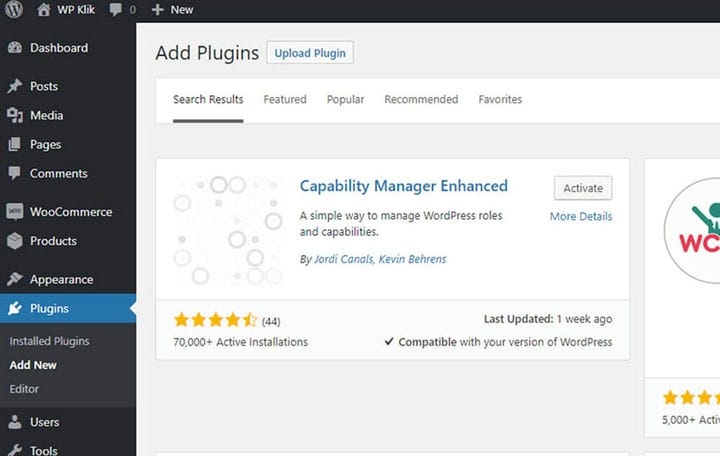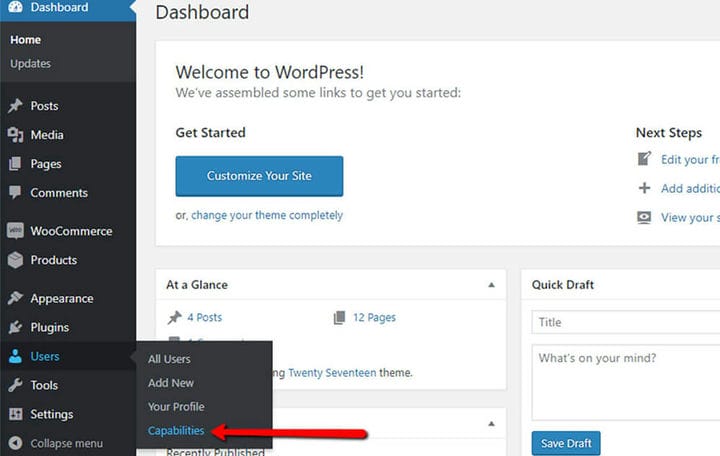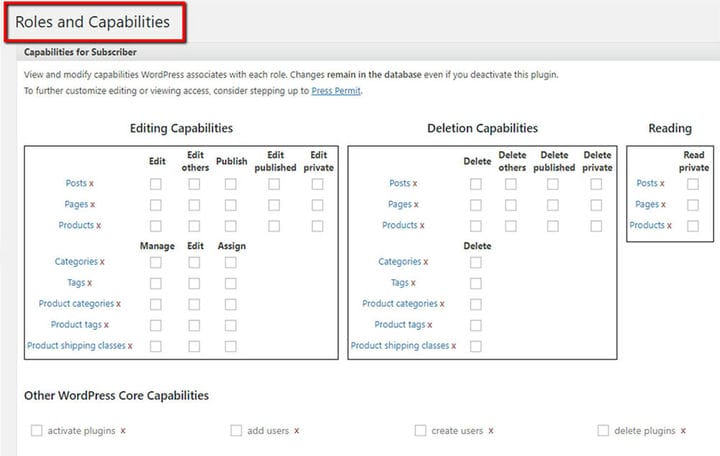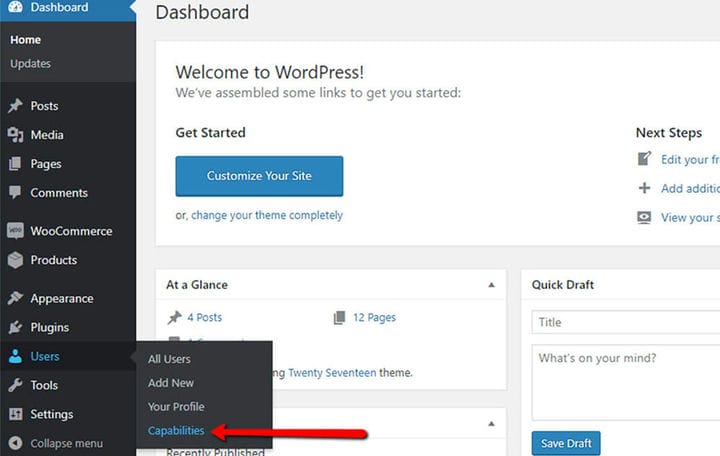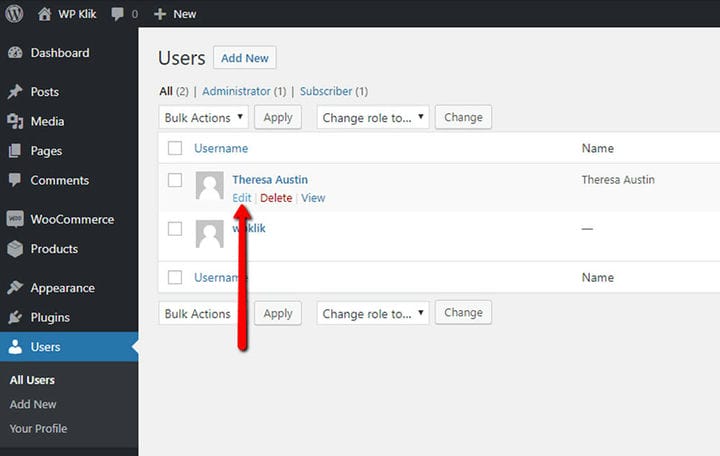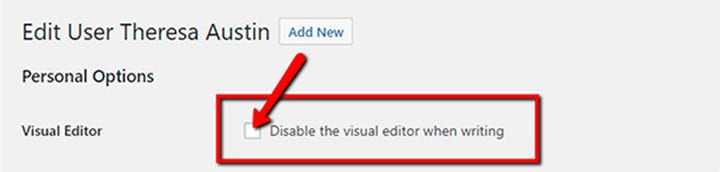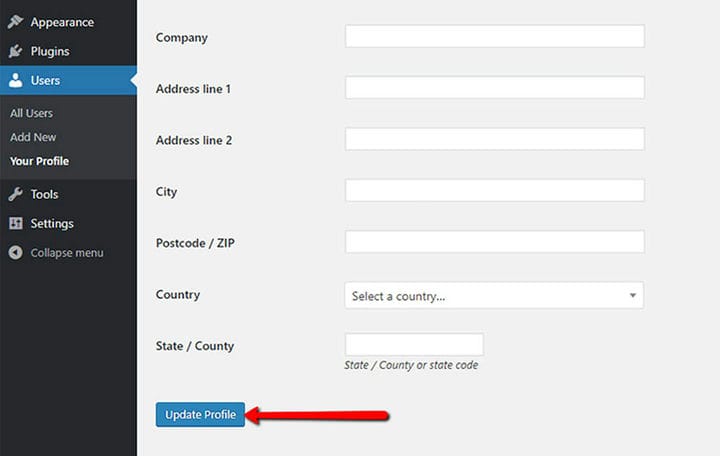Ruoli utente di WordPress: come usarli e le loro autorizzazioni
Stanco di gestire il tuo sito web da solo? Se vuoi cambiarlo, ti sarà utile conoscere i ruoli utente di WordPress e come aggiungerli. In WordPress esiste un sistema di organizzazione dei ruoli funzionante che ti consente di supervisionare e gestire ciò a cui determinati utenti hanno o non hanno accesso quando si tratta del contenuto del tuo sito web. Con questa pratica funzione, sarai in grado di assegnare ruoli specifici a diversi utenti. Puoi anche consentire ai tuoi utenti di cambiare facilmente il nome utente di WordPress o di cambiare la loro password di WordPress.
Di conseguenza, i contenuti del tuo sito Web saranno più facili che mai da organizzare. Inoltre, la quantità di lavoro che devi fare sarà equamente bilanciata e noterai che il tuo sito web prospererà in modo rapido. Soprattutto, se il precedente sistema di ruoli utente che hai impostato non funziona per te, puoi modificare il ruolo di chiunque a tuo piacimento senza alcuno sforzo. In altre parole, con questa utile funzione, sarai in grado di colpire più uccelli con una fava.
Elenco dei ruoli utente in WordPress
Quando si tratta di utenti, ci sono 5 ruoli diversi in WordPress. Tutti gli utenti del sito Web possono essere divisi solo in questi ruoli e ottenere autorizzazioni specifiche per il ruolo di WordPress. Ma ciò che rende unico ogni utente è il suo ID utente di WordPress.
1 Amministratore
Se sei un creatore di siti Web, detieni il titolo di amministratore. In qualità di amministratore, sei in cima alla catena di ruoli utente di WordPress. Puoi creare, modificare o eliminare il contenuto del sito e gli account utente, modificare i temi, aggiungere plug-in, modificare il codice e altro ancora.
In breve, l’amministratore può fare praticamente qualsiasi cosa in WordPress e detiene il potere completo su ogni altro ruolo utente. Pertanto, se prevedi di assegnare questo ruolo a un altro account, dovresti prestare molta attenzione a chi stai assegnando questo ruolo.
Nel complesso, un editore è qualcuno la cui responsabilità è la gestione dei contenuti del sito web. Il loro ruolo include la creazione, la modifica e l’eliminazione di post e pagine, anche di altri utenti. Inoltre, l’editor può moderare i commenti e gestire collegamenti e categorie. Tuttavia, l’editor non ha accesso a intromettersi con temi, plug-in o widget. Tuttavia, rispetto ad altri ruoli utente in WordPress, questo ruolo detiene un livello di autorità più elevato.
Se affiancato ai due ruoli precedenti, chiunque ricopra il ruolo di Autore in WordPress ha una libertà significativamente inferiore nella gestione dei contenuti del sito web. Ad esempio, gli utenti con ruolo Autore non possono modificare le pagine e non sono nemmeno autorizzati a modificare il contenuto creato da altri utenti. Ciò che possono fare, tuttavia, è creare, modificare, eliminare e pubblicare i propri post. Inoltre, possono caricare file multimediali nella libreria multimediale e anche modificare i commenti sui loro post.
4 Collaboratore
Quando si esaminano le caratteristiche di Contributor, questo ruolo è praticamente una versione ridotta del ruolo di Autore. Questi utenti possono creare, modificare o eliminare i propri post. Per quanto riguarda la pubblicazione del loro lavoro, questo rientra nella descrizione del lavoro dell’amministratore o dell’editore.
Inoltre, un’altra limitazione di questo ruolo è il fatto che non possono utilizzare Media Library, quindi devono chiedere aiuto agli amministratori o ai redattori in quest’area. Se qualcuno non è un normale creatore di contenuti sul sito Web, allora questo ruolo utente è la scelta ideale per loro.
5 Abbonato
Agli occhi della piattaforma WordPress, tutti i nuovi utenti sono Abbonati. La loro unica capacità è leggere tutti i post sul sito web, scrivere commenti sui post e gestire i propri profili. Per gli abbonati, la modifica del contenuto o delle impostazioni è completamente disabilitata.
Ruoli utente aggiuntivi in WooCommerce
Se hai integrato il plug-in WooCommerce nel tuo sito Web, ci sono due ruoli utente aggiuntivi nell’elenco di WordPress. Questi sono:
1 Responsabile del negozio
Dando a qualcuno il permesso di gestire il negozio del tuo sito web, gli stai assegnando il ruolo di Shop Manager. Questo utente può visualizzare gli ordini, la cronologia degli ordini e i rapporti WooCommerce. Oltre alle funzionalità già menzionate, Shop Manager può anche modificare i prodotti e le impostazioni di WooCommerce. In effetti, per certi versi, questo ruolo è simile al ruolo dell’editor di WordPress.
Nel complesso, un editore è qualcuno la cui responsabilità è la gestione dei contenuti del sito web. Il loro ruolo include la creazione, la modifica e l’eliminazione di post e pagine, anche di altri utenti. Inoltre, l’editor può moderare i commenti e gestire collegamenti e categorie. Tuttavia, l’editor non ha accesso a intromettersi con temi, plug-in o widget. Tuttavia, rispetto ad altri ruoli utente in WordPress, questo ruolo detiene un livello di autorità più elevato.
Plugin ruolo utenti
Se tutte le opzioni di ruolo disponibili in WordPress non sono sufficienti per te e preferisci comunque modificare alcune impostazioni, puoi installare il plug-in Capability Manager Enhanced per la gestione dei ruoli. L’installazione dei plugin di WordPress è facile e di solito richiede solo pochi minuti.
Dopo aver installato questo plugin, apparirà un’altra opzione nella scheda Utenti, chiamata Funzionalità.
Qui puoi modificare le funzionalità per gli utenti in modo molto più dettagliato. Utilizzando le caselle di controllo nella schermata mostrata di seguito, puoi assegnare tutto ciò che è disponibile a un ruolo specifico che desideri modificare.
Nel menu a destra puoi scegliere o aggiungere un nuovo ruolo per questo utente. Ultimo ma non meno importante, puoi copiare un ruolo preesistente o aggiungervi funzionalità personalizzate.
Questo completa la guida ai ruoli utente di WordPress e a come aggiungerli al tuo sito. In qualità di amministratore, puoi utilizzare questo privilegio completamente a tuo vantaggio. La flessibilità di WordPress ti consente di essere responsabile del tuo sito Web in qualsiasi momento. Pertanto, la gestione dei ruoli utente è rapida, efficace e, soprattutto, semplice da gestire!
Come impostare i ruoli utente di WordPress e perché?
Ora che abbiamo elencato tutti i ruoli utente in WordPress, analizzeremo semplici passaggi su come aggiungerli.
1 Vai su Utenti > Tutti gli utenti
Innanzitutto, fai clic sull’opzione Utenti nella dashboard. Quindi, seleziona il pulsante Tutti gli utenti.
2 Fare clic su Modifica per modificare le impostazioni utente
Qui potrai trovare un elenco di tutti gli utenti del sito. Per modificare le impostazioni utente, selezionare il pulsante Modifica.
3 Trova Ruolo e seleziona
Ora apparirà un lungo elenco di opzioni disponibili. Scorri verso il basso e seleziona il ruolo che desideri assegnare a quel particolare utente.
4 Possibilità di disabilitare l’editor visivo
Nella stessa pagina, puoi anche rimuovere l’editor visivo per qualsiasi utente particolare. Per fare ciò, deseleziona la casella Disattiva l’editor visivo durante la modifica.
5 Non dimenticare di salvare
Al termine, assicurati di fare clic sul pulsante Aggiorna profilo nell’angolo in basso a sinistra per applicare le modifiche.
Ci auguriamo che questo articolo ti sia stato utile. Se ti è piaciuto, non esitare a dare un’occhiata anche ad alcuni di questi articoli!