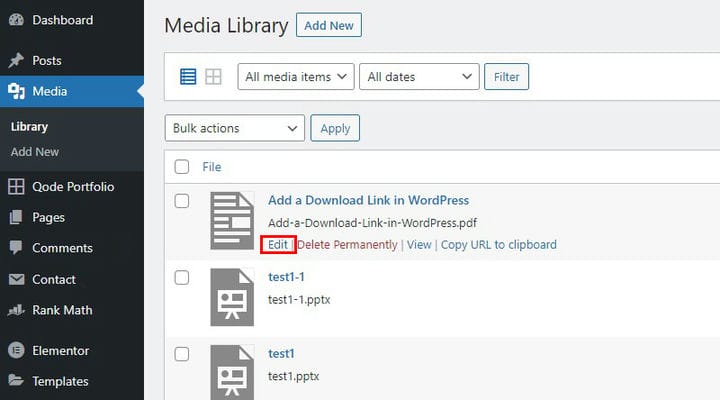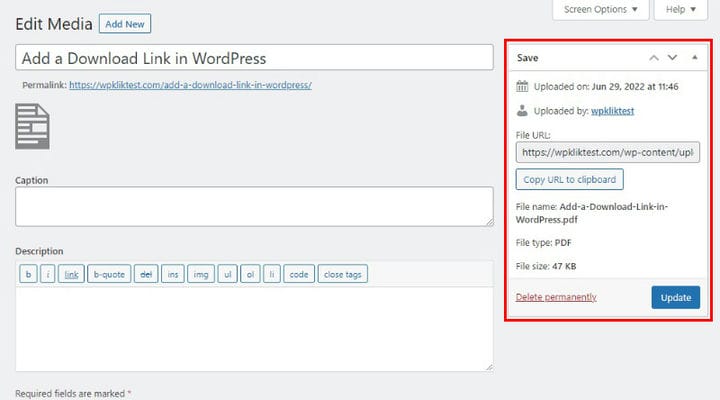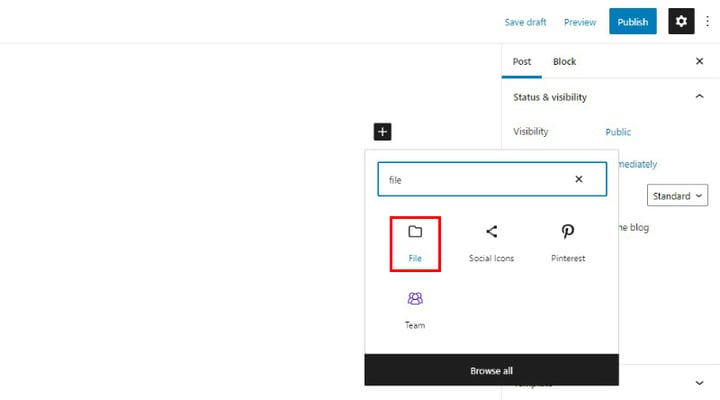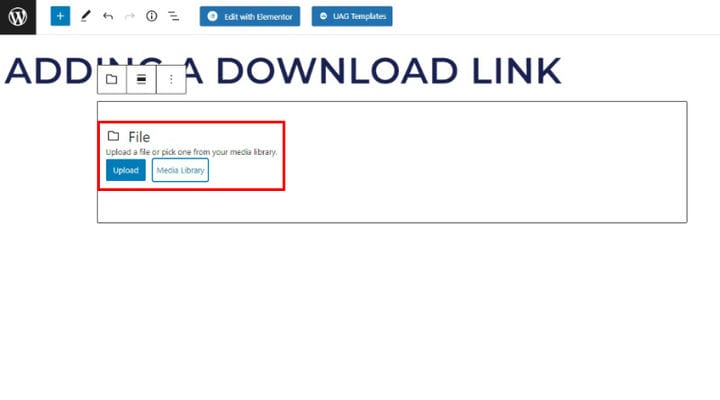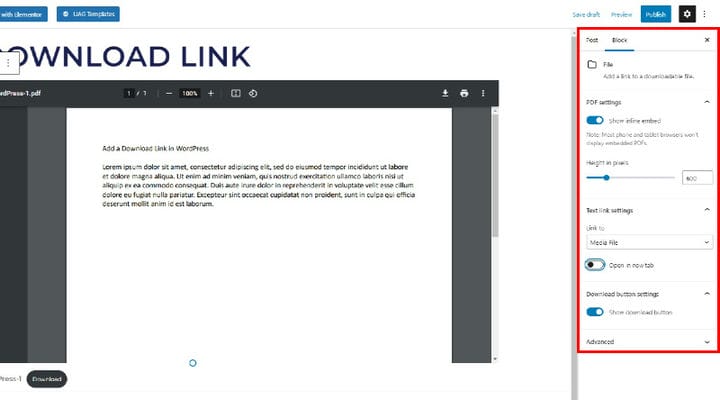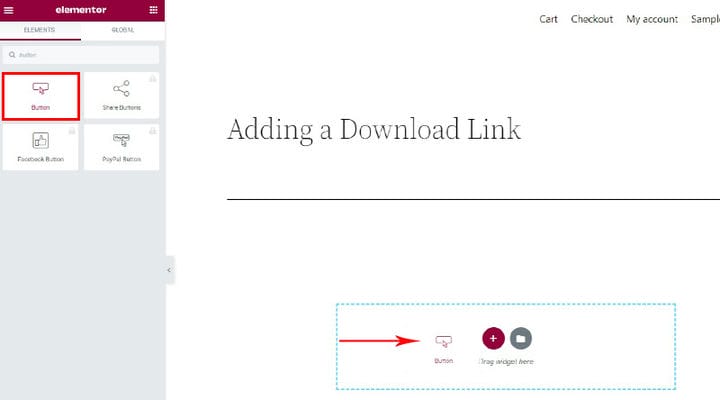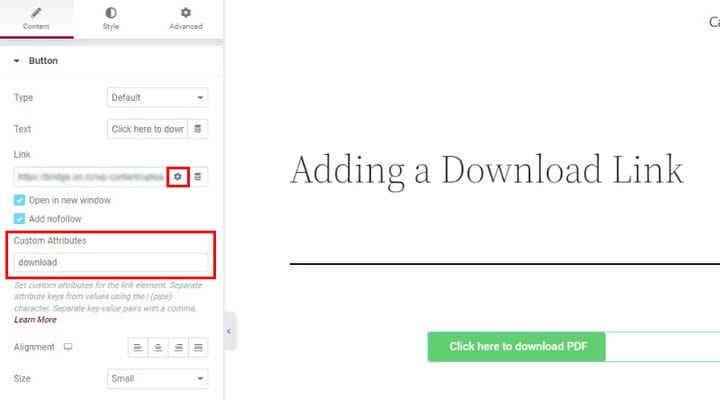So fügen Sie einen Download-Link in WordPress hinzu
Alles im Internet hat eine eindeutige Adresse, die der Internetnutzer verwenden kann, um die Inhalte zu erreichen, die ihm gefallen. Normalerweise denken wir, dass Seiten oder Posts URLs haben, aber das ist nicht die ganze Geschichte. Auch WordPress-Mediendateien haben URLs. Möglicherweise möchten Sie diese Mediendateien Ihren Besuchern unabhängig vom Rest Ihrer Inhalte zur Verfügung stellen. unabhängig davon, wie sie auf der Website verwendet werden – wenn überhaupt. Darüber sprechen wir, wenn wir davon sprechen, einen Download-Link in WordPress hinzuzufügen. Und darüber werden wir mit Ihnen sprechen.
Was ist ein Downloadlink
Das Wichtigste zuerst: Was ist ein Download-Link in WordPress? Der Hinweis liegt bereits im Namen: Es ist ein Linkklick, der es Ihrem Besucher ermöglicht, auf eine Datei zuzugreifen. Normalerweise handelt es sich dabei um eine PDF-Datei, ein E-Book, ein Video oder eine andere Datei, die nicht für die Verwendung auf der Website bestimmt ist, aber nichts hindert Sie daran, Download-Links für alles in Ihrer Medienbibliothek hinzuzufügen. Alles in Ihrer Medienbibliothek hat eine eigene URL.
Sie finden diese URL, indem Sie auf Ihre Medienbibliothek zugreifen. Wir werden für diese Demonstration eine .pdf-Datei verwenden, aber es funktioniert ähnlich mit jedem Dateiformat. Wenn Sie den Mauszeiger über die Datei bewegen, werden die Links „Bearbeiten”, „Dauerhaft löschen”, „Anzeigen” und „URL in die Zwischenablage kopieren” angezeigt. Sie können es kopieren, indem Sie auf den letzten Link klicken, während Sie durch Klicken auf den Link Bearbeiten zur Seite Medien bearbeiten gelangen.
Die Datei-URL befindet sich im oberen rechten Seitenbereich, wo Sie sehen können, was es ist, und kopieren Sie sie erneut, indem Sie auf die Schaltfläche URL in die Zwischenablage kopieren klicken .
Geben Sie diesen Link in das URL-Feld Ihres Browsers ein und drücken Sie die Eingabetaste, um die Datei gegebenenfalls als Bild anzuzeigen oder einen Download zu initiieren. Sie können auch Download-Links zu Ihren Seiten oder Beiträgen hinzufügen. Finden Sie in den Tutorial-Abschnitten unten heraus, wie.
So fügen Sie einen Download-Link in Gutenberg ein
Wir zeigen Ihnen, wie Sie mit dem Gutenberg-Seiteneditor einen Download-Link zu einem WordPress-Beitrag hinzufügen. Das Hinzufügen eines Download-Links zu einer Seite funktioniert genauso. Wir haben damit begonnen, einen neuen Beitrag zu erstellen und ihm einen Titel zu geben.
Um einen Download-Link hinzuzufügen, klicken Sie auf das + -Symbol, suchen Sie einen Dateiblock und wählen Sie ihn aus.
Sie können nun eine Datei hochladen oder aus Ihrer Mediathek auswählen. Wir fügen die .pdf-Datei hinzu, die wir im vorherigen Abschnitt verwendet haben.
Sie können die Blockeinstellungen auf der rechten Seite sehen. Mit dem Steuerelement „ Inline-Einbettung anzeigen” können Sie die Vorschau umschalten, während Sie mit dem Schieberegler „Höhe in Pixel” die Höhe des Vorschaufensters in Pixel festlegen können. Der Block kann auf eine Mediendatei oder eine Seite verlinken, auf der sich die Datei befindet, und kann im neuen Tab auf „Öffnen ” gesetzt werden. Schließlich können Sie die Download- Schaltfläche mit der Einstellung Download-Schaltfläche anzeigen umschalten .
So fügen Sie einen Download-Link in Elementor ein
Falls Sie Elementor als Seiteneditor verwenden, funktioniert der Vorgang etwas anders, ist aber dennoch einfach genug. Für diese Demonstration verwenden wir eine Schaltfläche, aber Sie können jedes Widget mit einem Linkfeld verwenden.
Wählen Sie zunächst ein Schaltflächen-Widget aus dem Menü auf der linken Seite aus und ziehen Sie es an die gewünschte Stelle auf der Seite.
Sie können die Schaltfläche jetzt wie jedes andere Widget bearbeiten. Die Einstellungen, an denen wir jedoch interessiert sind, sind die Link -Einstellungen. Fügen Sie den Link zu Ihrer Datei in das Linkfeld ein und klicken Sie auf die Schaltfläche mit dem Zahnrad, um die erweiterten Linkeinstellungen zu öffnen.
Aktivieren Sie dann das Kontrollkästchen In neuem Fenster öffnen, aktivieren Sie optional das Kontrollkästchen Nofollow hinzufügen, falls Sie einen Nofollow-Link erstellen möchten, und geben Sie Download in das Feld Benutzerdefinierte Attribute ein.
Und da haben Sie es, Ihr Download-Link ist voll funktionsfähig.
Verpacken
Wie Sie sehen können, ist das Hinzufügen von Download-Links in WordPress einfach und schnell, unabhängig vom verwendeten Seiteneditor. Wenn Sie diese Funktion auf Ihrer WordPress-Website verwenden, wissen Sie jetzt, wie es geht.