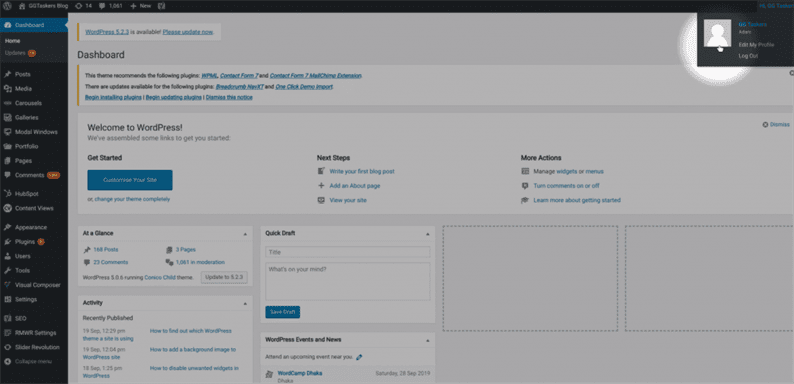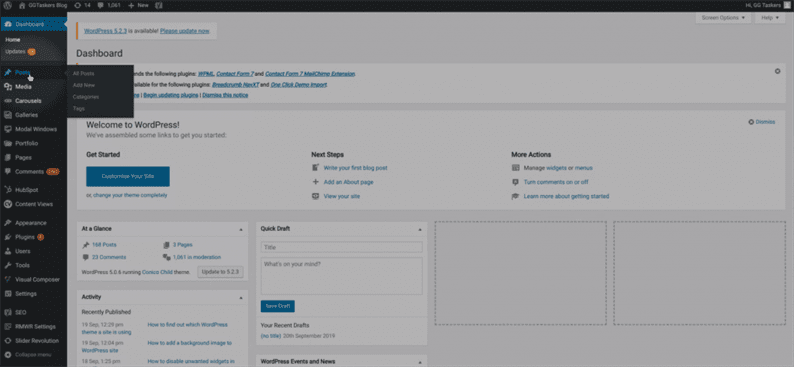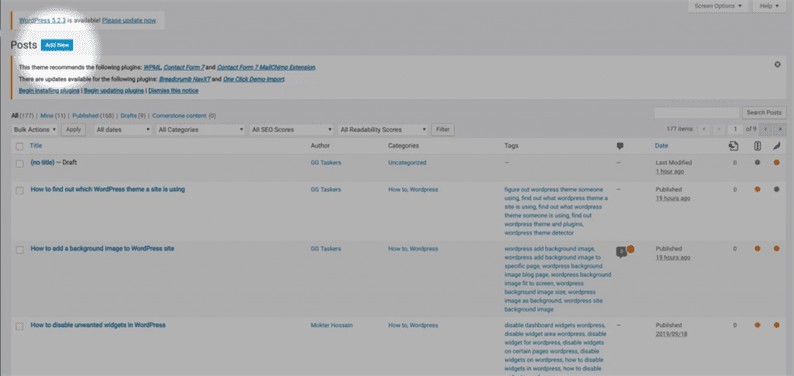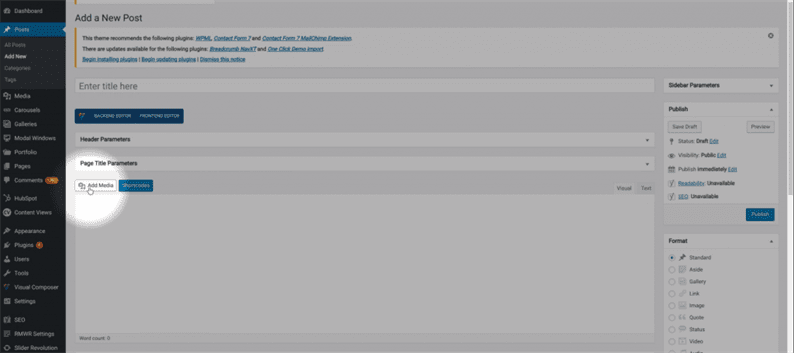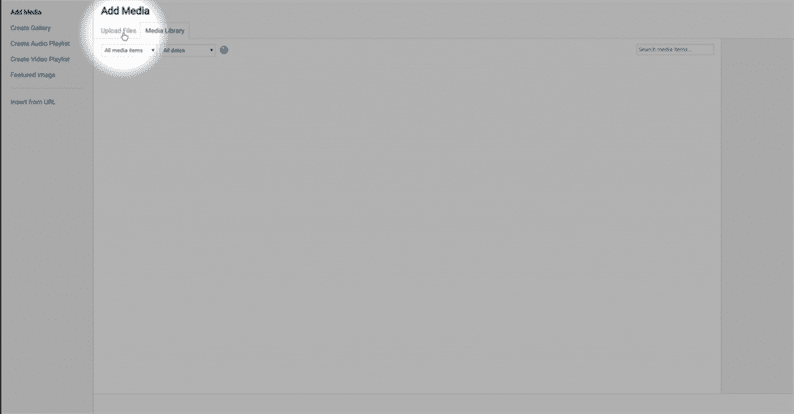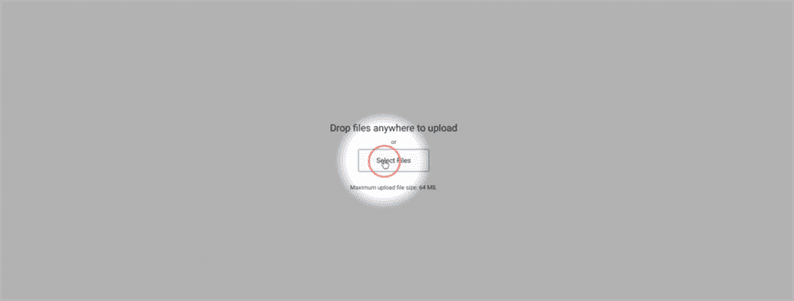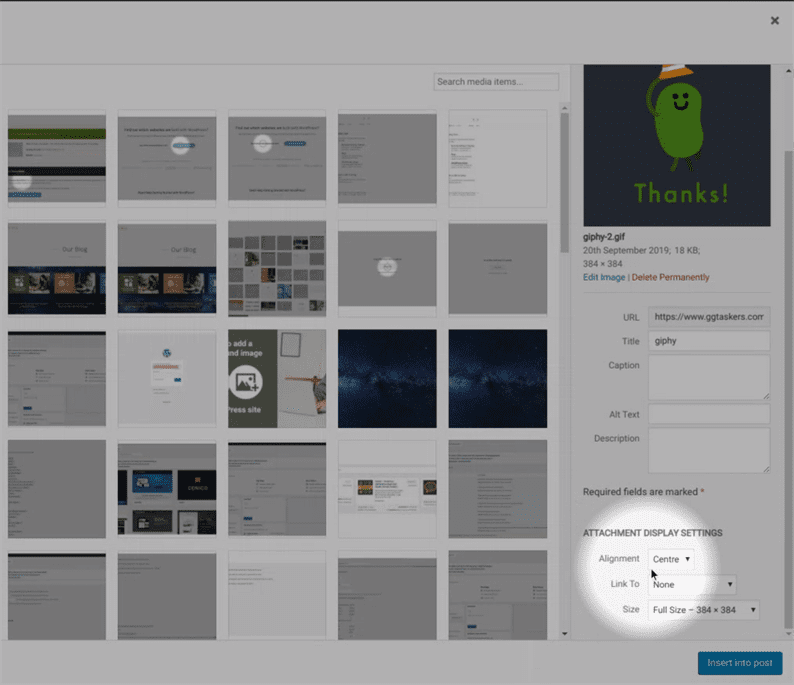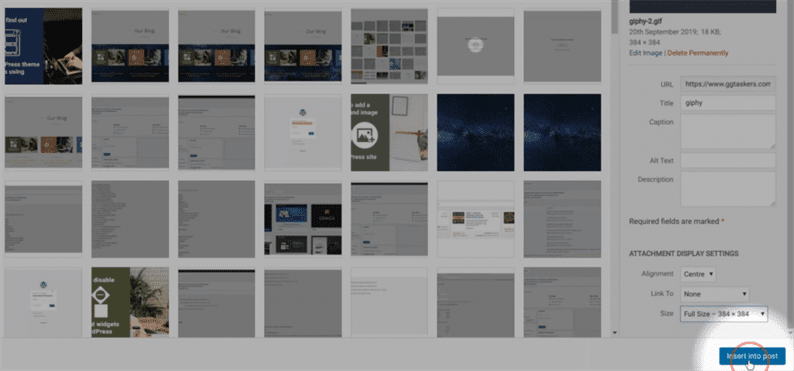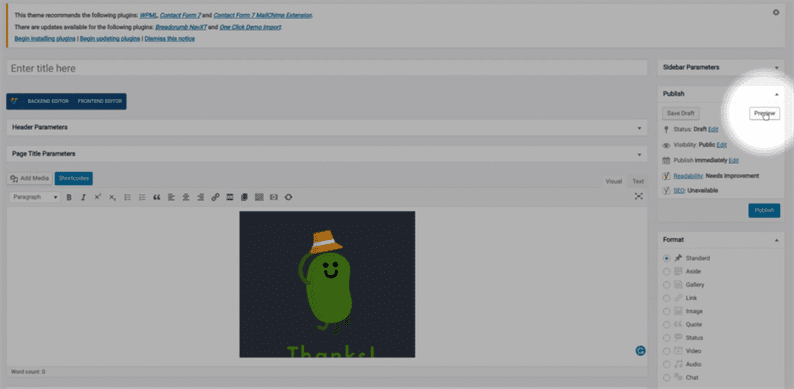So fügen Sie animierte GIFs in WordPress hinzu
WordPress ist eines der am häufigsten verwendeten Content-Management-Systeme und seine Popularität nimmt ständig zu. Ich dachte, WordPress sei wirklich benutzerfreundlich, aber viele Benutzer beschwerten sich über das Hinzufügen von GIFs in WordPress. Es gibt drei Standardbildgrößen in WordPress, aber wenn jemand eine neue Bildgröße für GIFs erstellt, speichert WordPress nur den ersten Frame des GIFs. In diesem Blog zeige ich Ihnen, wie Sie problemlos animierte GIFs in WordPress hinzufügen können.
Schritt 1: Um ein animiertes GIF in WordPress hinzuzufügen, müssen Sie zuerst zum Backend Ihrer Website gehen, das als wp-admin bekannt ist. Um das Backend zu erreichen, müssen Sie /wp-admin nach der URL Ihrer Website hinzufügen. Wenn die URL Ihrer Website beispielsweise www.example.com lautet, müssen Sie www.example.com/wp-admin eingeben. Dies ist die universelle Anmeldeseite für jede WordPress-Website.
Schritt 2: Nachdem Sie sich nun beim Backend Ihrer Website angemeldet haben, müssen Sie sich mit Ihrer Administrator-ID oder einem Benutzer mit Bearbeitungsfunktionen anmelden. Es gibt verschiedene Benutzerrollen in WordPress wie Administrator, Redakteur, Autor usw. Nur der Administrator hat Zugriff auf das Hinzufügen oder Entfernen neuer Funktionen zu einer WordPress-Site. Um Ihrer WordPress-Website eine Datenschutzrichtlinie hinzuzufügen, müssen Sie einen WordPress-Beitrag hinzufügen oder bearbeiten oder einen neuen Beitrag erstellen. Dazu müssen Sie Ihre Administrator-Anmeldedaten oder eine beliebige Benutzer-ID mit Editorzugriff verwenden.
Schritt 3: Auf Ihrem Dashboard finden Sie eine Registerkarte namens Beiträge. Diese Registerkarte enthält alle Beiträge, die Sie auf Ihrer WordPress-Site veröffentlicht oder erstellt haben. Klicken Sie auf die Registerkarte Beiträge.
Schritt 4: Sie können entweder einen neuen Beitrag erstellen oder das GIF zu einem bestehenden Beitrag hinzufügen. Lassen Sie uns Ihnen zeigen, wie Sie das GIF in einen neuen Beitrag einfügen.
Schritt 5: Nachdem Sie auf Neuen Beitrag hinzufügen geklickt haben, gelangen Sie zu einem neuen Fenster, in dem Sie eine Schaltfläche namens Medien hinzufügen finden. Klicken Sie auf Medien hinzufügen.
Schritt 6: Sie können entweder ein GIF aus den von Ihnen hochgeladenen auswählen oder ein neues hochladen, indem Sie auf Dateien hochladen klicken.
Schritt 7: In der Mitte der Seite befindet sich eine Schaltfläche, die Datei auswählen. Klicken Sie auf Dateien auswählen, um das GIF von Ihrem PC hochzuladen.
Schritt 8: Wenn das GIF hochgeladen ist, achten Sie auf die Anzeigeeinstellungen des Anhangs und wählen Sie die volle Größe aus.
Schritt 9: Direkt unter den Einstellungen für die Anzeige von Anhängen finden Sie eine Schaltfläche mit der Aufschrift In Beiträge einfügen. Klicken Sie auf diese Schaltfläche, um das GIF zu Ihrem Beitrag hinzuzufügen.
Schritt 10: Um schließlich zu überprüfen, ob das GIF in Ordnung ist oder nicht, klicken Sie auf die Vorschauschaltfläche. Dies zeigt Ihnen eine Vorschau des Beitrags. Wenn Sie die von mir beschriebenen Schritte befolgt haben, sollte Ihr GIF ordnungsgemäß funktionieren.
GIFs sind im Vergleich zu Bildern größer und können Ihre Website verlangsamen, wenn Sie einige hinzufügen. Stellen Sie also sicher, dass Sie Ihrer WordPress-Website eine optimale Anzahl von GIFs hinzufügen.