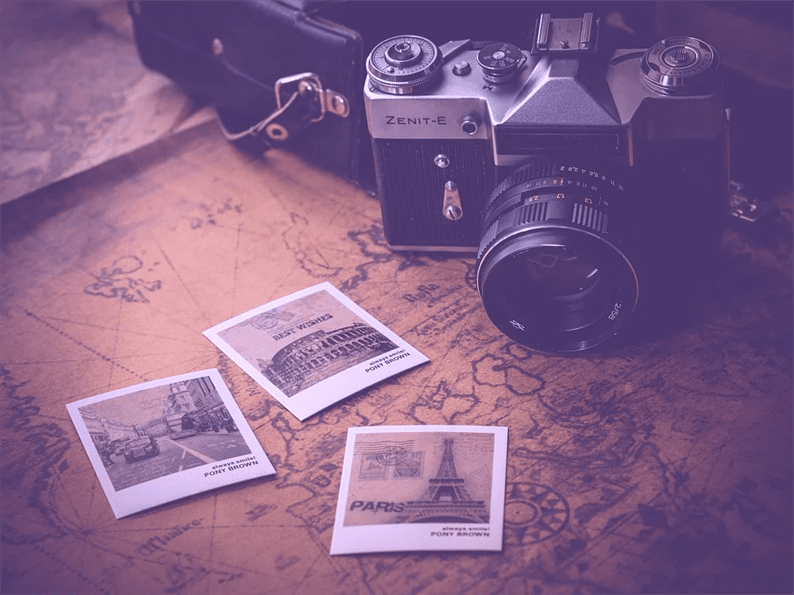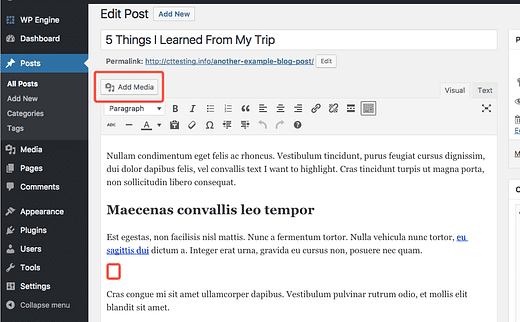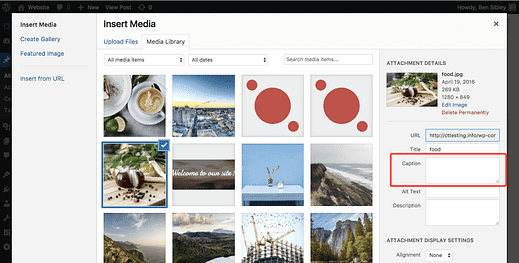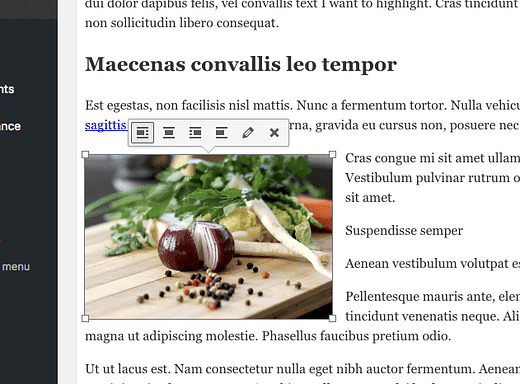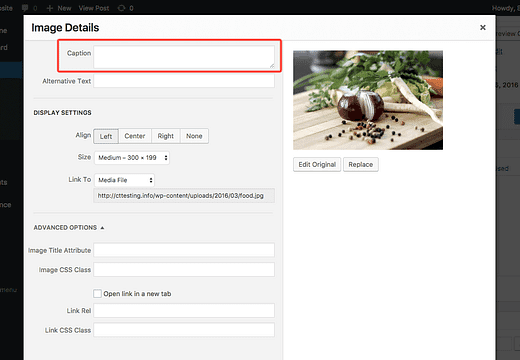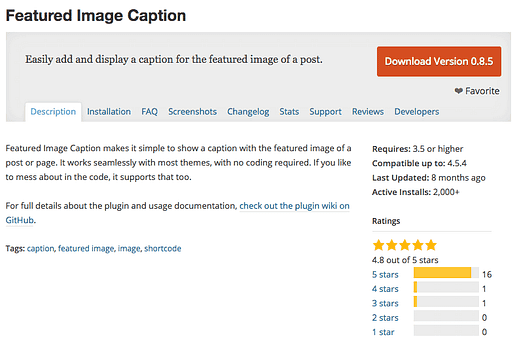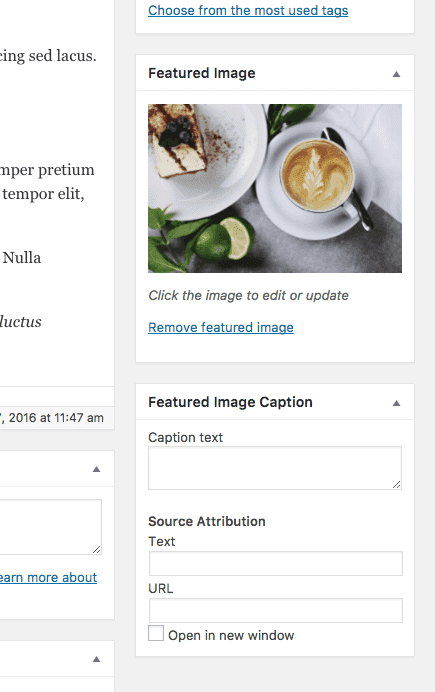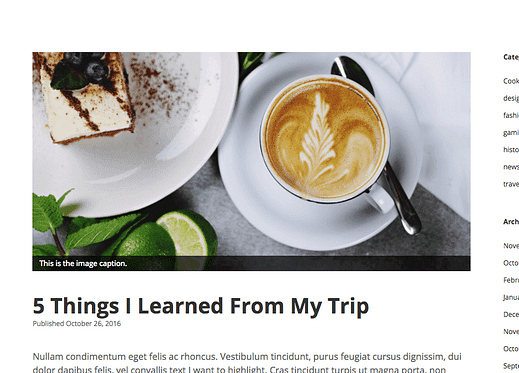Cómo agregar subtítulos a las imágenes en WordPress
A todo el mundo le encantan los subtítulos.
Es posible que los visitantes no lean todas las palabras de tu publicación, pero probablemente leerán todos los títulos de las imágenes. En esta publicación, aprenderá:
- Cómo agregar leyendas a nuevas imágenes
- Cómo agregar leyendas a imágenes existentes
- Cómo agregar leyendas a las imágenes destacadas
Cómo agregar leyendas a las imágenes en las publicaciones
Los subtítulos se pueden agregar cuando incluye una imagen o después de que ya haya incluido una imagen. Primero, agreguemos un título a una imagen nueva.
Agregar un título a una nueva imagen
Navega hasta el menú Publicaciones y selecciona la publicación a la que deseas agregar una imagen. Coloque el cursor donde le gustaría incluir la imagen, luego presione el botón Agregar medios.
Aparecerá una nueva ventana donde puede cargar una imagen o seleccionar una existente. De cualquier manera, aparecerá un conjunto de opciones en el lado derecho una vez que seleccione una imagen. Entre estas opciones se encuentra el cuadro de texto de subtítulos.
Aquí también puede establecer el título, el tamaño y el texto alternativo de la imagen.
Depende de su tema cómo muestra el título, pero lo más probable es que coloque el título justo debajo de la imagen con un tamaño de fuente pequeño.
Una vez que haya agregado su título, presione el botón azul Insertar en la publicación en la parte inferior de la ventana emergente para agregar la imagen.
Agregar un título a una imagen existente
Si ya ha agregado la imagen, no hay razón para eliminarla y volver a agregarla como título. En su lugar, haga clic en la imagen y aparecerá una barra de herramientas.
Hay cuatro opciones de alineación y un botón para cerrar la barra de herramientas. Además, hay un icono de lápiz menos obvio para las opciones de edición de imágenes. Haga clic en el icono de lápiz y se le presentará la ventana Detalles de la imagen.
La ventana Detalles de la imagen incluye las mismas opciones que se incluyen al agregar una nueva imagen, incluido el cuadro de texto del título.
También hay opciones avanzadas que no están disponibles al agregar inicialmente la imagen
Una vez que agregue un título, haga clic en el botón Actualizar en la parte inferior de la ventana emergente y se agregará el título. Asegúrate de guardar tu publicación también, o el nuevo título no se guardará.
Cómo agregar leyendas a las imágenes destacadas
Como habrás notado, las imágenes destacadas no suelen mostrar sus leyendas. Esta es una práctica estándar para la mayoría de los temas, pero es posible que desee que se muestren esos subtítulos.
La solución viene en un complemento simple llamado Título de imagen destacado.
Una vez activado, agrega un cuadro meta simple debajo del cuadro Imagen destacada, como este:
Ingrese su título en el cuadro de texto Título y guárdelo. Simple, ¿verdad? También hay una opción para agregar un enlace de atribución a la fuente de la imagen original.
La mayoría de los temas admitirán este complemento, y todos nuestros temas tienen una integración especial con el complemento. Así es como se ve con el tema Apex.
Los subtítulos de WordPress conquistados
Agregar títulos de imagen es bastante sencillo. Tendrá la opción de inmediato cuando agregue nuevas imágenes a las publicaciones. Encontrar el cuadro de subtítulos para las imágenes existentes puede ser un poco complicado, pero es fácil una vez que sepa dónde buscar.
Si tiene alguna idea o pregunta sobre los subtítulos de imágenes en WordPress, deje un comentario a continuación.
Divulgación: esta publicación puede contener enlaces de afiliados. La compra de un producto a través de uno de estos enlaces nos genera una comisión sin costo adicional para usted.