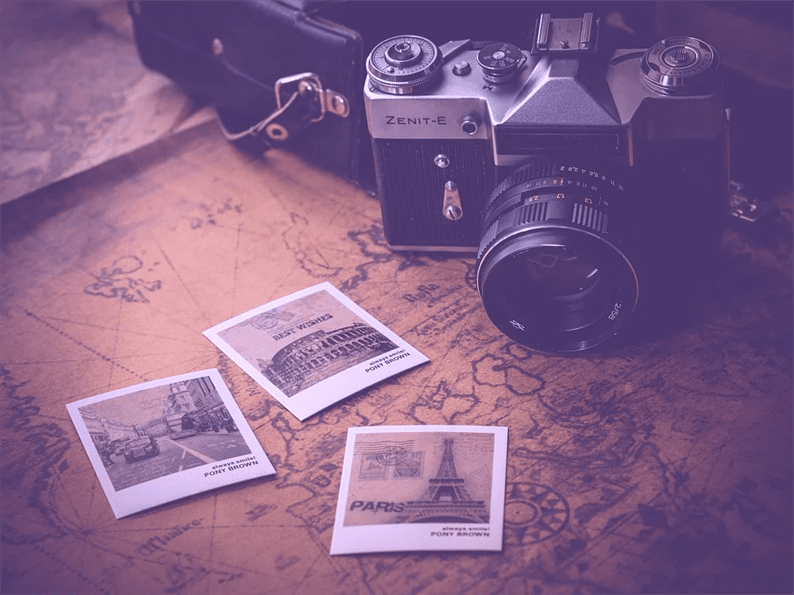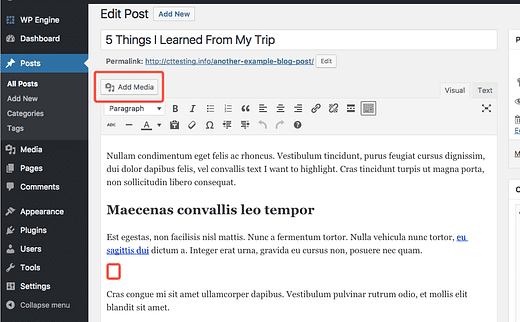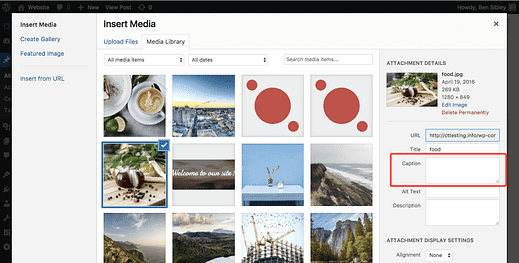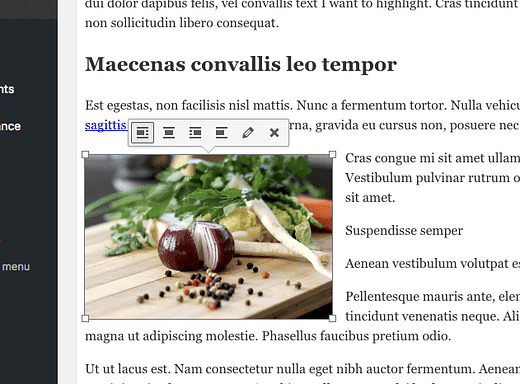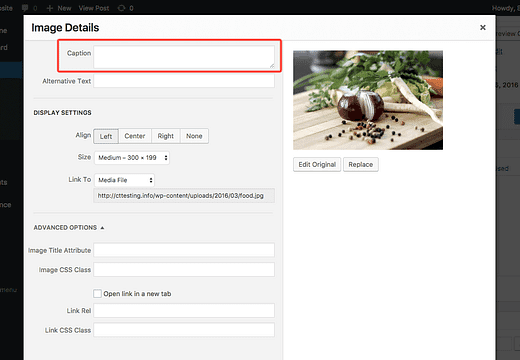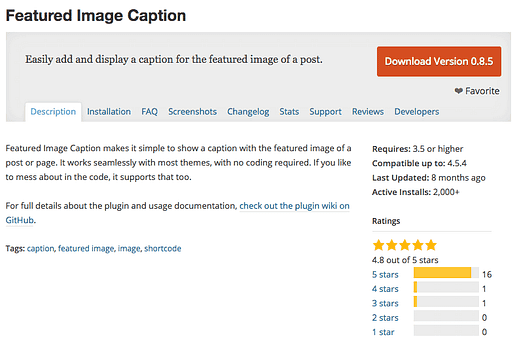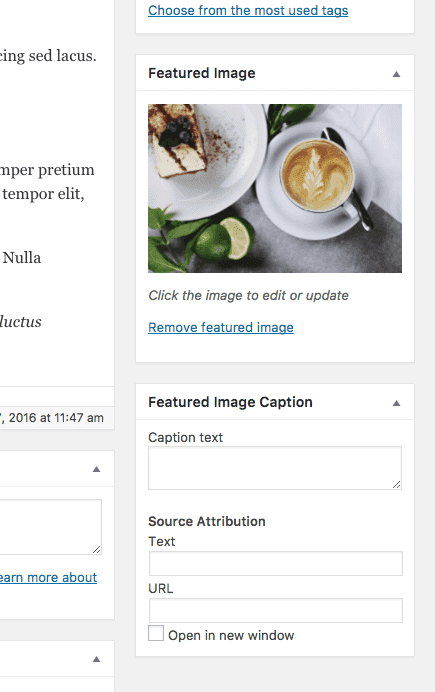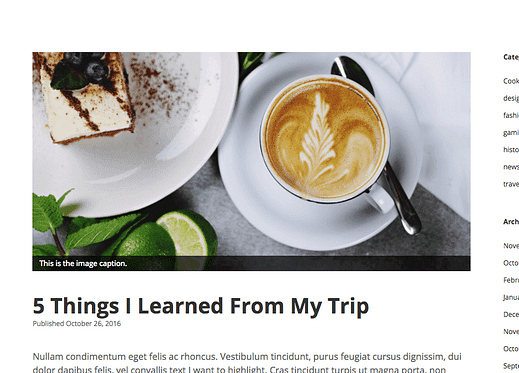Як додати підписи до зображень у WordPress
Усі люблять підписи.
Відвідувачі можуть не прочитати кожне слово вашої публікації, але вони, ймовірно, прочитають кожен підпис зображення. У цій публікації ви дізнаєтеся:
- Як додати підписи до нових зображень
- Як додати підписи до наявних зображень
- Як додати підписи до пропонованих зображень
Як додати підписи до зображень у публікаціях
Підписи можна додавати, коли ви додаєте зображення або після того, як ви вже додали зображення. Спочатку давайте додамо підпис до нового зображення.
Додайте підпис до нового зображення
Перейдіть до меню Публікації та виберіть публікацію, до якої потрібно додати зображення. Помістіть курсор у те місце, де ви хочете включити зображення, а потім натисніть кнопку Додати медіа.
Відкриється нове вікно, де ви можете завантажити зображення або вибрати наявне. У будь-якому випадку, коли ви виберете зображення, праворуч з’явиться набір параметрів. Серед цих параметрів є текстове поле підписів.
Тут також можна встановити назву, розмір та альтернативний текст зображення
Як він відображатиме підпис, залежить від вашої теми, але, швидше за все, він розмістить підпис прямо під зображенням з невеликим розміром шрифту.
Додавши підпис, натисніть синю кнопку «Вставити в допис» унизу спливаючого вікна, щоб додати зображення.
Додайте підпис до наявного зображення
Якщо ви вже додали зображення, немає причин видаляти та повторно додавати його для підпису. Замість цього клацніть на зображенні, і з’явиться панель інструментів.
Є чотири варіанти вирівнювання та кнопка для закриття панелі інструментів. Крім того, є менш очевидний значок олівця для параметрів редагування зображень. Натисніть піктограму олівця, і перед вами відкриється вікно Подробиці зображення.
Вікно «Відомості про зображення» містить усі ті самі параметри, які включені під час додавання нового зображення, включаючи текстове поле підпису.
Існують також розширені параметри, недоступні під час початкового додавання зображення
Додавши підпис, натисніть кнопку Оновити внизу спливаючого вікна, і підпис буде додано. Не забудьте також зберегти свою публікацію, інакше новий заголовок не буде збережено.
Як додати підписи до пропонованих зображень
Як ви, можливо, помітили, на рекомендованих зображеннях зазвичай не відображаються підписи. Це стандартна практика для більшості тем, але ви можете захотіти, щоб ці підписи відображалися.
Рішення поставляється в простому плагіні, який називається Featured Image Caption.
Після активації він додає просте мета-поле під полем Пропоноване зображення, наприклад:
Введіть підпис у текстовому полі Підпис та збережіть. Просто, правда? Також є можливість додати посилання на джерело вихідного зображення.
Більшість тем підтримуватимуть цей плагін, і всі наші теми мають спеціальну інтеграцію з плагіном. Ось як це виглядає з темою Apex.
Підписи WordPress підкорені
Додати підписи до зображень досить просто. Ви матимете можливість відразу ж додавати нові зображення до публікацій. Знайти поле підписів для наявних зображень може бути трохи складно, але це легко, якщо ви знаєте, де шукати.
Якщо у вас є ідеї чи запитання щодо підписів до зображень у WordPress, залиште коментар нижче.
Розкриття інформації: ця публікація може містити партнерські посилання. Купівля продукту за одним із цих посилань генерує для нас комісію без додаткових витрат для вас.