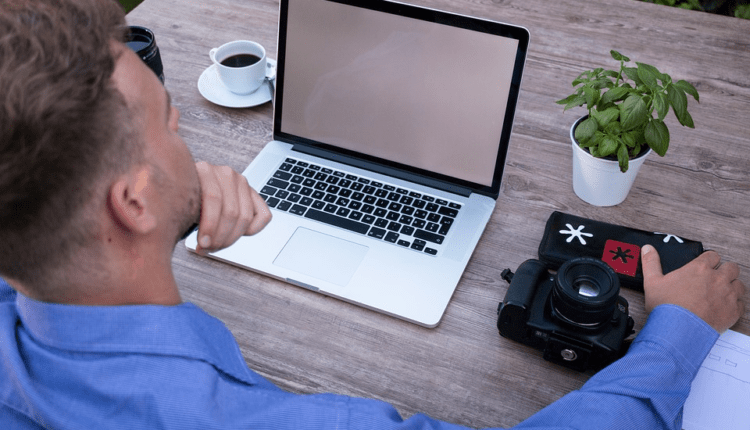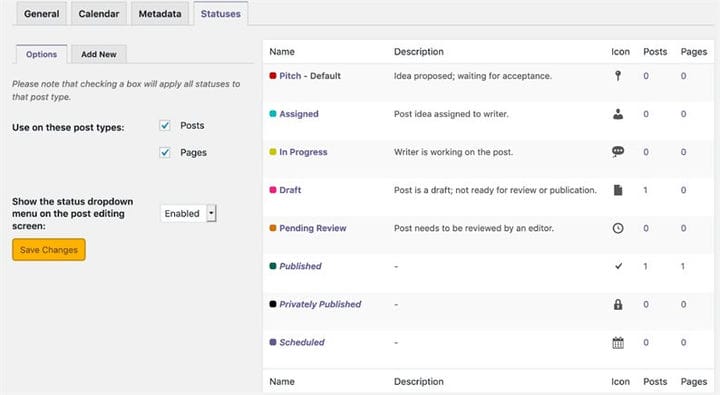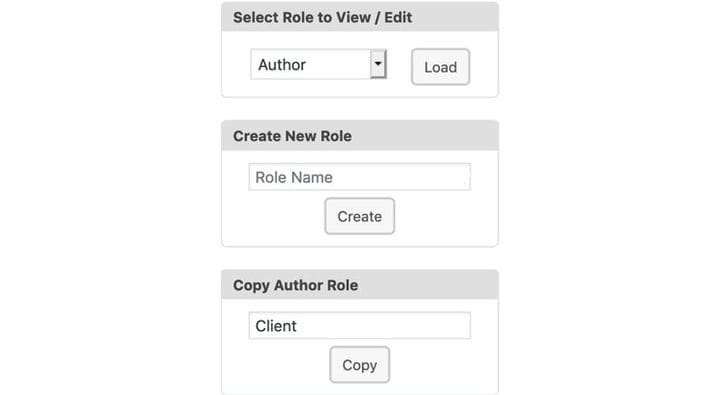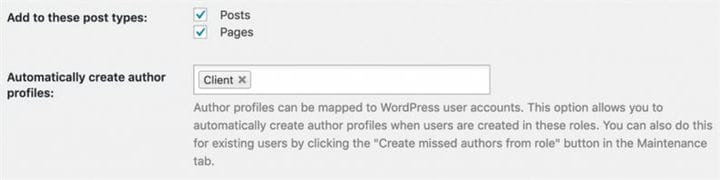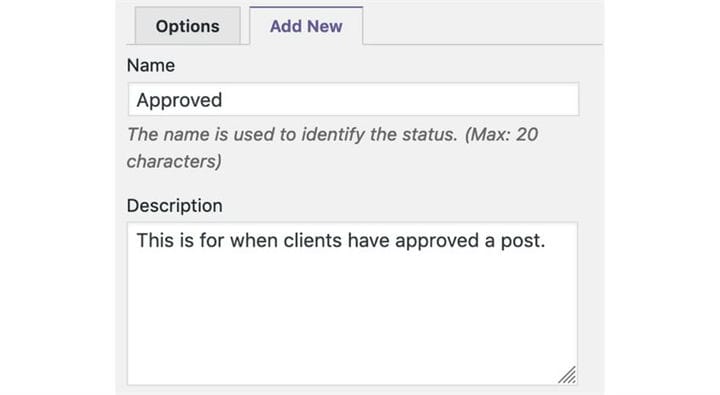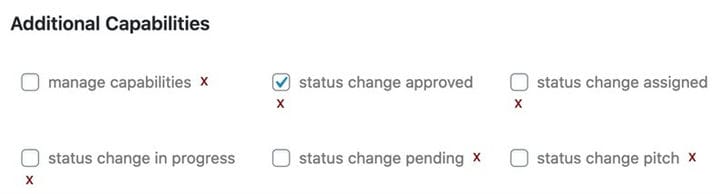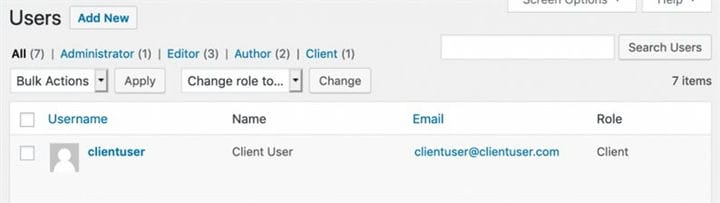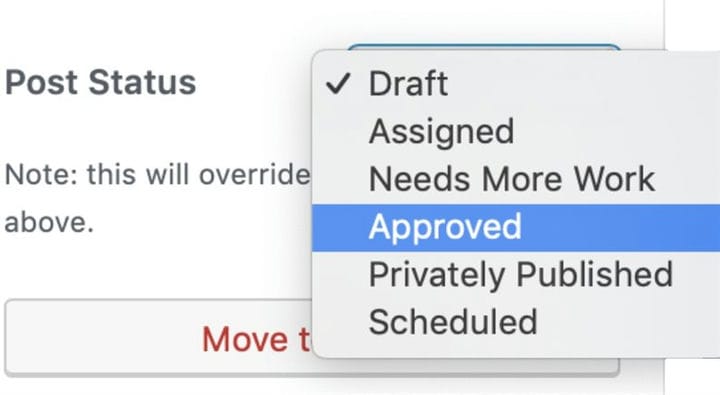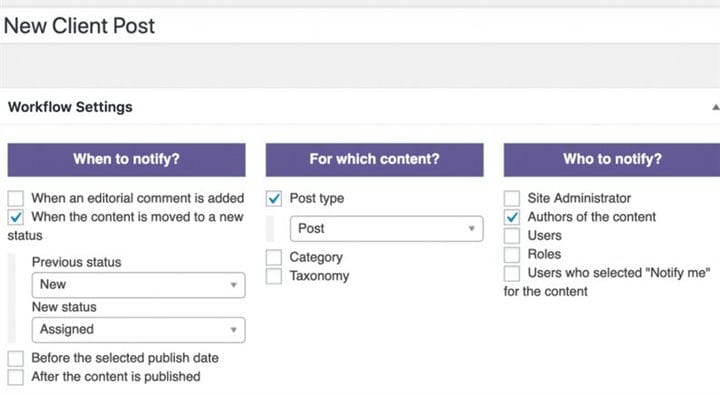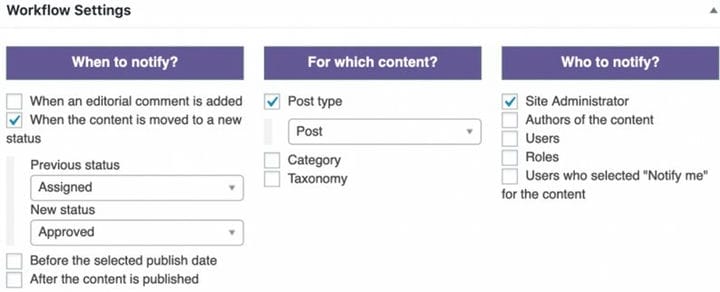Cómo crear y usar estados personalizados en WordPress
Hablo por experiencia personal cuando digo que los estados de WordPress son importantes. Controlan si las publicaciones de WordPress son visibles para todo el mundo, están esperando moderación o enviadas a la papelera. Si confunde sus estados, podría publicar fácilmente contenido privado u ocultar información importante que debería ser visible para todos.
En esta guía, voy a discutir los diferentes estados disponibles para las publicaciones de WordPress en tres partes:
- Los estados predeterminados en WordPress.
- Cómo crear estados personalizados.
- Cómo utilizar estados para crear un proceso de aprobación de contenido.
1 Los estados predeterminados en WordPress
Comencemos con una introducción a los estados predeterminados de WordPress. De forma predeterminada, todas las publicaciones y páginas en WordPress tienen seis estados visibles disponibles:
- Borrador: publicaciones sin terminar, aún no listas para su publicación.
- Publicar: visible para cualquier visitante de su sitio.
- Privado: lo pueden ver los usuarios con la función de administrador.
- Futuro: programado para estar disponible en el futuro.
- Pendiente: esperando aprobación.
- Papelera: lista para su eliminación
Usaremos el nuevo editor de Gutenberg en este tutorial. Pero, si todavía usa el Editor clásico, verá estos estados en posiciones casi idénticas en su sitio.
Cada vez que escribe una publicación con Gutenberg, puede ver estos seis estados de publicación visibles en la barra lateral derecha. La siguiente imagen muestra estos estados con flechas. Puede notar que los estados a veces se muestran con nombres diferentes. Por ejemplo, "Pendiente" también puede aparecer como "Revisión pendiente".
Aunque hay seis estados visibles, hay dos estados más en WordPress. No verá ninguno de estos en el área de administración de WordPress. Primero, hay Auto-Draft que contiene versiones de la publicación que WordPress guarda automáticamente cuando está editando. En segundo lugar, está Heredar, que permite que una publicación secundaria (por ejemplo, archivos adjuntos y revisiones) utilice automáticamente el mismo estado que la publicación principal.
Antes de continuar, señalaré que sí, los nombres de estado pueden ser confusos. De hecho, incluso el nombre "estados de las publicaciones" no está claro porque los estados pueden aplicarse a cualquier contenido de su sitio: no solo a las publicaciones.
Estos estados básicos son excelentes para la mayoría de los sitios. Sin embargo, algunos editores necesitan un flujo de trabajo más flexible. En sitios web más grandes, el contenido a menudo pasa por diferentes etapas. Si decide que necesita más de lo que hemos visto hasta ahora, le recomiendo el complemento PublishPress. Esto le permite personalizar su flujo de trabajo de contenido.
2 Cree sus propios estados personalizados
PublishPress es una buena opción para los sitios de WordPress que publican contenido de alta calidad. Con la función Calendario, puede ver cuándo está programado el contenido y cuándo se publicó. También hay notificaciones flexibles para mantener a su equipo actualizado sobre todos los cambios de contenido.
PublishPress también le permite crear estados de publicación personalizados. Ejemplos comunes de estos estados son, "En progreso" o "Asignado", pero también puede tener "Necesita imagen destacada", "Necesita revisión legal" y otras opciones personalizadas. Con PublishPress, crea estados para que coincidan con las etapas de su flujo de trabajo.
Después de instalar PublishPress, obtendrá tres estados adicionales: "Pitch", "Asignado", "Progreso". Estos nuevos estados serán inmediatamente visibles en la barra lateral cuando vayas a escribir una publicación:
Tiene la libertad de personalizar los estados. Veamos cómo hacerlo:
- Vaya a "PublishPress" en su menú de administración de WordPress.
- Haga clic en "Configuración", luego en la pestaña Estado. La siguiente imagen muestra la pantalla que verá:
Los estados de los clientes se encuentran en el lado derecho de la pantalla. De forma predeterminada, "Pitch" es lo primero, seguido de "Assigned", y así sucesivamente. Puede arrastrar y soltar estados para reorganizar el orden. También puede elegir un icono y un color para cada estado.
- Haga clic en "Agregar nuevo" para crear un nuevo estado. La imagen a continuación usa un nuevo estado llamado "Revisión legal". Este nuevo estado será visible cada vez que escriba publicaciones.
3 Cree un flujo de trabajo de publicación utilizando estados
Incluso en el sitio de WordPress para 1 persona más básico, su contenido pasa por actualizaciones y cambios. En un sitio más ocupado con varios miembros del equipo, los escritores, fotógrafos, editores, clientes, especialistas en SEO y más pueden trabajar en una publicación. Los sitios de WordPress se basan en los estados para saber si el contenido está listo para su publicación. En esta tercera sección, veremos cómo crear un proceso de aprobación para su contenido.
En este ejemplo, estamos escribiendo contenido junto con los clientes. Nuestros clientes iniciarán sesión en nuestro sitio y ayudarán a escribir y aprobar el contenido.
Para configurar un proceso de aprobación de contenido, necesitará estos tres complementos instalados:
- PublishPress
- Autores de PublishPress
- Capacidades de PublishPress
Para este tutorial, crearemos un rol de usuario que es solo para los clientes:
- Vaya a "Capacidades" en su menú de administración de WordPress.
- En el cuadro "Seleccionar rol para ver / editar", elija "Autor".
- Escriba "Cliente" en el cuadro "Copiar función de autor".
-
Haga clic en el botón "Copiar".
Ahora usaremos el complemento PublishPress Authors. Este paso permitirá a nuestros clientes acceder a las publicaciones.
- Haga clic en "Autores" en el menú de administración de WordPress.
- Escriba "Cliente" en el cuadro "Crear perfiles de autor automáticamente".
Ahora, los nuevos clientes se agregarán automáticamente como autores.
Creemos ahora la opción "Aprobado" que sus clientes pueden elegir.
- Vaya a "PublishPress".
- Haga clic en "Configuración" y luego en "Estados".
- Haga clic en el botón "Agregar nuevo".
- Cree un nuevo estado llamado "Aprobado".
- Ingrese una descripción para este estado.
- Haga clic en el botón "Agregar nuevo estado".
Demos a los Clientes la posibilidad de utilizar este nuevo estado "Aprobado":
- Vaya a "Capacidades".
- Elija "Cliente" en el cuadro "Seleccionar rol para ver / editar".
- En el medio de la pantalla, marque la casilla de "cambio de estado aprobado".
-
Haga clic en "Guardar cambios".
Antes de dar acceso a sus clientes, pruebe su proceso de aprobación de contenido con una cuenta ficticia. Una de las formas más sencillas de probar el flujo de trabajo es instalar el complemento Cambio de usuario. En lugar de jugar con las contraseñas, ese complemento le permite moverse entre las cuentas de usuario con solo un par de clics.
- Vaya al enlace "Usuarios" en su menú de administración de WordPress.
- Cree un nuevo usuario en el rol "Cliente".
Aquí hay una captura de pantalla de una nueva cuenta de cliente:
- Haga clic en "Cambiar de usuario" debajo del nombre de usuario. Esto es del complemento de Cambio de usuario.
- Crea una publicación.
-
En la barra lateral derecha, elija su Cliente en el cuadro "Autores".
Esto no significa que deba mostrar a su cliente como el autor final. Sin embargo, ser autor otorga privilegios especiales en WordPress. Es una forma sencilla de permitir que sus Clientes accedan a editar estas publicaciones.
Cuando su cliente inicie sesión y edite la publicación, podrá elegir el nuevo estado "Aprobado". Puede ver su nuevo estado en la imagen a continuación. Por otro lado, quizás, su cliente podría optar por ingresar el estado que ha creado, como "Necesita más trabajo".
Una característica de PublishPress que podría hacer que este proceso sea aún más útil son las notificaciones. Por ejemplo, puede enviar notificaciones a los clientes cuando hay una nueva publicación en la que son el autor. La siguiente imagen muestra cómo se configura esa notificación:
Otra idea de notificación es enviarte un correo electrónico a ti mismo cada vez que una publicación se mueva al estado "Aprobado". Así es como podría verse esa notificación:
Más sobre los estados y flujos de trabajo de WordPress
A continuación, se incluyen algunas guías de introducción que le ayudarán a planificar sus propios flujos de trabajo:
- Un flujo de trabajo de Borrador / Revisión pendiente / Revisión final
- Un flujo de trabajo para varios grupos.
- Un flujo de trabajo para colaboradores, autores y editores.
- Un flujo de trabajo para un gran grupo de autores.
- Un flujo de trabajo con revisores y editores de contenido.
El complemento PublishPress es compatible con otros complementos que son lo suficientemente flexibles como para permitir casi cualquier flujo de trabajo de publicación.
Por ejemplo, si desea que los usuarios debatan sobre el contenido, puede utilizar Comentarios editoriales. O si desea acreditar a más de un autor en una publicación, le recomendamos el complemento PublishPress Authors. O para mantener a tu equipo actualizado, prueba el correo electrónico y las notificaciones de Slack.