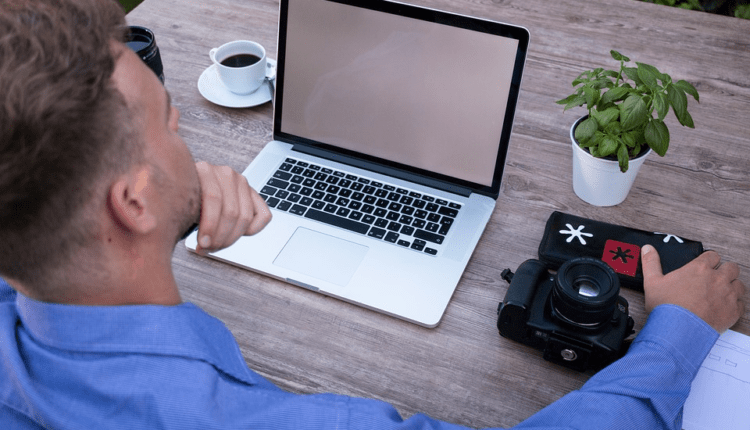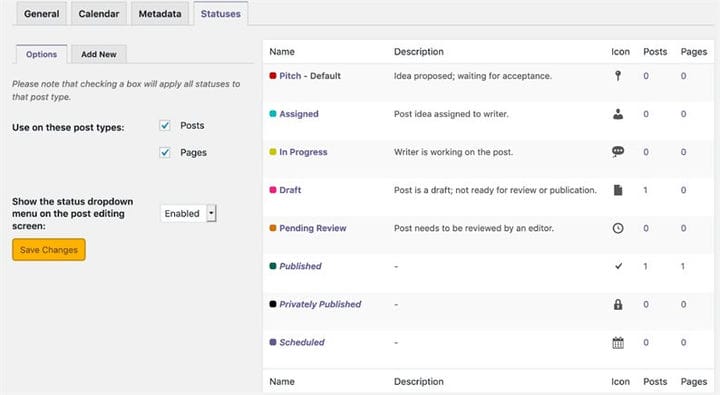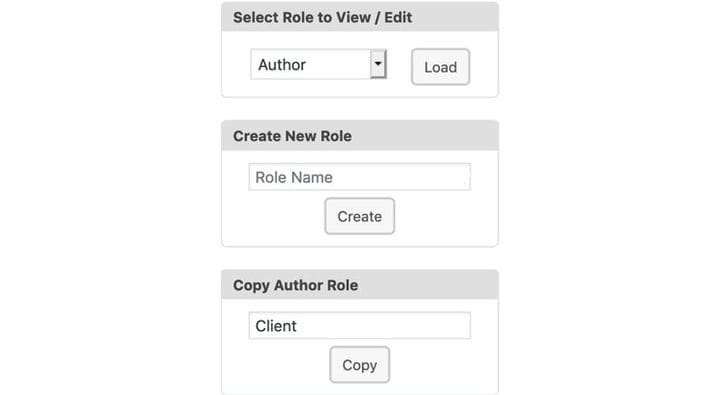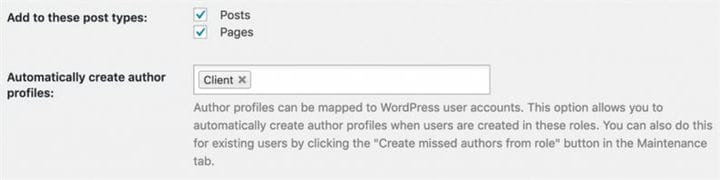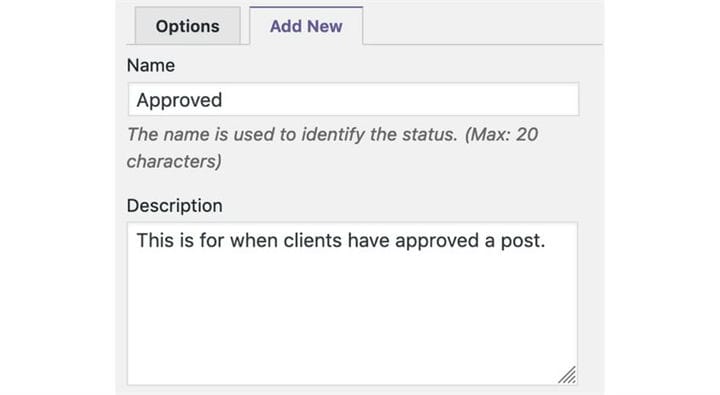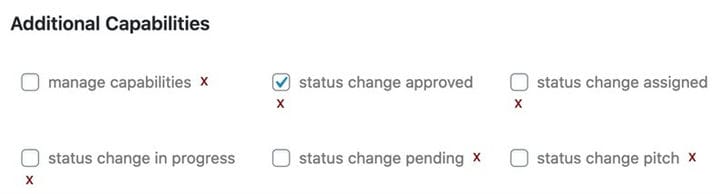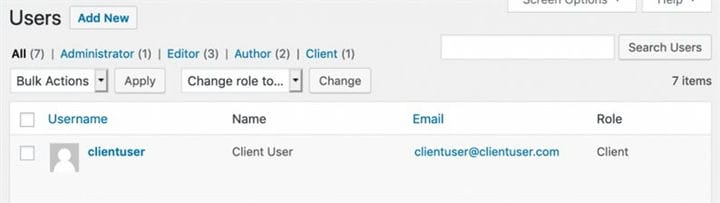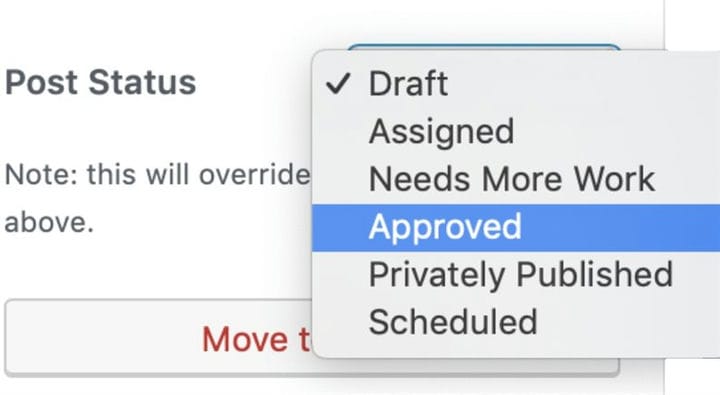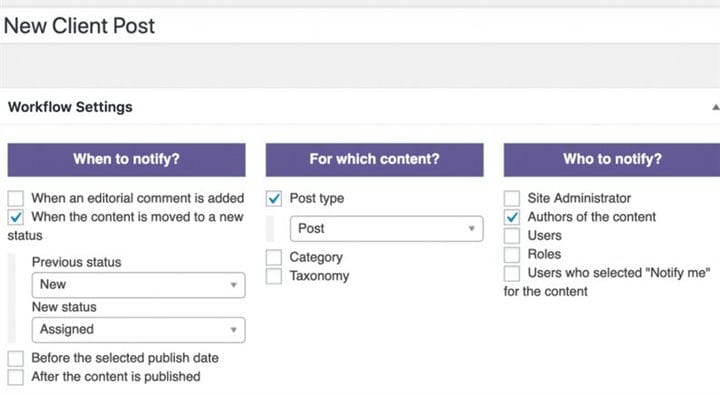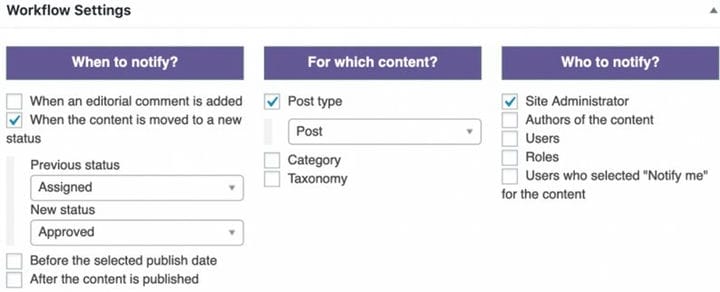So erstellen und verwenden Sie benutzerdefinierte Status in WordPress
Ich spreche aus eigener Erfahrung, wenn ich sage, WordPress-Status sind wichtig! Sie kontrollieren, ob WordPress-Posts für die ganze Welt sichtbar sind, auf Moderation warten oder in den Papierkorb geschickt werden. Wenn Sie Ihre Status durcheinander bringen, können Sie ganz einfach private Inhalte veröffentlichen oder wichtige Informationen ausblenden, die für alle sichtbar sein sollen.
In diesem Leitfaden werde ich die verschiedenen verfügbaren Status für WordPress-Posts in drei Teilen besprechen:
- Die Standardstatus in WordPress.
- So erstellen Sie benutzerdefinierte Status.
- So verwenden Sie Status zum Erstellen eines Genehmigungsprozesses für Inhalte.
1 Die Standardstatus in WordPress
Beginnen wir mit einer Einführung in die Standard-WordPress-Status. Standardmäßig sind für alle Beiträge und Seiten in WordPress sechs sichtbare Status verfügbar:
- Entwurf: Unfertige Beiträge, noch nicht zur Veröffentlichung bereit.
- Veröffentlichen: Sichtbar für jeden Besucher Ihrer Website.
- Privat: Sichtbar für Benutzer in der Administratorrolle.
- Zukunft: Geplanter Go-Live in der Zukunft.
- Ausstehend: Warten auf Genehmigung.
- Papierkorb: Bereit zum Löschen
In diesem Tutorial verwenden wir den neuen Gutenberg-Editor. Wenn Sie jedoch weiterhin den Classic Editor verwenden, werden diese Status an fast identischen Positionen auf Ihrer Website angezeigt.
Jedes Mal, wenn Sie einen Beitrag mit Gutenberg schreiben, können Sie diese sechs sichtbaren Beitragsstatus in der rechten Seitenleiste sehen. Das Bild unten zeigt diese Status mit Pfeilen. Möglicherweise stellen Sie fest, dass die Status manchmal mit unterschiedlichen Namen angezeigt werden. „Ausstehend” kann beispielsweise auch als „Überprüfung ausstehend” erscheinen.
Obwohl sechs Status sichtbar sind, gibt es in WordPress zwei weitere Status. Beides wird Ihnen im WordPress-Administrationsbereich nicht angezeigt. Erstens gibt es Auto-Draft, das Versionen des Beitrags enthält, die WordPress beim Bearbeiten automatisch speichert. Zweitens gibt es Inherit, das es einem untergeordneten Beitrag (Beispiele sind Anhänge und Revisionen) ermöglicht, automatisch denselben Status wie sein übergeordneter Beitrag zu verwenden.
Bevor wir fortfahren, stelle ich fest, dass ja – Statusnamen können verwirrend sein. Tatsächlich ist sogar der Name „Post-Status” unklar, da die Status für jeden Inhalt Ihrer Website gelten können: nicht nur für Posts.
Diese grundlegenden Status sind für die meisten Websites geeignet. Einige Verlage benötigen jedoch einen flexibleren Workflow. Auf größeren Websites durchläuft der Inhalt oft verschiedene Phasen. Wenn Sie entscheiden, dass Sie mehr benötigen, als wir bisher gesehen haben, empfehle ich das PublishPress-Plugin. Auf diese Weise können Sie Ihren Content-Workflow anpassen.
2 Erstellen Sie Ihre eigenen benutzerdefinierten Status
PublishPress ist eine gute Wahl für WordPress-Sites, die qualitativ hochwertige Inhalte veröffentlichen. Mit der Kalenderfunktion können Sie sehen, wann Inhalte geplant und veröffentlicht wurden. Es gibt auch flexible Benachrichtigungen, um Ihr Team über alle Inhaltsänderungen auf dem Laufenden zu halten.
PublishPress ermöglicht es Ihnen auch, benutzerdefinierte Post-Status zu erstellen. Häufige Beispiele für diese Status sind "In Bearbeitung" oder "Zugewiesen", aber Sie können auch "Ausgewähltes Bild erforderlich", "Rechtliche Überprüfung erforderlich" und andere benutzerdefinierte Optionen auswählen. Mit PublishPress erstellen Sie Status, die den Phasen Ihres Workflows entsprechen.
Nach der Installation von PublishPress erhalten Sie drei zusätzliche Status: „Pitch”, „Assigned”, „Progress”. Diese neuen Status werden sofort in der Seitenleiste angezeigt, wenn Sie einen Beitrag schreiben:
Sie haben die Freiheit, die Status anzupassen. Mal sehen, wie das geht:
- Gehen Sie in Ihrem WordPress-Admin-Menü zu „PublishPress”.
- Klicken Sie auf „Einstellungen” und dann auf die Registerkarte Status. Dieses nächste Bild zeigt den Bildschirm, den Sie sehen werden:
Die Kundenstatus befinden sich auf der rechten Seite des Bildschirms. Standardmäßig steht „Pitch” an erster Stelle, gefolgt von „Assigned” und so weiter. Sie können Status per Drag-and-Drop verschieben, um die Reihenfolge neu anzuordnen. Sie können für jeden Status auch ein Symbol und eine Farbe auswählen.
- Klicken Sie auf „Neu hinzufügen”, um einen neuen Status zu erstellen. Das Bild unten verwendet einen neuen Status namens "Rechtliche Überprüfung". Dieser neue Status wird angezeigt, wenn Sie Beiträge schreiben.
3 Erstellen eines Veröffentlichungsworkflows mithilfe von Status
Selbst auf der einfachsten 1-Personen-WordPress-Site durchläuft Ihr Inhalt Updates und Änderungen. Auf einer geschäftigeren Website mit mehreren Teammitgliedern kann ein Beitrag von Autoren, Fotografen, Redakteuren, Kunden, SEO-Spezialisten und mehr bearbeitet werden. WordPress-Sites verlassen sich auf den Status, um zu wissen, ob der Inhalt zur Veröffentlichung bereit ist. In diesem dritten Abschnitt erfahren Sie, wie Sie einen Genehmigungsprozess für Ihre Inhalte erstellen.
In diesem Beispiel schreiben wir Inhalte gemeinsam mit Kunden. Unsere Kunden melden sich auf unserer Website an und helfen beim Schreiben und Genehmigen von Inhalten.
Um einen Inhaltsgenehmigungsprozess einzurichten, müssen diese drei Plugins installiert sein:
- PublizierenPresse
- PublizierenPresse-Autoren
- PublishPress-Funktionen
Für dieses Tutorial erstellen wir eine Benutzerrolle, die nur für die Kunden bestimmt ist:
- Gehen Sie in Ihrem WordPress-Admin-Menü zu „Funktionen”.
- Wählen Sie im Feld "Rolle zum Anzeigen/Bearbeiten auswählen" die Option "Autor".
- Geben Sie „Client” in das Feld „Autorenrolle kopieren” ein.
-
Klicken Sie auf die Schaltfläche „Kopieren”.
Jetzt verwenden wir das PublishPress Authors-Plugin. In diesem Schritt können unsere Kunden auf die Beiträge zugreifen.
- Klicken Sie im WordPress-Admin-Menü auf "Autoren".
- Geben Sie „Kunde” in das Feld „Autorenprofile automatisch erstellen” ein.
Jetzt werden alle Neukunden automatisch als Autoren hinzugefügt.
Lassen Sie uns nun die Option "Genehmigt" erstellen, die Ihre Kunden auswählen können.
- Gehen Sie zu „PublishingPress”.
- Klicken Sie auf „Einstellungen” und dann auf „Status”.
- Klicken Sie auf die Schaltfläche „Neu hinzufügen”.
- Erstellen Sie einen neuen Status namens "Genehmigt".
- Geben Sie eine Beschreibung für diesen Status ein.
- Klicken Sie auf die Schaltfläche „Neuen Status hinzufügen”.
Geben wir den Kunden die Möglichkeit, diesen neuen Status "Genehmigt" zu verwenden:
- Gehen Sie zu „Fähigkeiten”.
- Wählen Sie „Kunde” aus dem Feld „Rolle zum Anzeigen/Bearbeiten auswählen”.
- Aktivieren Sie in der Mitte des Bildschirms das Kontrollkästchen für „Statusänderung genehmigt”.
-
Klicken Sie auf „Änderungen speichern”.
Bevor Sie Ihren Kunden Zugriff gewähren, testen Sie Ihren Inhaltsfreigabeprozess mit einem Dummy-Konto. Eine der einfachsten Möglichkeiten zum Testen des Workflows besteht darin, das User Switching-Plugin zu installieren. Anstatt mit Passwörtern herumzuspielen, können Sie mit diesem Plugin mit nur wenigen Klicks zwischen Benutzerkonten wechseln.
- Gehe in deinem WordPress-Admin-Menü auf den Link „Benutzer”.
- Legen Sie einen neuen Benutzer in der Rolle „Kunde” an.
Hier ist ein Screenshot eines neuen Kundenkontos:
- Klicken Sie unter dem Benutzernamen auf „Benutzer wechseln”. Dies ist vom User Switching-Plugin.
- Erstellen Sie einen Beitrag.
-
Wählen Sie in der rechten Seitenleiste Ihren Client im Feld „Autoren” aus.
Dies bedeutet nicht, dass Sie Ihren Kunden als Endautor angeben müssen. Als Autor gibt es jedoch besondere Privilegien in WordPress. Es ist eine einfache Möglichkeit, Ihren Kunden Zugriff zum Bearbeiten dieser Beiträge zu gewähren.
Wenn sich Ihr Kunde anmeldet und den Beitrag bearbeitet, kann er den neuen Status "Genehmigt" wählen. Sie können Ihren neuen Status im Bild unten sehen. Auf der anderen Seite könnte Ihr Kunde möglicherweise einen von Ihnen erstellten Status eingeben, z. B. „Benötigt mehr Arbeit”.
Eine Funktion von PublishPress, die diesen Prozess noch hilfreicher machen könnte, sind Benachrichtigungen. Sie können beispielsweise Benachrichtigungen an Kunden senden, wenn es einen neuen Beitrag gibt, bei dem sie der Autor sind. Das nächste Bild zeigt, wie diese Benachrichtigung eingerichtet ist:
Eine andere Benachrichtigungsidee besteht darin, sich selbst eine E-Mail zu senden, wenn ein Beitrag in den Status "Genehmigt" verschoben wird. So könnte diese Benachrichtigung aussehen:
Mehr über WordPress-Status und Workflows
Hier sind einige Einführungsleitfäden, die Ihnen bei der Planung Ihrer eigenen Arbeitsabläufe helfen:
- A Entwurf / Ausstehende Überprüfung / Endgültige Überprüfung Arbeitsablauf
- Ein Workflow für mehrere Gruppen.
- Ein Workflow für Mitwirkende, Autoren und Redakteure.
- Ein Workflow für eine große Gruppe von Autoren.
- Ein Workflow mit Content-Editoren und Reviewern.
Das PublishPress-Plugin wird von anderen Plugins unterstützt, die flexibel genug sind, um fast jeden Publishing-Workflow zu ermöglichen.
Wenn Sie beispielsweise möchten, dass Benutzer über Inhalte diskutieren, können Sie redaktionelle Kommentare verwenden. Oder wenn Sie mehr als einen Autor auf einen Beitrag schreiben möchten, empfehlen wir das PublishPress Authors-Plugin. Oder versuchen Sie es mit den E-Mail- und Slack-Benachrichtigungen, um Ihr Team auf dem Laufenden zu halten .