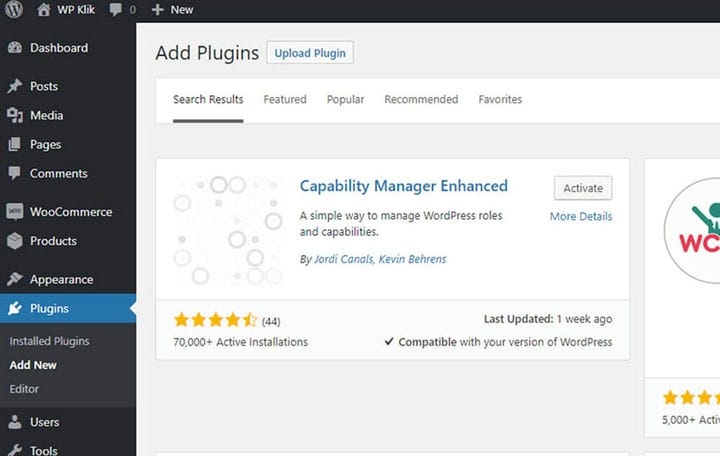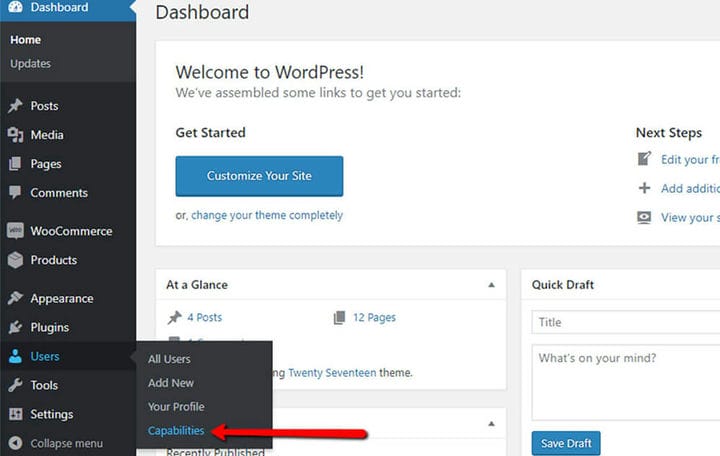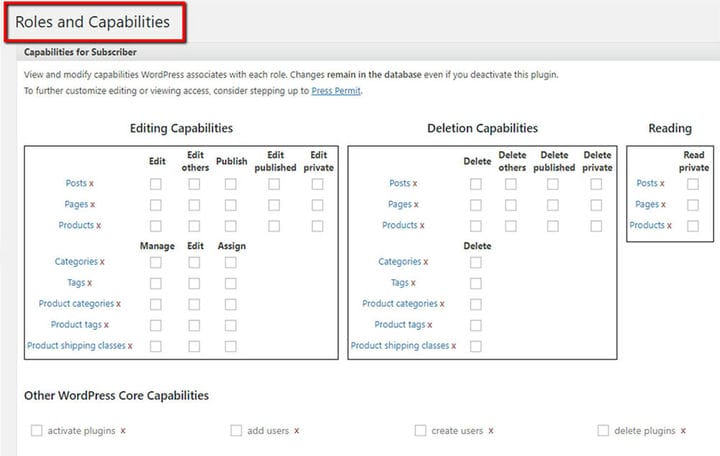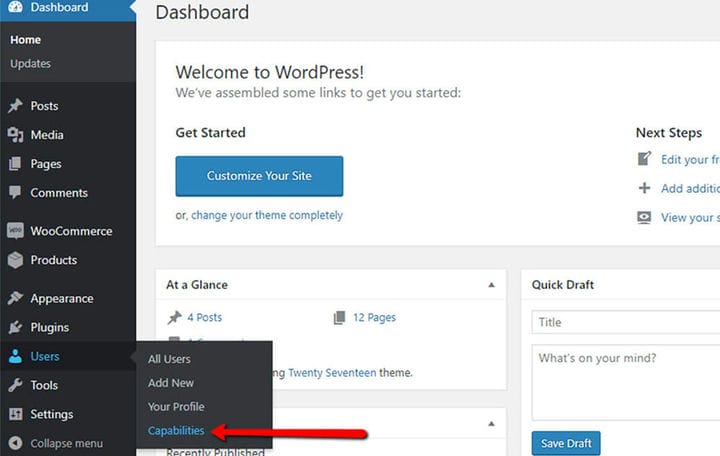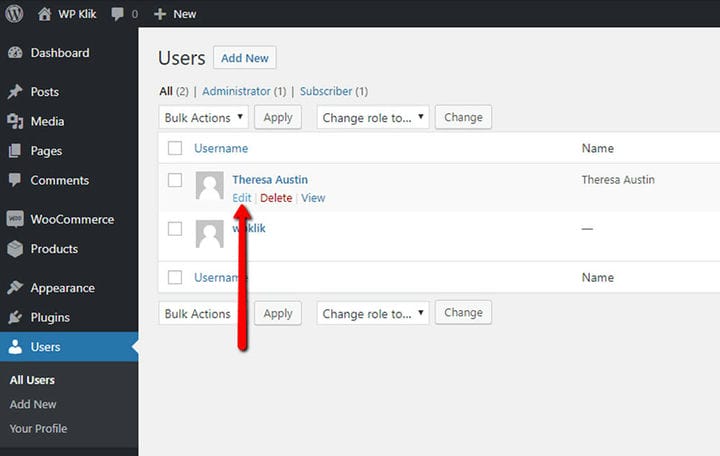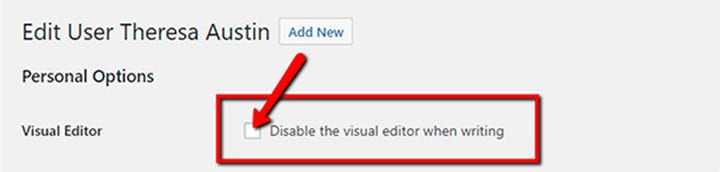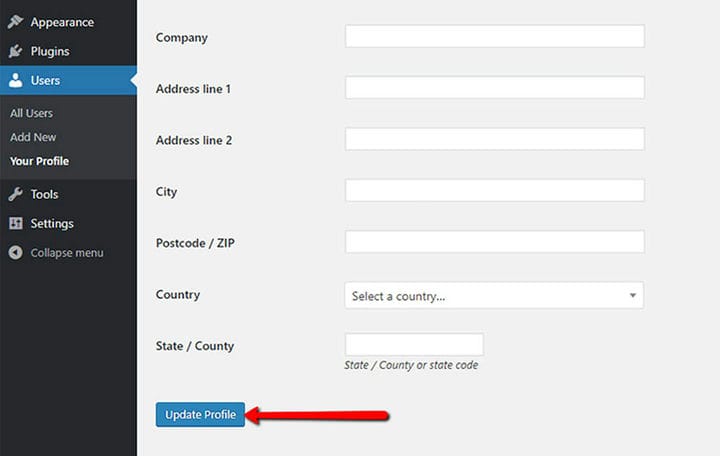Roles de usuario de WordPress: cómo usarlos y sus permisos
¿Cansado de manejar su sitio web por su cuenta? Si desea cambiar eso, le será útil aprender sobre los roles de usuario de WordPress y cómo agregarlos. En WordPress, hay un sistema de organización de roles en funcionamiento que le permite supervisar y administrar lo que ciertos usuarios tienen o no tienen acceso cuando se trata del contenido de su sitio web. Con esta práctica función, podrá asignar roles específicos a diferentes usuarios. También puede permitir que sus usuarios cambien fácilmente el nombre de usuario de WordPress o cambien su contraseña de WordPress.
Como resultado, el contenido de su sitio web será más fácil de organizar que nunca. Además, la cantidad de trabajo que tiene que hacer se equilibrará de manera uniforme y notará que su sitio web prospera rápidamente. Lo más importante de todo es que si el sistema de roles de usuario anterior que ha establecido no funciona para usted, puede modificar el rol de cualquier persona a su gusto sin esfuerzo alguno. En otras palabras, con esta útil función, podrás golpear varios pájaros de un tiro.
Lista de roles de usuario en WordPress
Cuando se trata de usuarios, hay 5 roles diferentes en WordPress. Todos los usuarios del sitio web solo se pueden dividir en estos roles y obtener permisos de roles específicos de WordPress. Pero lo que hace que cada usuario sea único es su ID de usuario de WordPress.
1 administrador
Si es un creador de sitios web, entonces tiene el título de Administrador. Como administrador, está al tanto de la cadena de roles de usuario de WordPress. Puede crear, modificar o eliminar contenido del sitio y cuentas de usuario, cambiar temas, agregar complementos, editar código y más.
En resumen, el administrador puede hacer casi cualquier cosa en WordPress y tiene poder total sobre cualquier otra función de usuario. Por lo tanto, si planea asignar este rol a otra cuenta, debe tener mucho cuidado con quién le está dando este rol.
En general, un editor es alguien cuya responsabilidad es administrar el contenido del sitio web. Su función incluye la creación, edición y eliminación de publicaciones y páginas, incluso las realizadas por otros usuarios. Además, el editor puede moderar los comentarios y administrar enlaces y categorías. Sin embargo, el editor no tiene acceso a entrometerse con temas, complementos o widgets. Aún así, en comparación con otros roles de usuario en WordPress, este rol tiene un mayor nivel de autoridad.
Cuando se coloca junto con los dos roles anteriores, quien tiene el rol de autor en WordPress tiene mucha menos libertad para manejar el contenido del sitio web. Por ejemplo, los usuarios con el rol de autor no pueden editar páginas y tampoco pueden modificar el contenido creado por otros usuarios. Sin embargo, lo que sí pueden hacer es crear, editar, eliminar y publicar sus propias publicaciones. Además, pueden cargar archivos multimedia en la biblioteca multimedia y modificar los comentarios en sus publicaciones.
4 Colaborador
Al analizar las características del Colaborador, este rol es prácticamente una versión reducida del rol de Autor. Estos usuarios pueden crear, editar o eliminar sus propias publicaciones. En cuanto a la publicación de su trabajo, esto se incluye en la descripción del trabajo del Administrador o Editor.
Además, otra limitación de esta función es el hecho de que no pueden usar la Biblioteca de medios, por lo que tienen que pedir ayuda a los administradores o editores en esta área. Si alguien no es un creador de contenido regular en el sitio web, entonces este rol de usuario es una opción ideal para ellos.
5 Suscriptor
A los ojos de la plataforma WordPress, todos los nuevos usuarios son Suscriptores. Su única habilidad es leer todas las publicaciones en el sitio web, escribir comentarios en las publicaciones y administrar sus propios perfiles. Para los suscriptores, la edición de contenido o configuraciones está completamente deshabilitada.
Roles de usuario adicionales en WooCommerce
Si ha integrado el complemento WooCommerce en su sitio web, entonces hay dos roles de usuario adicionales en su lista de WordPress. Estos son:
1 gerente de tienda
Al dar permiso a alguien para manejar la tienda de su sitio web, le está asignando el rol de Gerente de la tienda. Este usuario puede ver pedidos, historial de pedidos e informes de WooCommerce. Junto con las capacidades ya mencionadas, Shop Manager también puede editar productos y configuraciones de WooCommerce. De hecho, en cierto modo, este rol es similar al rol de Editor de WordPress.
En general, un editor es alguien cuya responsabilidad es administrar el contenido del sitio web. Su función incluye la creación, edición y eliminación de publicaciones y páginas, incluso las realizadas por otros usuarios. Además, el editor puede moderar los comentarios y administrar enlaces y categorías. Sin embargo, el editor no tiene acceso a entrometerse con temas, complementos o widgets. Aún así, en comparación con otros roles de usuario en WordPress, este rol tiene un mayor nivel de autoridad.
Complemento de rol de usuarios
Si todas las opciones de roles disponibles en WordPress no son suficientes para usted, y aun así prefiere cambiar algunas configuraciones, puede instalar el complemento Capability Manager Enhanced para administrar roles. La instalación de complementos de WordPress es fácil y, por lo general, solo lleva unos minutos.
Al instalar este complemento, aparecerá una opción más en la pestaña Usuarios, llamada Capacidades.
Aquí puede modificar las capacidades de los usuarios con mucho más detalle. Al usar las casillas de verificación en la pantalla que se muestra a continuación, puede asignar cualquier cosa que esté disponible a la función específica que desea modificar.
En el menú de la derecha, puede elegir o agregar un nuevo rol para este usuario. Por último, pero no menos importante, puede copiar un rol preexistente o agregarle capacidades personalizadas.
Esto completa nuestra guía de roles de usuario de WordPress y cómo agregarlos a su sitio. Como administrador, puede usar este privilegio completamente a su favor. La flexibilidad de WordPress le permite estar a cargo de su sitio web en cualquier momento. Por lo tanto, la administración de roles de usuario es rápida, efectiva y, lo que es más importante, ¡simple de administrar!
¿Cómo establecer roles de usuario de WordPress y por qué?
Ahora que enumeramos todos los roles de usuario en WordPress, seguiremos los sencillos pasos para agregarlos.
1 Vaya a Usuarios > Todos los usuarios
Primero, haga clic en la opción Usuarios en su Tablero. Luego, seleccione el botón Todos los usuarios.
2 Haga clic en Editar para cambiar la configuración del usuario
Aquí podrá encontrar una lista de todos los usuarios del sitio. Para cambiar la configuración del usuario, seleccione el botón Editar.
3 Busque Rol y seleccione
Ahora, aparecerá una larga lista de opciones disponibles. Desplácese hacia abajo y seleccione Rol que desea asignar a ese usuario en particular.
4 Posibilidad de deshabilitar el editor visual
En la misma página, también puede eliminar el Editor visual para cualquier usuario en particular. Para hacer esto, simplemente desmarque la casilla Deshabilitar el editor visual al editar.
5 No olvides guardar
Una vez que haya terminado, asegúrese de hacer clic en el botón Actualizar perfil en la esquina inferior izquierda para aplicar los cambios.
Esperamos que este artículo le haya resultado útil. Si te ha gustado, ¡no dudes en consultar algunos de estos artículos también!