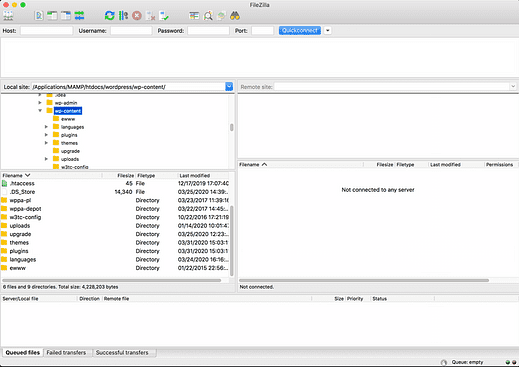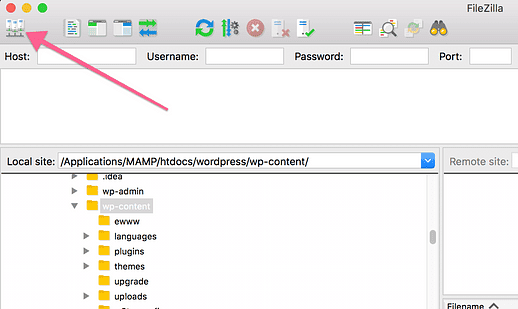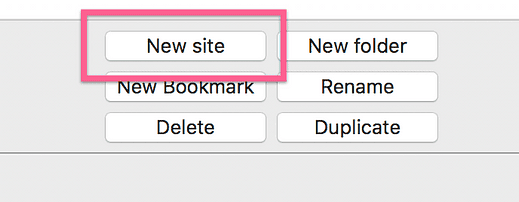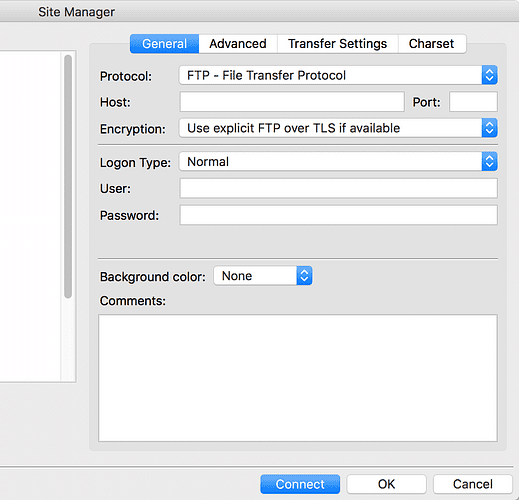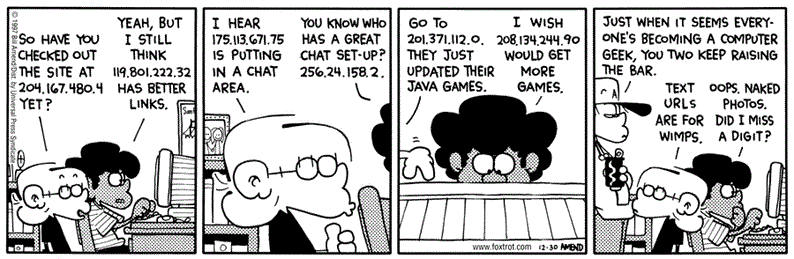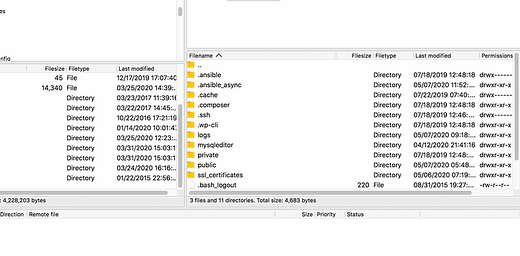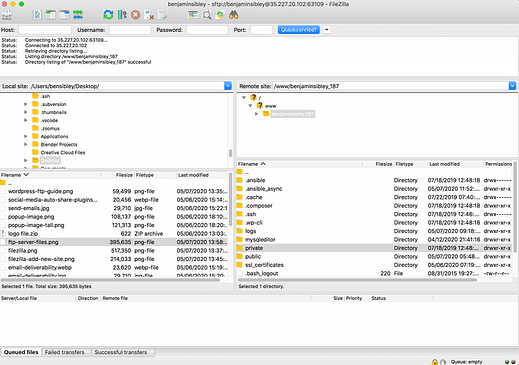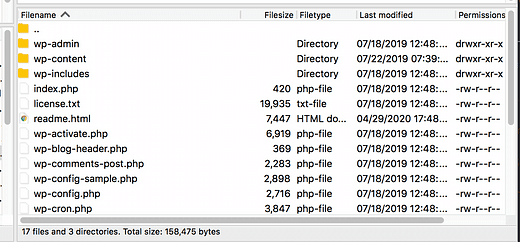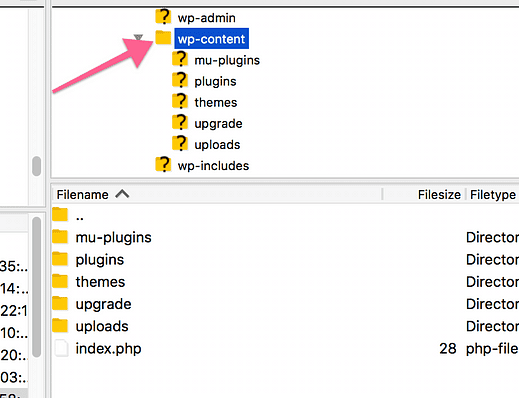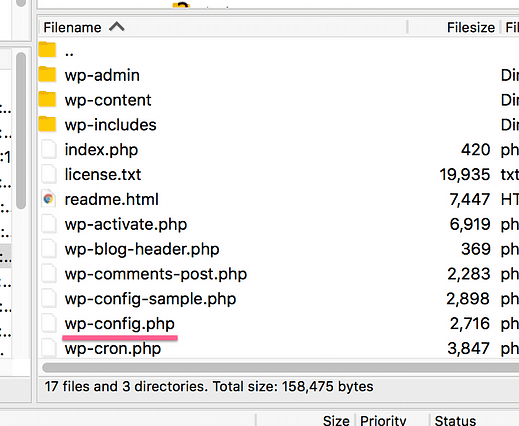Kuidas kasutada FTP-d WordPressi veebisaidiga
Sellest ei saa kuidagi mööda.
Kui teil on veebisait, peate teadma, kuidas FTP-d kasutada.
Hea uudis on see, et akronüümi taga on lihtne oskus.
Programmeerimist ega kodeerimist pole vaja. Tegelikult on FTP kasutamine veebisaidil töötamiseks väga lihtne.
Veelgi olulisem on see, et FTP on teie saidil "valge ekraani" vea parandamiseks sageli kriitilise tähtsusega. Tegelikult võib see olla põhjus, miks te praegu siin olete.
Nii et jätkame õpetusega kiire ülevaatega ja siis võtame ette sammu nr 1.
Mis on FTP?
FTP tähistab "failiedastusprotokolli" ja see on meetod failide serverist üles- ja allalaadimiseks.
Teisisõnu on see failide edastamiseks serveri ja arvuti vahel.
FTP-ga teete peamiselt kolme asja:
- Laadige failid oma veebisaidile üles
- Laadige failid alla oma veebisaidilt
- Kustutage oma veebisaidil olevad failid
See on peaaegu kõik!
Nüüd kirjeldame, kuidas täpselt saate FTP-d kasutada.
Installige FTP klient
Esimene asi, mida peate tegema, on FTP-kliendi valimine.
FTP-klient annab teile liidese failide edastamiseks saidile ja saidilt. Häid valikuid on palju, kuid ma kasutan ja soovitan alati FileZillat.
Seda on tasuta kasutada ja see on saadaval Maci, Windowsi ja Linuxi jaoks.
FileZillal on kena liides ja saate salvestada mitme saidi mandaadi, seega on see praktiline valik, kui teil on paar veebisaiti.
Tõenäoliselt on teie veebihostajal cPanelis saadaval ka tasuta FTP-klient. See võib hästi toimida, kuid ausalt öeldes on kiirem lihtsalt avada arvutisse installitud rakendus, näiteks FileZilla, kui navigeerida selle juurde oma hostimise armatuurlaual.
Sõltumata valitud lahendusest on sammud samad, kuid ma kasutan selle õpetuse kõigi ekraanipiltide jaoks FileZillat.
Ühendage oma saidiga
Oma saidile pääsemiseks vajate uusi sisselogimismandaate.
FTP kaudu saidile juurdepääs erineb WordPressi veebisaidile sisselogimisest, seega ei kasuta te sama kasutajanime ja parooli.
Alustage saidihalduri avamiseks klõpsates FileZilla vasakus ülanurgas sellel ikoonil:
Seejärel klõpsake ilmuvas hüpikaknas nuppu Uus sait.
Akna paremas servas sisestate oma juurdepääsumandaadid, et saaksite oma serveriga ühenduse luua.
Kui olete need sisestanud, võite klõpsata allosas nuppu Ühenda, kuid kõigepealt räägime nendest sisselogimismandaatidest.
Koguge oma volikirjad
Kokku on teil FTP kaudu saidiga ühenduse loomiseks vaja viis teavet.
- Protokoll
- Host
- Port
- Kasutaja
- Parool
Vaatame neid kõiki kordamööda.
Kiire näpunäide
Logige sisse oma hostimiskontole ja otsige FTP menüüd. Tõenäoliselt leiate kõik viis teavet ühest kohast.
Kui te midagi ei leia, saatke oma hostile sõnum ja ta peaks teile kohe teabe andma.
Protokoll
See on lihtne.
Kui teie sait kasutab "http", kasutage esimest valikut "FTP".
Kui teie sait kasutab "https", kasutage teist valikut "SFTP".
Host
Kui külastate veebisaiti nime järgi (nt google.com), tõlgib DNS-server selle domeeninime veebisaidi toomiseks IP-aadressiks. Põhimõtteliselt on veebisaidi tegelik aadress selle IP-aadress ja domeeninimi on pseudonüüm, mida kasutame, et saaksime veebisaitidele kaubamärgiga nimesid anda. Vastasel juhul peaksite oma lemmiksaitide jaoks pähe jätma hulga IP-aadresse!
Allikas: Bill Amend
Kui kasutate oma serveriga otse ühenduse loomiseks FTP-d, siis DNS-servereid ei kasutata, seega peate sisestama oma veebisaidi IP-aadressi.
IP-aadressi kasutatakse hostina.
Port
Port on number, mis põhimõtteliselt ütleb serverile, milliseid toiminguid te ette võtate. Spetsiifika mõistmine pole oluline.
Tõenäoliselt on see 21 või 222, kuid peaksite seda numbrit oma hostikontolt kontrollima.
Kasutajanimi Parool
Teie WordPressi kasutajanimi ja parool selle jaoks ei tööta. Kasutate FTP kasutamiseks eraldi kasutajanime ja parooli.
Selle teabe leiate oma hostimiskontolt.
Kui teil on kogu see teave olemas, olete ühenduse loomiseks valmis.
Logige sisse oma kontoga
Lisage kogu kogutud teave FileZilla rakendusse ja seejärel saate serverile juurdepääsu saamiseks klõpsata nupul Ühenda.
Kui kõik läheb hästi, peaksite nägema ekraani paremas servas hulga kaustu.
Palju õnne! Olete just oma serveriga ühenduse loonud ja avanud FTP maailma.
Nüüd käsitleme failide üles- ja allalaadimist.
Kuidas faile üle kanda
Vaadake FileZilla liidest uuesti, kui see on saidiga ühendatud.
Vasakul küljel on teie arvutis olevad failid ja paremal teie veebisaidi failid.
Faili üleslaadimiseks navigeerige selle asukohta vasakul ja seejärel topeltklõpsake seda üleslaadimiseks. Fail laaditakse üles ekraani paremas servas avatud asukohta.
Faili oma saidilt allalaadimiseks topeltklõpsake sellel ja see laaditakse alla ekraani vasakus servas olevasse avatud kohta.
Teise võimalusena võite paremklõpsata mis tahes failil ja valida alla-/üleslaadimisvaliku. Failide ja kaustade kustutamise võimaluse leiate ka nendel paremklõpsates.
See on kõik, mida pead teadma, et FTP-ga faile üles laadida ja alla laadida.
On vaid üks viimane asi, mis kipub esmakordseid FTP kasutajaid segadusse ajama.
Kus on WordPress?
Teate, et teie server on FileZilla paremal küljel avatud, kuid kus on WordPressi failid?
Nüüd on see iga veebimajutaja puhul erinev, kuid enamasti asuvad teie veebisaidi failid kaustas nimega „public" või „public_html”.
Otsige üles üks neist kaustadest ja topeltklõpsake selle avamiseks. See, mida järgmisena leiate, sõltub teie hostimise konfiguratsioonist. Võite leida oma saidi järgi nime saanud kausta või kausta nimega "wordpress" või olete juba WordPressi kaustas.
Siin on midagi, mida võin garanteerida: seda näete, kui avate WordPressi kausta:
Sõltumata sellest, millist hosti te kasutate, teate, et olete leidnud WordPressi kausta, kui näete neid faile ja kaustu sees. Näete alati kaustu wp-admin, wp-content ja wp-includes.
Kust leida teemasid ja pistikprogramme
Tõenäoliselt kasutate teema või pistikprogrammi üleslaadimiseks, kustutamiseks või muutmiseks FTP-d, nii et siit leiate need.
Kõik teemad ja pistikprogrammid salvestatakse kausta "wp-content".
Nagu arvata võis, salvestatakse kõik teemad ja pistikprogrammid nende vastavatesse kaustadesse.
Kust leida oma pilte
Kõik meediumiteegist leitud pildid salvestatakse wp-sisu kausta "üleslaadimised".
Üleslaadimiste kaustast leiate kausta iga aasta kohta ja kausta selle aasta sees iga kuu kohta. Jah, navigeerimine on valus, kuid nii on WP meediumikaustad seadistatud.
Kust leida konfiguratsioonifail
On tavaline, et WordPressi kasutajad peavad faili wp-config.php redigeerima.
See fail asub WordPressi kaustas.
Kuidas faile redigeerida
Viimane asi, mida võiksite teha, on redigeerida sellist faili nagu wp-config.php.
Faili redigeerimiseks laadige see lihtsalt alla, muutke seda ja laadige see uuesti üles.
Kui te pole kunagi PHP-faili redigeerinud, ei pruugi teil olla selleks otstarbeks installitud head tekstiredaktorit. Kui teil on arvuti, saate kasutada Notepad++ ja Maci kasutajad saavad kasutada TextWranglerit (mõlemad on tasuta).
Need on tõesti lihtsad koodiredaktorid, kuid kuna teie vajadused on lihtsad, töötavad need suurepäraselt.
FTP kasutamine WordPressiga
FTP kõlab alguses hirmutavalt, kuid nüüd teate, et seda on lihtne kasutada.
Tegelikult pole see tegelikult keerulisem kui WordPressi sisselogimine.
FTP kasutamine on mõnikord hädavajalik, nii et tõenäoliselt kasutate seda oskust tulevikus mitu korda.
Kui soovite jätkata tehniliste WordPressi oskuste õppimist, meeldib teile tõenäoliselt see õpetus, kuidas oma veebisaidi faile ja andmeid varundada:
Kuidas oma WordPressi veebisaiti varundada →
Kui te oma veebisaiti veel ei varunda, peaksite seda kindlasti vaatama.
Täname lugemise eest ja kui see õpetus aitas teid, siis kaaluge selle enne minekut kellegi teisega jagamist.