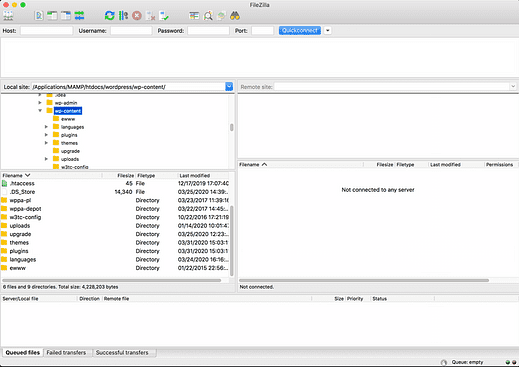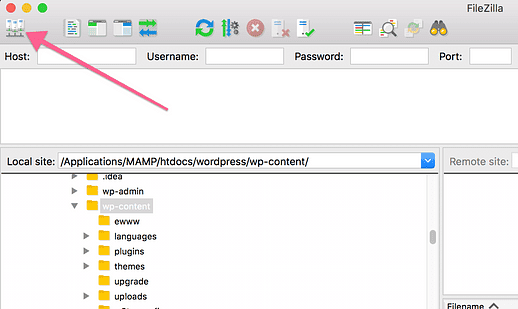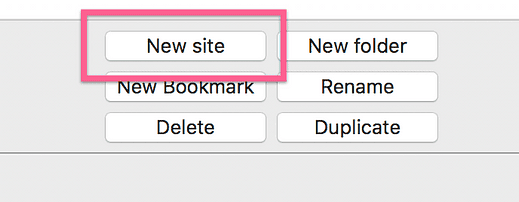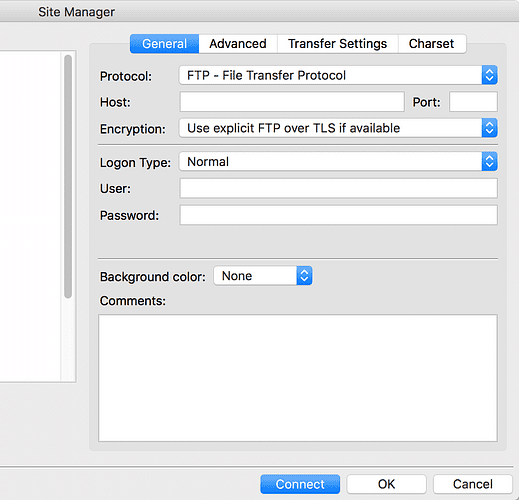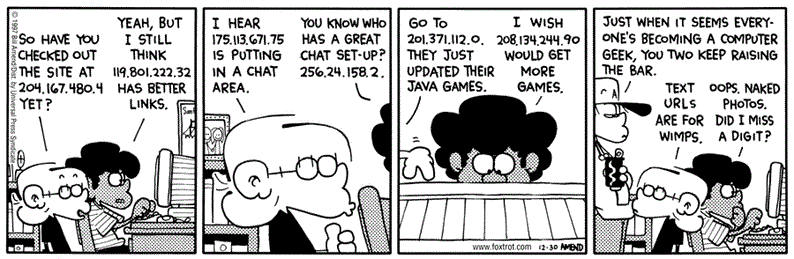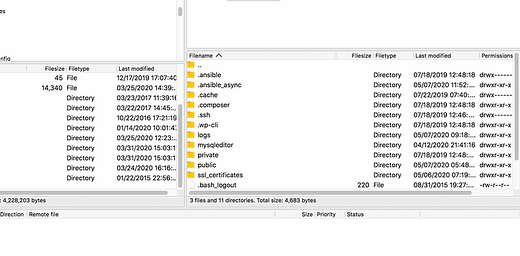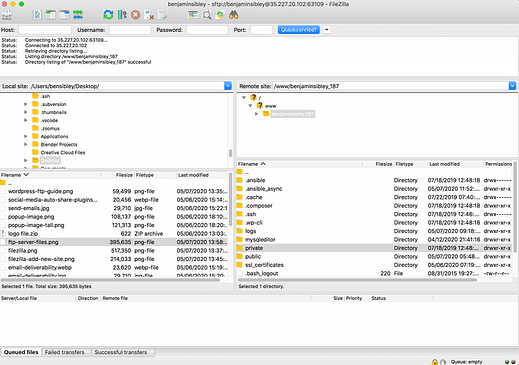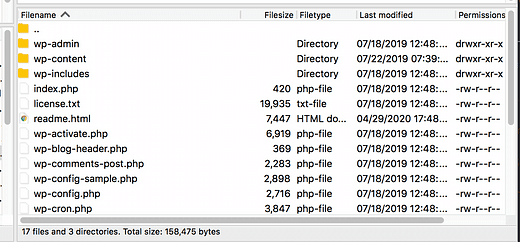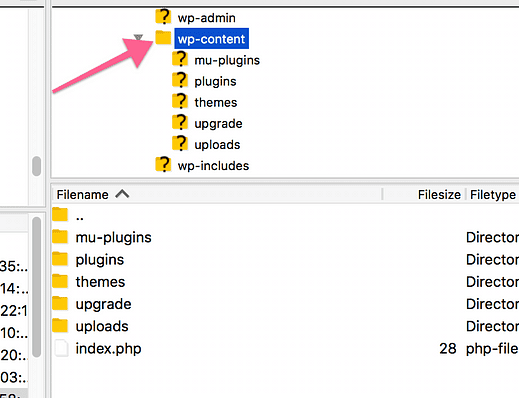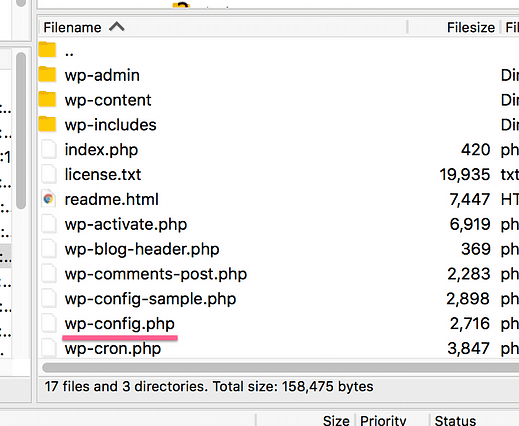Kuinka käyttää FTP:tä WordPress-sivuston kanssa
Sitä ei voi kiertää.
Jos sinulla on verkkosivusto, sinun on osattava käyttää FTP:tä.
Hyvä uutinen on, että lyhenteen takana on yksinkertainen taito.
Ohjelmointia tai koodausta ei tarvita. Itse asiassa FTP:n käyttäminen verkkosivustollasi on todella helppoa.
Vielä tärkeämpää on, että FTP on usein kriittinen "valkoisen näytön" -virheen korjaamisessa sivustollasi. Itse asiassa tämä saattaa olla syy, miksi olet täällä juuri nyt.
Jatkamme siis opetusohjelmaa nopealla yleiskatsauksella ja sitten käsittelemme vaihetta 1.
Mikä on FTP?
FTP tulee sanoista "File Transfer Protocol" ja se on tapa ladata ja ladata tiedostoja palvelimelta.
Toisin sanoen se on tarkoitettu tiedostojen siirtämiseen palvelimen ja tietokoneen välillä.
FTP:llä teet pääasiassa kolme asiaa:
- Lataa tiedostoja verkkosivustollesi
- Lataa tiedostoja verkkosivustoltasi
- Poista tiedostoja verkkosivustoltasi
Siinä on melkein kaikki!
Katsotaan nyt, kuinka tarkalleen voit käyttää FTP:tä.
Asenna FTP-asiakas
Ensimmäinen asia, joka sinun on tehtävä, on valita FTP-asiakas.
FTP-asiakasohjelma antaa sinulle käyttöliittymän tiedostojen siirtämiseen sivustollesi ja sivustoltasi. Hyviä vaihtoehtoja on monia, mutta käytän ja suosittelen aina FileZillaa.
Se on ilmainen käyttää ja saatavilla Macille, Windowsille ja Linuxille.
FileZillalla on mukava käyttöliittymä ja voit tallentaa useita sivuston tunnistetietoja, joten se on käytännöllinen valinta, jos sinulla on muutamia verkkosivustoja.
Web-isännälläsi on luultavasti myös ilmainen FTP-asiakasohjelma saatavilla cPanelissa. Se voi toimia hyvin, mutta rehellisesti sanottuna on nopeampaa vain avata tietokoneellesi asennettu sovellus, kuten FileZilla, kuin siirtyä sellaiseen isännöinnin hallintapaneelissa.
Riippumatta valitsemastasi ratkaisusta, vaiheet ovat samat, mutta käytän FileZillaa kaikissa kuvakaappauksissa tämän opetusohjelman ajan.
Yhdistä sivustoosi
Jotta pääset sivustollesi, tarvitset uudet kirjautumistiedot.
Pääsy sivustollesi FTP:n kautta on eri asia kuin kirjautuminen WordPress-verkkosivustollesi, joten et käytä samaa käyttäjätunnusta ja salasanaa.
Aloita napsauttamalla tätä kuvaketta FileZillan vasemmassa yläkulmassa avataksesi sivuston hallinnan:
Napsauta sitten esiin tulevassa ponnahdusikkunassa Uusi sivusto -painiketta.
Syötät ikkunan oikeaan reunaan käyttöoikeustietosi, jotta voit muodostaa yhteyden palvelimeesi.
Kun olet syöttänyt ne, voit napsauttaa alareunassa olevaa Yhdistä-painiketta, mutta puhutaan ensin näistä kirjautumistiedoista.
Kerää valtuustietosi
Tarvitset yhteensä viisi tietoa muodostaaksesi yhteyden sivustoosi FTP:n kautta:
- pöytäkirja
- Isäntä
- Portti
- Käyttäjä
- Salasana
Katsotaanpa niitä kaikkia vuorotellen.
Nopea vinkki
Kirjaudu isännöintitilillesi ja etsi FTP-valikko. Löydät luultavasti kaikki viisi tietoa yhdestä paikasta.
Jos et löydä jotain, lähetä viesti isännöitsijälle, niin he voivat antaa sinulle tiedot välittömästi.
pöytäkirja
Tämä on helppoa.
Jos sivustosi käyttää "http", käytä ensimmäistä vaihtoehtoa nimeltä "FTP".
Jos sivustosi käyttää "https", käytä toista vaihtoehtoa "SFTP".
Isäntä
Kun vierailet verkkosivustolla nimellä, kuten google.com, DNS-palvelin kääntää verkkotunnuksen nimen IP-osoitteeksi verkkosivuston hakemista varten. Periaatteessa verkkosivuston todellinen osoite on sen IP-osoite, ja verkkotunnus on alias, jota käytämme, jotta voimme saada verkkosivustoille merkkinimiä. Muussa tapauksessa sinun täytyy muistaa joukko IP-osoitteita suosikkisivustoillesi!
Lähde: Bill Amend
Kun käytät FTP:tä yhteyden muodostamiseen suoraan palvelimeesi, DNS-palvelimia ei käytetä, joten sinun on syötettävä verkkosivustosi IP-osoite.
IP-osoitetta käytetään "isäntänä".
Portti
Portti on numero, joka pohjimmiltaan kertoo palvelimelle, mitä toimia aiot tehdä. Yksityiskohtien ymmärtäminen ei ole tärkeää.
Se on todennäköisesti 21 tai 222, mutta sinun tulee tarkistaa tämä numero isännöintitililtäsi.
Käyttäjänimi Salasana
WordPress-käyttäjätunnuksesi ja salasanasi eivät toimi tähän. Käytät erillistä käyttäjätunnusta ja salasanaa erityisesti FTP:n käyttöä varten.
Löydät nämä tiedot hosting-tililtäsi.
Kun sinulla on kaikki nämä tiedot, olet valmis muodostamaan yhteyden.
Kirjaudu sisään tililläsi
Lisää kaikki keräämäsi tiedot FileZilla-sovellukseen ja napsauta sitten Yhdistä-painiketta päästäksesi palvelimellesi.
Jos kaikki menee hyvin, sinun pitäisi nähdä joukko kansioita näytön oikealla puolella.
Onnittelut! Olet juuri muodostanut yhteyden palvelimeesi ja avannut FTP-maailman.
Nyt käsitellään tiedostojen lataamista ja lataamista.
Kuinka siirtää tiedostoja
Tutustu FileZillan käyttöliittymään uudelleen, kun se on yhdistetty sivustoon.
Vasemmalla puolella ovat tietokoneesi tiedostot ja oikealla puolella verkkosivustosi tiedostot.
Jos haluat ladata tiedoston, siirry sen sijaintiin vasemmalla ja lataa tiedosto kaksoisnapsauttamalla sitä. Tiedosto ladataan näytön oikealla puolella olevaan paikkaan.
Lataa tiedosto sivustoltasi kaksoisnapsauttamalla sitä ja se latautuu avoimeen paikkaan näytön vasemmassa reunassa.
Vaihtoehtoisesti voit napsauttaa mitä tahansa tiedostoa hiiren kakkospainikkeella ja valita lataus-/latausvaihtoehdon. Löydät myös vaihtoehdon tiedostojen ja kansioiden poistamiseen napsauttamalla niitä hiiren kakkospainikkeella.
Tämä on kaikki mitä sinun tarvitsee tietää ladataksesi ja ladataksesi tiedostoja FTP:llä.
On vain yksi viimeinen asia, joka yleensä hämmentää ensikertalaisia FTP-käyttäjiä.
Missä WordPress on?
Tiedät, että palvelimesi on auki FileZillan oikealla puolella, mutta missä ovat WordPress-tiedostot?
Nyt tämä on erilainen jokaiselle verkkoisäntälle, mutta suurimman osan ajasta verkkosivustosi tiedostot ovat kansiossa nimeltä "public" tai "public_html".
Etsi jokin näistä kansioista ja avaa se kaksoisnapsauttamalla sitä. Se, mitä löydät seuraavaksi, riippuu isännöintikokoonpanostasi. Saatat löytää kansion, joka on nimetty sivustosi mukaan, tai kansion nimeltä "wordpress", tai saatat jo olla WordPress-kansiossa.
Voin taata tämän: tämän näet, kun avaat WordPress-kansion:
Riippumatta siitä, mitä isäntäkonetta käytät, tiedät, että olet löytänyt WordPress-kansion, kun näet nämä tiedostot ja kansiot sisällä. Näet aina kansiot wp-admin, wp-content ja wp-includes.
Mistä löytää teemoja ja laajennuksia
Käytät luultavasti FTP:tä teeman tai laajennuksen lataamiseen, poistamiseen tai muokkaamiseen, joten löydät ne täältä.
Kaikki teemat ja laajennukset tallennetaan "wp-content" -kansioon.
Kuten voit odottaa, kaikki teemat ja laajennukset on tallennettu omiin kansioihinsa.
Mistä löydät kuvasi
Kaikki mediakirjastosta löytämäsi kuvat tallennetaan wp-sisällön "lataukset"-kansioon.
Latauskansiosta löydät kansion jokaiselle vuodelle ja kansion kyseisen vuoden sisällä jokaiselle kuukaudelle. Kyllä, on tuskaa navigoida, mutta näin WP:n mediakansiot asetetaan.
Mistä löytää asetustiedosto
On tavallista, että WordPress-käyttäjät joutuvat muokkaamaan wp-config.php-tiedostoa.
Tämä tiedosto sijaitsee itse wordpress-kansiossa.
Kuinka muokata tiedostoja
Viimeinen asia, jonka saatat haluta tehdä, on muokata tiedostoa, kuten wp-config.php.
Jos haluat muokata tiedostoa, lataa se, muokkaa sitä ja lataa se sitten uudelleen.
Jos et ole koskaan muokannut PHP-tiedostoa, sinulla ei ehkä ole asennettuna hyvää tekstieditoria tähän tarkoitukseen. Jos sinulla on PC, voit käyttää Notepad++ :a ja Mac-käyttäjät voivat käyttää TextWrangleria (molemmat ovat ilmaisia).
Nämä ovat todella peruskoodieditoreja, mutta koska tarpeesi ovat yksinkertaiset, ne toimivat hyvin.
FTP:n käyttö WordPressin kanssa
FTP kuulostaa aluksi pelottavalta, mutta nyt tiedät sen olevan yksinkertainen työkalu.
Itse asiassa se ei ole sen vaikeampaa kuin kirjautuminen WordPressiin.
FTP:n käyttö on toisinaan ehdottoman välttämätöntä, joten tulet todennäköisesti käyttämään tätä taitoa useaan otteeseen tulevaisuudessa.
Jos haluat jatkaa teknisten WordPress-taitojen oppimista, pidät todennäköisesti tästä opetusohjelmasta verkkosivustosi tiedostojen ja tietojen varmuuskopiointiin:
Kuinka varmuuskopioida WordPress-verkkosivustosi →
Jos et vielä varmuuskopioi verkkosivustoasi, sinun kannattaa ehdottomasti lukea se.
Kiitos, että luit, ja jos tämä opetusohjelma auttoi sinua, harkitse sen jakamista jonkun muun kanssa ennen kuin lähdet.