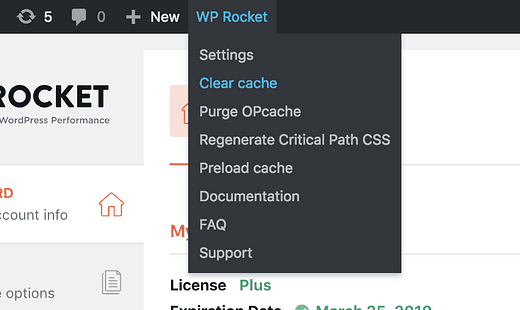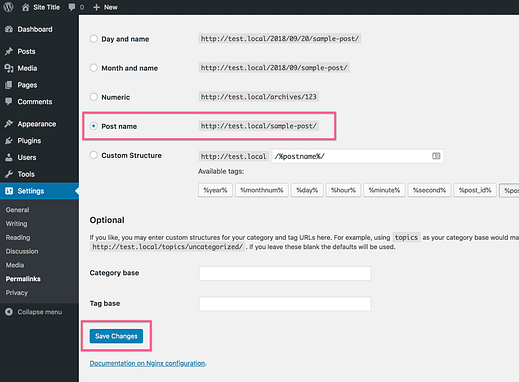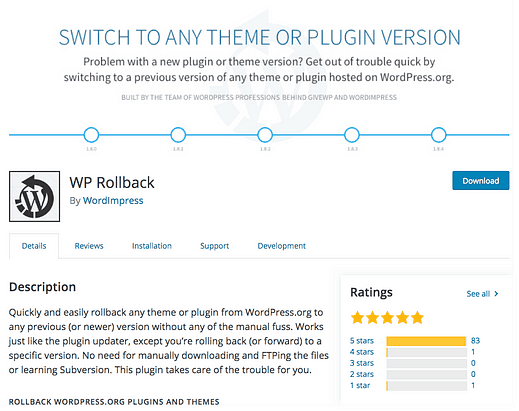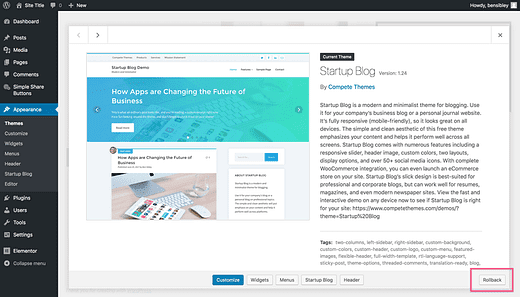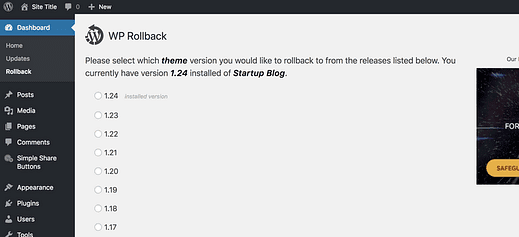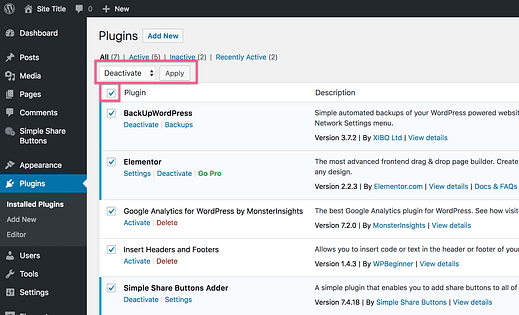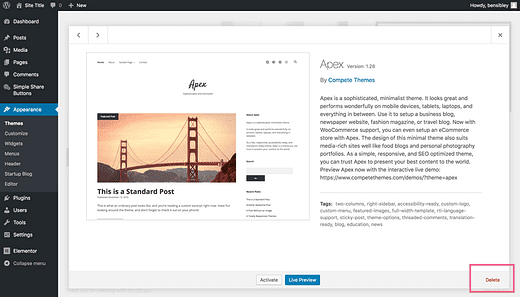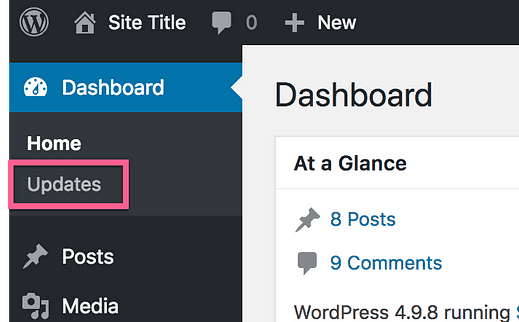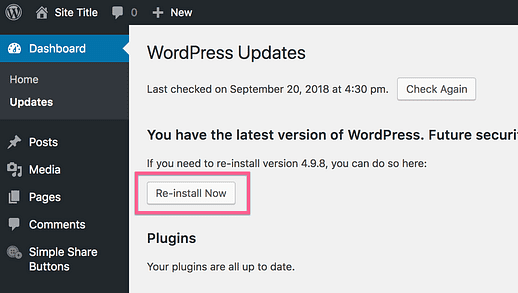Kuidas iseseisvalt siluda mis tahes WordPressi probleeme
Silumine?
Tunnistan, et see ei tundu kõige põnevam teema, aga kuulake mind…
Mis siis, kui oleksite täiesti kindel, et saate lahendada kõik teie WordPressi saidiga seotud probleemid?
Mis siis, kui teil oleks lihtne samm-sammult kontroll-loend, mis viiks teid otse vea allikani ja ütleks teile, kuidas seda parandada?
Noh, täpselt seda ma selles postituses kirjeldasin.
Professionaalide nõuanne: lisage see URL järjehoidjatesse või salvestage see hilisemaks kasutamiseks, et saaksite naasta, kui teie saidil ilmnevad vead.
Silumine pole nii raske
Viimase paari aasta jooksul olen silunud tuhandeid WordPressi saite.
Kuigi mõned vead on tavalised ja teised harvad, on probleemi tuvastamiseks ja parandamiseks tavaliselt mõned lihtsad toimingud. Lisaks, kui teemas või pistikprogrammis pole tegelikku viga, pole vaja koodi kirjutada.
Selles juhendis jagan silumisprotsessi, mida kasutan, et aidata klientidel oma veebisaite parandada. Pärast selle mõnel oma saidil rakendamist tunnete end tõelise WordPressi professionaalina.
Levinud vigade parandamine
Mõningaid levinumaid probleeme on lihtne tuvastada ja neile on konkreetsed lahendused. Esmalt käsitlen neid ja seejärel lähen üldisema protsessi juurde, mida saate kasutada muude probleemide puhul.
Kas teie teema seaded ei kehti?
Kui muutsite pistikprogrammi või teema seadet ja te ei näe oma saidil muudatusi, on see peaaegu alati tingitud vahemällu salvestamisest. Enamik vahemällu salvestamise pistikprogramme on kohandaja vaatamisel keelatud, seega on tavaline, et näete seal oma muudatusi, kuid ei avaldata saidil isegi pärast värskenduste salvestamist.
Kui teil on pistikprogramm, nagu WP Rocket, WP Super Cache või W3 Total Cache, salvestavad need pistikprogrammid teie saidi failid vahemällu, võimaldades neil kiiremini laadida. Vahemällu salvestamise tõttu saadetakse külastajatele äsja tehtud muudatusi sisaldavate uute failide asemel vahemällu salvestatud (vanad) versioonid.
Lihtne lahendus on vahemälu tühjendamine. Sõltumata sellest, millist vahemälu pistikprogrammi te kasutate, peaks kuskil armatuurlaual olema nupp, millel vahemälu tühjendamiseks klõpsake.
WP Rocket hoiab vahemälu tühjendamise valiku tööriistaribal käepärast
Mõned vahemällu salvestamise lahendused võivad võtta paar minutit, nii et peate võib-olla veidi ootama. Seejärel külastage oma saiti ja värskendage kõvasti käsku cmd+shift+r (ctrl+shift+r), et tühjendada ka brauseri vahemälu.
Kas teie CSS ei kehti?
Kui lisasite oma saidile uue CSS-i ja teie muudatused ei kehti, alustage saidi vahemälu tühjendamisest. Kui see ei tööta, peate tõenäoliselt muutma oma CSS-i konkreetsemaks.
Vaadake seda CSS-i spetsiifilisuse juhiste ülevaadet, et saada teada, kuidas saate kirjutada domineerivamaid CSS-i selektoreid. Kiire testina kontrollimaks, kas teie CSS pole piisavalt konkreetne, proovige lisada !importantsilt, näiteks järgmiselt.
.selector {
background: blue !important;
}Kui see ei tööta, on teil tõenäoliselt CSS-koodis süntaksiviga. Kasutage oma brauseris või koodiredaktoris leidjat, et kontrollida, kas vasak- ja parempoolseid lokkis sulgusid on võrdne arv. Seejärel kontrollige puuduvaid semikooloneid ja lõpuks kontrollige enne klassivalijaid puuduvaid punkte.
Kui teil on süntaksiviga, töötab kogu CSS enne süntaksiviga ja mitte ükski pärast seda.
Kas saate 404 vea?
Mõned teemad ja pistikprogrammid lisavad kohandatud postitustüüpe või teevad muid muudatusi, mis võivad teie htaccess- faili mõjutada. Kui desaktiveerite ühe neist pistikprogrammidest või vahetate teemasid, võite kategoorialehtedel või kohandatud postitustüüpidel saada tõrkeid 404.
Kui teil on selliseid näiliselt juhuslikke 404 tõrkeid, külastage püsilinkide seadete lehte (Seaded > Püsilingid).
Kui olete sisestanud kohandatud püsilingi struktuuri, proovige lülituda eelmääratletud struktuurile (nt suvand Postituse nimi) ja salvestada oma sätted.
Salvestage oma püsilingi seaded isegi siis, kui te neid ei muuda!
Kui salvestate püsilingi sätted, genereerib WordPress tegelikult htaccess-faili uue koopia. See parandab tavaliselt võimalikud petlikud 404 vead.
Kas viga ilmus pärast teema värskendamist?
Kuigi minu eesmärk on alati meie teemasid täiustada, lisatakse teemavärskendustega mõnikord uusi vigu.
Kui märkate pärast teema värskendamist saidil uut viga, on lihtne viis naasta varasemale versioonile (see töötab ka pistikprogrammide puhul).
Installige ja aktiveerige WP Rollbacki pistikprogramm ning saate naasta kasutatud teema viimasele versioonile.
Ainus asi, mis mulle selle pistikprogrammi juures ei meeldi, on see, et tagasipööramisvalikut on raske leida. Külastage menüüd Välimus ja klõpsake aktiivsel teemal, et leida paremas alanurgas olev tagasipööramisnupp.
Pärast valikul „Tagasi" klõpsamist suunatakse teid lehele, mis sisaldab kõiki selle teema kunagi välja antud versioone.
Seejärel saate valida soovitud versiooni ja klõpsata protsessi lõpuleviimiseks allosas nuppu Taastamine. Taastamisvärskendus töötab nagu tavaline teemavärskendus.
Kui te ei mäleta, millist versiooni viimati kasutasite, võiksite proovida mõne versiooni ennistada. Kui külastate tugikeskust, leiate kõigi meie teemade muudatuste logid, sealhulgas iga värskenduse avaldamise kuupäeva.
Kui vanemale versioonile naasmine parandab tõrke, saate teema vea osas ühendust võtta toega. Kui see ei aita, siis teate, et viga ei tekitanud teema ja see tähendab, et see tuleneb peaaegu kindlasti saidi pistikprogrammist.
Pange tähele, et WP Rollback töötab ainult tasuta teemade (ja pluginate) puhul, mis on saadaval saidil wordpress.org.
Kas näete "surma valget ekraani?"
Siin on levinud stsenaarium:
Redigeerite oma teemas PHP-faili, kui järsku läheb kogu sait valgeks ja te ei pääse isegi administraatorimenüüsse. Seda nimetatakse PHP-s fataalseks veaks.
Tõenäoliselt on kuskil puudu või lisategelane. Kogu saidi kokkujooksmiseks on vaja ainult juhuslikku perioodi või tähte, kus see PHP-faili ei kuulu. Olge PHP-failide redigeerimisel ettevaatlik!
Selle parandamiseks tehke järgmist.
Esmalt laadige alla redigeeritava teema uus koopia. Külastage meie teemasid ja saate mõne neist uuesti alla laadida. Uues allalaaditud koopias on originaalid, muutmata failid.
Järgmisena looge oma saidiga FTP kaudu ühendus. Kui te pole kunagi FTP-d kasutanud, järgige seda FTP-õpetust, et õppida, kuidas seda teha. Teema asub teie serveris järgmises kohas:
wordpress/wp-sisu/teemad
Näiteks see oleks tee Ignite’i teema juurde:
wordpress/wp-content/themes/ignite
Oletame, et redigeerisite saidi krahhi ajal faili header.php. Otsige üles header.php Ignite’i koopiast, mille just meie saidilt alla laadisite, ja laadige see FTP kaudu üles oma serveri kausta "ignite".
Kui fail on üles laaditud, on teie sait uuesti võrgus. Lisaks teate nüüd, kuidas oma saiti parandada, kui see juhtub uuesti.
Kuigi selle teadmine muudab teemafailide redigeerimise lihtsamaks, ei soovita ma kunagi teemas olevaid faile otse redigeerida. See on palju targemaks kasutada lapse teema asemel.
Kõige muu silumine
Esimesed paar sammu hõlmavad mõnda üsna spetsiifilist viga, kuid peaaegu kõike muud saab järgmise kolme sammuga parandada.
Deaktiveerige ajutiselt kõik pistikprogrammid
Kui te pole kindel, mis teie saidiga toimub, on see esimene asi, mida proovida.
Kuigi ma ei saa öelda, et meie teemad on alati 100% veavabad, on sageli palju tõenäolisem, et viga teie saidil tuleneb pistikprogrammist. Seda seetõttu, et WordPressi saidid kasutavad ühte teemat, kuid keskmiselt 6–10 pistikprogrammi.
Alustuseks külastage oma armatuurlaual pistikprogrammide lehte. Kui teil on nii aktiivseid kui ka deaktiveeritud pistikprogramme, kirjutage üles, milliseid neist kasutate, või tehke pistikprogrammide lehelt ekraanipilt.
Järgmisena klõpsake kõigi pistikprogrammide valimiseks tabeli ülaosas olevat märkeruutu ja kasutage kõigi pistikprogrammide korraga desaktiveerimiseks hulgitoimingute rippmenüüd.
Saan aru, kui te seda teha natukene kõhklete.
Mis teie saidiga juhtub?
Kuigi pistikprogrammide deaktiveerimine mõjutab teie saiti ajutiselt, taastub kõik pärast nende uuesti aktiveerimist normaalseks. Pluginad ei kustuta deaktiveerimisel oma seadeid. See tähendab, et kui pistikprogrammi uuesti aktiveerite, taastatakse see täpselt samade sätetega, mis teil varem olid.
Kui pistikprogrammid on desaktiveeritud, saate kontrollida, kas tõrge esineb ikka veel. Kui viga on kadunud, siis teate, et probleem tulenes ühest pistikprogrammist.
Taasaktiveerige iga pistikprogramm ükshaaval, kuni tõrge taastub. Kui see on pistikprogramm, mida te ei vaja, saate selle lihtsalt kustutada. Vastasel juhul võite vea osas ühendust võtta pistikprogrammi arendajaga. Kui see tundub olevat vastuolu mõne meie teemaga, mitte pistikprogrammi üldine viga, võtke meiega samuti ühendust.
Kui see ei aita, jätkake järgmise sammuga.
Installige oma teema uuesti
Kui pistikprogrammide desaktiveerimine ei toimi, võib viga olla teemas. Vea põhjuseks võib olla teemafaili tehtud muudatus, halva värskenduse tõttu rikutud fail või teema viga.
Kui olete teemafaile redigeerinud, salvestage need muudatused kindlasti, kuna teema uuesti installimine tühistab teie muudatused.
Teema uuesti installimiseks avage kõigepealt menüü Välimus ja lülituge teisele teemale. Seejärel, kui valite kasutatud teema, näete allosas valikut Kustuta.
Te ei saa oma aktiivset teemat kustutada, mistõttu peate esmalt teemasid vahetama.
Kui teema on kustutatud, saate uue koopia uuesti installida ja kontrollida, kas viga on parandatud. Kui see ei aita, võib teemas olla viga.
Viimane asi, mida proovida, on WordPressi enda uuesti installimine.
Installige WordPress uuesti
Viimase abinõuna võite proovida WordPressi uuesti installida. Uskuge või mitte, WordPressi uuesti installimine pole sugugi nii keeruline, kui see kõlab.
Külastage oma armatuurlauda ja klõpsake juhtpaneeli all alammenüü üksust Värskendused.
Sellel lehel näete kõiki saadaolevaid WordPressi tuuma, teemade ja pistikprogrammide värskendusi. Kui te ei kasuta WordPressi uusimat versiooni, näete ka värskendamisnuppu. Vastasel juhul näete lihtsalt nuppu Installi kohe uuesti. Klõpsake seda nuppu ja WordPress installib end teie eest automaatselt uuesti.
Loodetavasti lahendab see vea teie jaoks. Kui ei, siis on aeg abi saamiseks ühendust võtta arendajaga.
Järeldus
See silumisprotsess töötab peaaegu kõigi saadavate tugitaotluste puhul. Mõnikord on vaja rohkem tehnilisi teadmisi, kuid siinsed sammud ei nõua kodeerimise ega programmeerimise teadmisi. Teil on vaja vaid pisut silumisalaste oskusteavet ja WordPressi asjatundlikkust.
Kui teil on saidiga probleeme ja see juhend pole aidanud, võite külastada tugikeskust ja valida seal oma teema, et leida parimad viisid meiega abi saamiseks ühendust võtta.