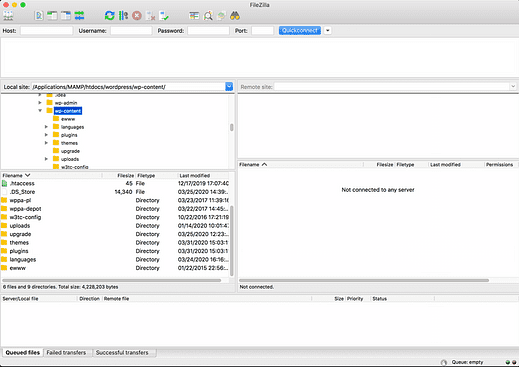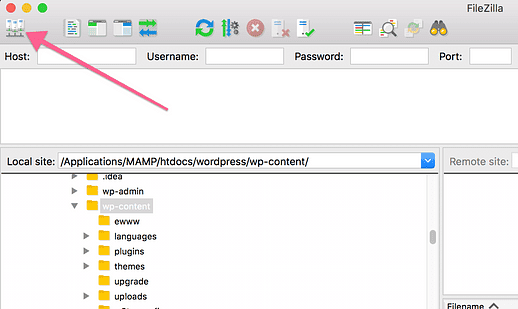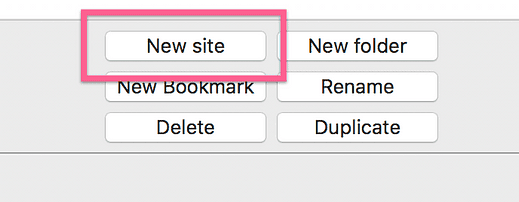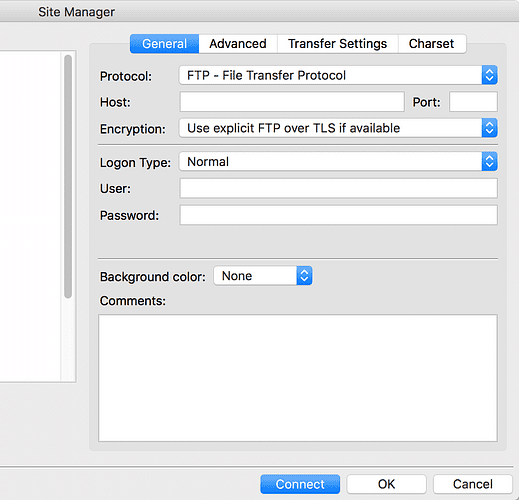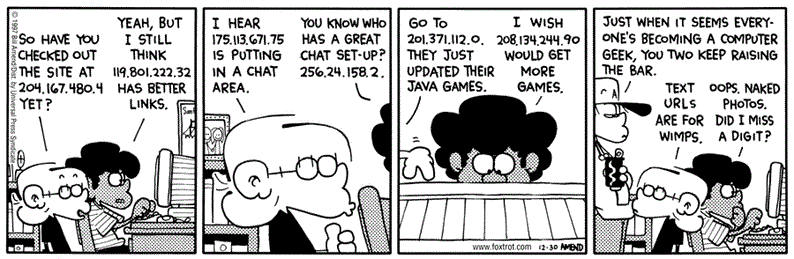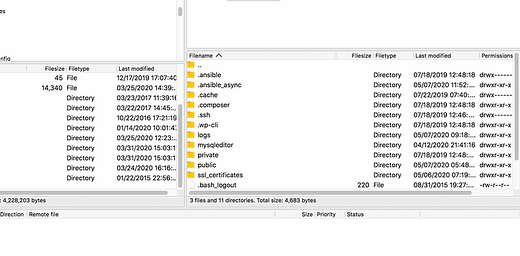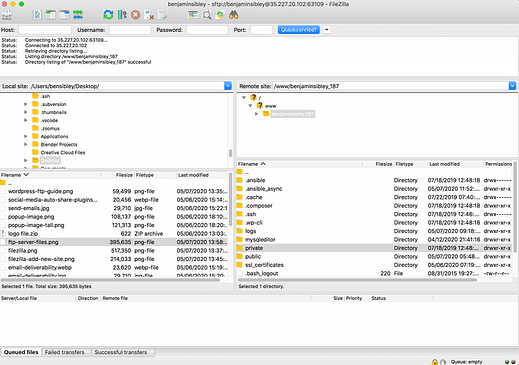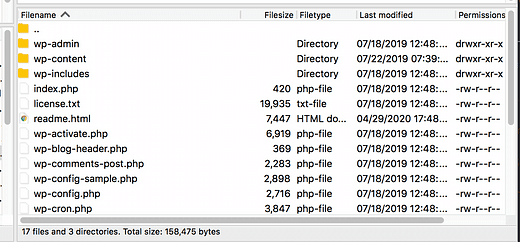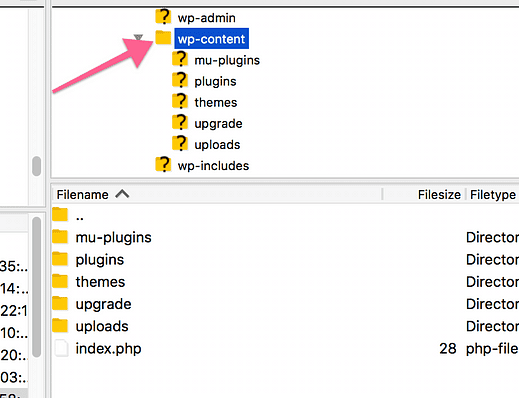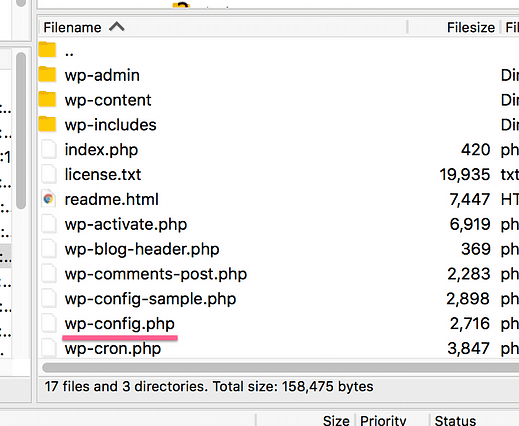So verwenden Sie FTP mit einer WordPress-Website
Es führt kein Weg daran vorbei.
Wenn Sie eine Website haben, müssen Sie wissen, wie man FTP verwendet.
Die gute Nachricht ist, dass hinter dem Akronym eine einfache Fähigkeit steckt.
Es ist keine Programmierung oder Codierung erforderlich. Tatsächlich ist die Verwendung von FTP für die Arbeit an Ihrer Website wirklich einfach.
Noch wichtiger ist, dass FTP oft entscheidend ist, um einen "weißen Bildschirm"-Fehler auf Ihrer Website zu beheben. Möglicherweise sind Sie gerade deshalb hier.
Lassen Sie uns also mit einem kurzen Überblick mit dem Tutorial fortfahren und dann gehen wir Schritt 1 an.
Was ist FTP?
FTP steht für „File Transfer Protocol” und ist eine Methode zum Hoch- und Herunterladen von Dateien von einem Server.
Mit anderen Worten, es dient zum Übertragen von Dateien zwischen einem Server und einem Computer.
Sie werden hauptsächlich drei Dinge mit FTP tun:
- Laden Sie Dateien auf Ihre Website hoch
- Laden Sie Dateien von Ihrer Website herunter
- Löschen Sie Dateien auf Ihrer Website
Das ist so ziemlich alles!
Lassen Sie uns nun besprechen, wie Sie FTP verwenden können.
Installieren Sie einen FTP-Client
Als erstes müssen Sie einen FTP-Client auswählen.
Der FTP-Client bietet Ihnen eine Schnittstelle zum Übertragen von Dateien zu und von Ihrer Site. Es gibt viele gute Optionen, aber ich verwende und empfehle immer FileZilla.
Die Nutzung ist kostenlos und für Mac, Windows und Linux verfügbar.
FileZilla hat eine schöne Benutzeroberfläche und Sie können die Anmeldeinformationen mehrerer Sites speichern. Daher ist es eine praktische Wahl, wenn Sie einige Websites haben.
Ihr Webhost verfügt wahrscheinlich auch über einen kostenlosen FTP-Client im cPanel. Das kann gut funktionieren, aber ehrlich gesagt ist es schneller, einfach eine App wie FileZilla zu öffnen, die auf Ihrem Computer installiert ist, als zu einer in Ihrem Hosting-Dashboard zu navigieren.
Unabhängig von der von Ihnen gewählten Lösung sind die Schritte gleich, aber ich verwende FileZilla für alle Screenshots in diesem Tutorial.
Verbinden Sie sich mit Ihrer Website
Um auf Ihre Site zugreifen zu können, benötigen Sie neue Anmeldedaten.
Der Zugriff auf Ihre Website über FTP unterscheidet sich von der Anmeldung bei Ihrer WordPress-Website, sodass Sie nicht denselben Benutzernamen und dasselbe Passwort verwenden.
Klicken Sie zunächst auf dieses Symbol in der oberen linken Ecke von FileZilla, um den Site Manager zu öffnen:
Klicken Sie dann im angezeigten Popup auf die Schaltfläche Neue Site.
Auf der rechten Seite des Fensters geben Sie Ihre Zugangsdaten ein, damit Sie sich mit Ihrem Server verbinden können.
Nachdem Sie sie eingegeben haben, können Sie unten auf die Schaltfläche Verbinden klicken. Lassen Sie uns jedoch zuerst über diese Anmeldeinformationen sprechen.
Sammeln Sie Ihre Anmeldeinformationen
Insgesamt benötigen Sie fünf Informationen, um sich per FTP mit Ihrer Site zu verbinden:
- Protokoll
- Gastgeber
- Hafen
- Benutzer
- Passwort
Schauen wir uns sie alle der Reihe nach an.
Schneller Tipp
Melden Sie sich bei Ihrem Hosting-Konto an und suchen Sie nach einem FTP-Menü. Sie können wahrscheinlich alle fünf Informationen an einem Ort finden.
Wenn Sie etwas nicht finden können, senden Sie eine Nachricht an Ihren Gastgeber und er sollte Ihnen die Informationen sofort geben können.
Protokoll
Dieser ist einfach.
Wenn Ihre Website „http” verwendet, verwenden Sie die erste Option namens „FTP”.
Wenn Ihre Website „https” verwendet, verwenden Sie die zweite Option namens „SFTP”.
Gastgeber
Wenn Sie eine Website mit Namen wie google.com besuchen, übersetzt ein DNS-Server diesen Domainnamen in eine IP-Adresse, um die Website abzurufen. Grundsätzlich ist die echte Adresse einer Website ihre IP-Adresse, und der Domainname ist ein Alias, den wir verwenden, damit wir Markennamen für Websites haben können. Andernfalls müssten Sie sich eine Reihe von IP-Adressen für Ihre Lieblingsseiten merken!
Quelle: Bill Amend
Wenn Sie FTP verwenden, um eine direkte Verbindung zu Ihrem Server herzustellen, werden keine DNS-Server verwendet, sodass Sie die IP-Adresse Ihrer Website eingeben müssen.
Die IP-Adresse wird als „Host” verwendet.
Hafen
Der Port ist eine Nummer, die dem Server im Grunde mitteilt, welche Aktionen Sie ausführen werden. Die Besonderheiten zu verstehen ist nicht wichtig.
Es wird wahrscheinlich 21 oder 222 sein, aber Sie sollten Ihr Hosting-Konto auf diese Nummer überprüfen.
Benutzername Passwort
Ihr WordPress-Benutzername und Ihr Passwort funktionieren dafür nicht. Sie verwenden einen separaten Benutzernamen und ein separates Passwort speziell für die Verwendung von FTP.
Sie finden diese Informationen in Ihrem Hosting-Konto.
Sobald Sie alle diese Informationen haben, können Sie eine Verbindung herstellen.
Melden Sie sich mit Ihrem Konto an
Fügen Sie alle Informationen, die Sie gesammelt haben, in die FileZilla-App ein und klicken Sie dann auf die Schaltfläche Verbinden, um auf Ihren Server zuzugreifen.
Wenn alles gut geht, sollten auf der rechten Seite des Bildschirms eine Reihe von Ordnern angezeigt werden.
Herzliche Glückwünsche! Sie haben sich gerade mit Ihrem Server verbunden und die FTP-Welt freigeschaltet.
Lassen Sie uns nun das Hoch- und Herunterladen von Dateien behandeln.
So übertragen Sie Dateien
Schauen Sie sich die FileZilla-Schnittstelle noch einmal an, wenn sie mit einer Site verbunden ist.
Auf der linken Seite befinden sich die Dateien auf Ihrem Computer und auf der rechten Seite die Dateien auf Ihrer Website.
Um eine Datei hochzuladen, navigieren Sie zu ihrem Speicherort auf der linken Seite und doppelklicken Sie dann darauf, um sie hochzuladen. Die Datei wird an den Ort hochgeladen, der auf der rechten Seite des Bildschirms geöffnet ist.
Um eine Datei von Ihrer Site herunterzuladen, doppelklicken Sie darauf und sie wird in den geöffneten Speicherort auf der linken Seite des Bildschirms heruntergeladen.
Alternativ können Sie mit der rechten Maustaste auf eine beliebige Datei klicken und die Option zum Herunterladen/Hochladen auswählen. Sie können auch die Option zum Löschen von Dateien und Ordnern finden, indem Sie mit der rechten Maustaste darauf klicken.
Das ist alles, was Sie wissen müssen, um Dateien mit FTP hoch- und herunterzuladen.
Es gibt nur eine letzte Sache, die zum ersten Mal FTP-Benutzer verwirren kann.
Wo ist WordPress?
Sie wissen, dass Ihr Server auf der rechten Seite von FileZilla geöffnet ist, aber wo sind die WordPress-Dateien?
Dies ist zwar bei jedem Webhost anders, aber die meiste Zeit befinden sich die Dateien Ihrer Website in einem Ordner namens „public” oder „public_html”.
Suchen Sie nach einem dieser Ordner und doppelklicken Sie, um ihn zu öffnen. Was Sie als nächstes finden, hängt von Ihrer Hosting-Konfiguration ab. Möglicherweise finden Sie einen Ordner, der nach Ihrer Site benannt ist, oder einen Ordner namens „Wordpress”, oder Sie befinden sich möglicherweise bereits im WordPress-Ordner.
Folgendes kann ich garantieren: Das sehen Sie, wenn Sie den Ordner „Wordpress” geöffnet haben:
Unabhängig davon, welchen Host Sie verwenden, wissen Sie, dass Sie den WordPress-Ordner gefunden haben, wenn Sie diese Dateien und Ordner darin sehen. Sie sehen immer die Ordner wp-admin, wp-content und wp-includes.
Wo finde ich Themes & Plugins
Sie verwenden wahrscheinlich FTP, um ein Design oder Plugin hochzuladen, zu löschen oder zu bearbeiten. Hier finden Sie diese.
Alle Themes und Plugins werden im Ordner „wp-content” gespeichert.
Wie zu erwarten, werden alle Themes und Plugins in ihren jeweiligen Ordnern gespeichert.
Wo finde ich deine Bilder
Alle Bilder, die Sie in der Medienbibliothek finden, werden im Ordner „uploads” innerhalb von wp-content gespeichert.
Im Upload-Ordner finden Sie einen Ordner für jedes Jahr und einen Ordner in diesem Jahr für jeden Monat. Ja, es ist mühsam zu navigieren, aber so werden die Medienordner in WP eingerichtet.
Wo finde ich die Konfigurationsdatei
Es ist üblich, dass WordPress-Benutzer die Datei wp-config.php bearbeiten müssen.
Diese Datei befindet sich im WordPress-Ordner selbst.
So bearbeiten Sie Dateien
Das letzte, was Sie vielleicht tun möchten, ist, eine Datei wie wp-config.php zu bearbeiten.
Um eine Datei zu bearbeiten, laden Sie sie einfach herunter, bearbeiten sie und laden sie dann erneut hoch.
Wenn Sie noch nie eine PHP-Datei bearbeitet haben, ist möglicherweise kein guter Texteditor für diesen Zweck installiert. Wenn Sie einen PC haben, können Sie Notepad++ verwenden, und Mac-Benutzer können TextWrangler verwenden (beide sind kostenlos).
Dies sind wirklich grundlegende Code-Editoren, aber da Ihre Anforderungen einfach sind, werden sie gut funktionieren.
FTP mit WordPress verwenden
FTP klingt zunächst einschüchternd, aber jetzt wissen Sie, dass es ein einfaches Tool ist.
Tatsächlich ist es nicht wirklich schwieriger, als sich bei WordPress anzumelden.
Die Verwendung von FTP ist manchmal absolut unerlässlich, daher werden Sie diese Fähigkeit wahrscheinlich in Zukunft viele Male nutzen.
Wenn Sie immer mehr technische WordPress-Kenntnisse erlernen möchten, wird Ihnen dieses Tutorial wahrscheinlich gefallen, wie Sie die Dateien und Daten Ihrer Website sichern können:
So sichern Sie Ihre WordPress-Website →
Wenn Sie Ihre Website noch nicht sichern, sollten Sie dies auf jeden Fall lesen.
Vielen Dank fürs Lesen, und wenn Ihnen dieses Tutorial geholfen hat, ziehen Sie es in Betracht, es mit jemand anderem zu teilen, bevor Sie gehen.