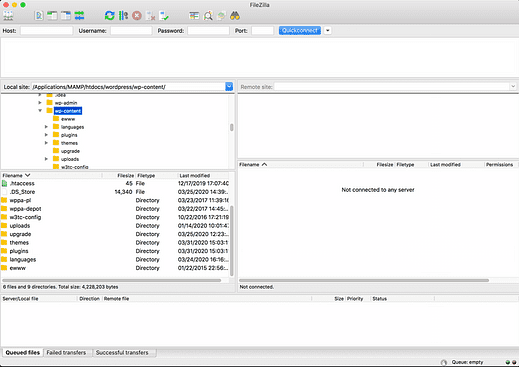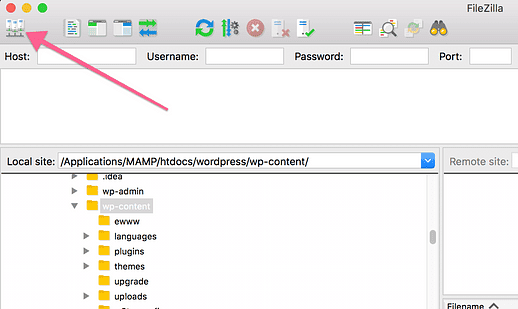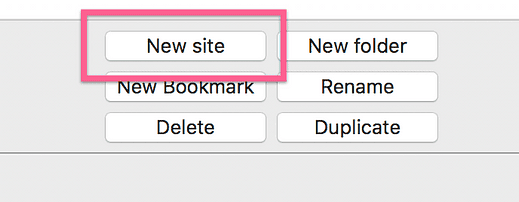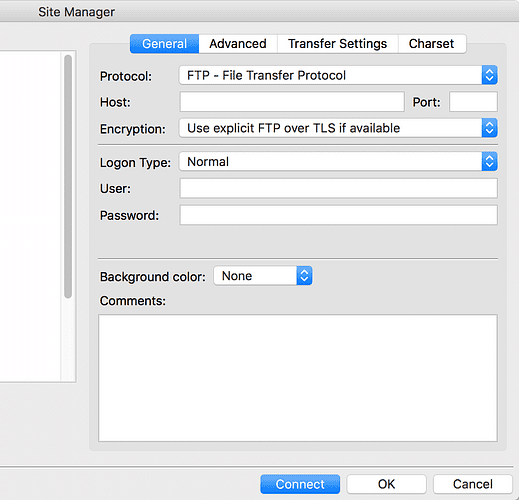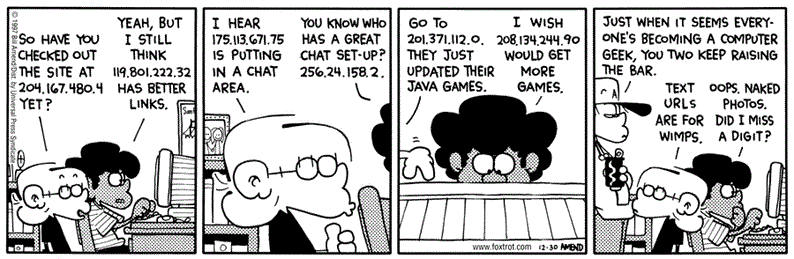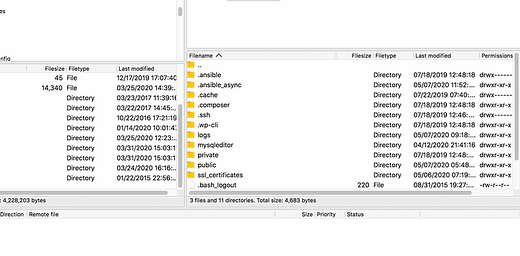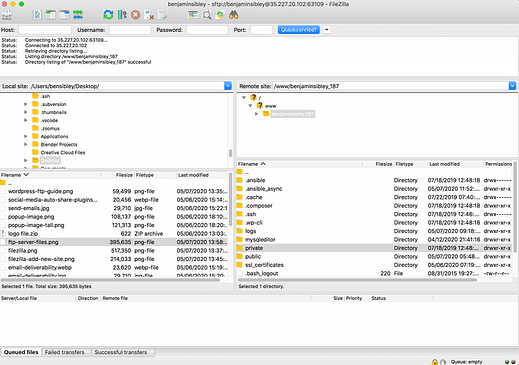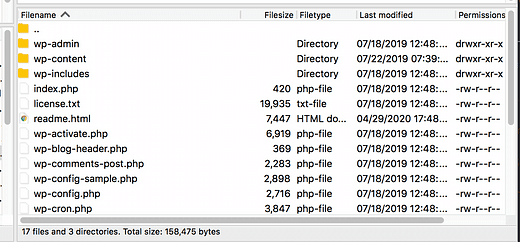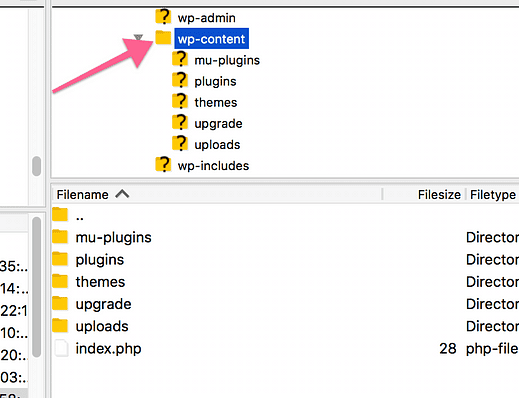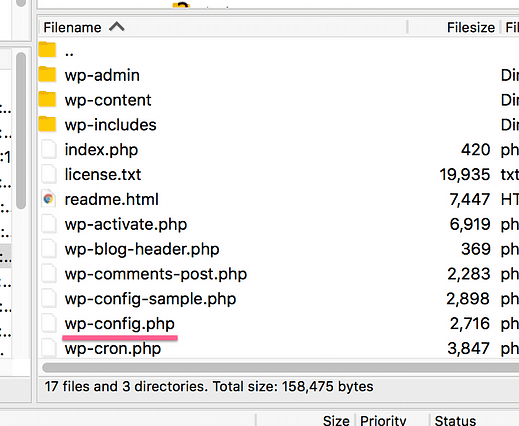Comment utiliser FTP avec un site WordPress
Il n’y a aucun moyen de contourner cela.
Si vous avez un site Web, vous devez savoir utiliser FTP.
La bonne nouvelle est que derrière l’acronyme se cache une simple compétence.
Aucune programmation ni aucun codage n’est requis. En fait, utiliser FTP pour travailler sur votre site Web est vraiment simple.
Plus important encore, FTP est souvent essentiel pour corriger une erreur « écran blanc » sur votre site. En fait, c’est peut-être la raison pour laquelle vous êtes ici en ce moment.
Passons donc au didacticiel avec un aperçu rapide, puis nous aborderons l’étape 1.
Qu’est-ce que le FTP ?
FTP signifie «File Transfer Protocol» et c’est une méthode de chargement et de téléchargement de fichiers à partir d’un serveur.
En d’autres termes, il s’agit de transférer des fichiers entre un serveur et un ordinateur.
Vous ferez principalement trois choses avec FTP :
- Télécharger des fichiers sur votre site Web
- Télécharger des fichiers à partir de votre site Web
- Supprimer des fichiers sur votre site Web
C’est à peu près tout ce qu’il y a à faire !
Voyons maintenant comment exactement vous pouvez utiliser FTP.
Installer un client FTP
La première chose à faire est de choisir un client FTP.
Le client FTP vous donnera une interface pour transférer des fichiers vers et depuis votre site. Il existe de nombreuses bonnes options, mais j’utilise et recommande toujours FileZilla.
Il est gratuit et disponible pour Mac, Windows et Linux.
FileZilla a une interface agréable et vous pouvez enregistrer les informations d’identification de plusieurs sites, c’est donc un choix pratique si vous avez quelques sites Web.
Votre hébergeur a probablement également un client FTP gratuit disponible dans le cPanel. Cela peut bien fonctionner, mais honnêtement, il est plus rapide d’ouvrir une application telle que FileZilla installée sur votre ordinateur que de naviguer vers une dans votre tableau de bord d’hébergement.
Quelle que soit la solution que vous choisissez, les étapes seront les mêmes, mais j’utiliserai FileZilla pour toutes les captures d’écran tout au long de ce didacticiel.
Connectez-vous à votre site
Pour accéder à votre site, vous avez besoin d’un nouvel ensemble d’identifiants de connexion.
L’accès à votre site via FTP est différent de la connexion à votre site Web WordPress, vous n’utiliserez donc pas le même nom d’utilisateur et le même mot de passe.
Commencez par cliquer sur cette icône dans le coin supérieur gauche de FileZilla pour ouvrir le gestionnaire de site :
Cliquez ensuite sur le bouton Nouveau site dans la fenêtre contextuelle qui apparaît.
Sur le côté droit de la fenêtre, vous entrerez vos identifiants d’accès afin de pouvoir vous connecter à votre serveur.
Une fois que vous les avez entrés, vous pouvez cliquer sur le bouton Connecter en bas, mais parlons d’abord de ces identifiants de connexion.
Rassemblez vos identifiants
Au total, il y a cinq informations dont vous avez besoin pour vous connecter à votre site via FTP :
- Protocole
- Hôte
- Port
- Utilisateur
- Mot de passe
Regardons-les tous à tour de rôle.
Conseil rapide
Connectez-vous à votre compte d’hébergement et recherchez un menu FTP. Vous pouvez probablement trouver les cinq informations au même endroit.
Si vous ne trouvez pas quelque chose, envoyez un message à votre hôte et il devrait pouvoir vous donner l’information immédiatement.
Protocole
Celui-ci est facile.
Si votre site utilise "http", utilisez la première option appelée "FTP".
Si votre site utilise "https", utilisez la deuxième option appelée "SFTP".
Hôte
Lorsque vous visitez un site Web par son nom, comme google.com, un serveur DNS traduit ce nom de domaine en une adresse IP pour récupérer le site Web. Fondamentalement, la véritable adresse d’un site Web est son adresse IP, et le nom de domaine est un alias que nous utilisons afin que nous puissions avoir des noms de marque pour les sites Web. Sinon, il faudrait mémoriser un tas d’adresses IP pour vos sites préférés !
Source: Bill Amend
Lorsque vous utilisez FTP pour vous connecter directement à votre serveur, les serveurs DNS ne sont pas utilisés, vous devez donc entrer l’adresse IP de votre site Web.
L’adresse IP sera utilisée comme « hôte ».
Port
Le port est un nombre qui indique au serveur quelles actions vous allez entreprendre. Comprendre les détails n’est pas important.
Ce sera probablement 21 ou 222, mais vous devriez vérifier votre compte d’hébergement pour ce numéro.
Identifiant Mot de passe
Votre nom d’utilisateur et votre mot de passe WordPress ne fonctionneront pas pour cela. Vous utiliserez un nom d’utilisateur et un mot de passe distincts spécifiquement pour l’utilisation de FTP.
Vous pouvez trouver ces informations dans votre compte d’hébergement.
Une fois que vous avez toutes ces informations, vous êtes prêt à vous connecter.
Connectez-vous avec votre compte
Ajoutez toutes les informations que vous avez recueillies dans l’application FileZilla, puis vous pouvez cliquer sur le bouton Connecter pour accéder à votre serveur.
Si tout se passe bien, vous devriez voir un tas de dossiers s’afficher sur le côté droit de l’écran.
Toutes nos félicitations! Vous venez de vous connecter à votre serveur et de déverrouiller le monde du FTP.
Voyons maintenant comment charger et télécharger des fichiers.
Comment transférer des fichiers
Jetez un autre coup d’œil à l’interface FileZilla lorsqu’elle est connectée à un site.
Sur le côté gauche se trouvent les fichiers sur votre ordinateur et sur le côté droit se trouvent les fichiers sur votre site Web.
Pour télécharger un fichier, accédez à son emplacement sur la gauche, puis double-cliquez dessus pour le télécharger. Le fichier sera téléchargé à l’emplacement ouvert sur le côté droit de l’écran.
Pour télécharger un fichier depuis votre site, double-cliquez dessus et il sera téléchargé dans l’emplacement ouvert sur le côté gauche de l’écran.
Alternativement, vous pouvez cliquer avec le bouton droit sur n’importe quel fichier et choisir l’option de téléchargement/téléchargement. Vous pouvez également trouver l’option de supprimer des fichiers et des dossiers en cliquant dessus avec le bouton droit de la souris.
C’est tout ce que vous devez savoir pour charger et télécharger des fichiers avec FTP.
Il y a juste une dernière chose qui a tendance à dérouter les utilisateurs FTP pour la première fois.
Où est WordPress ?
Vous savez que votre serveur est ouvert sur le côté droit de FileZilla, mais où sont les fichiers WordPress ?
Maintenant, cela est différent pour chaque hébergeur, mais la plupart du temps, les fichiers de votre site Web se trouveront dans un dossier appelé « public » ou « public_html ».
Recherchez l’un de ces dossiers et double-cliquez dessus pour l’ouvrir. Ce que vous trouverez ensuite dépend de votre configuration d’hébergement. Vous pourriez trouver un dossier nommé d’après votre site, ou un dossier nommé «wordpress », ou vous pourriez déjà être dans le dossier WordPress.
Voici quelque chose que je peux garantir: voici ce que vous verrez lorsque vous aurez ouvert le dossier «wordpress» :
Quel que soit l’hôte que vous utilisez, vous saurez que vous avez trouvé le dossier WordPress lorsque vous verrez ces fichiers et dossiers à l’intérieur. Vous verrez toujours les dossiers wp-admin, wp-content et wp-includes.
Où trouver des thèmes et des plugins
Vous utilisez probablement FTP pour télécharger, supprimer ou modifier un thème ou un plugin, alors voici où les trouver.
Tous les thèmes et plugins sont stockés dans le dossier «wp-content ».
Comme vous vous en doutez, tous les thèmes et plugins sont stockés dans leurs dossiers respectifs.
Où trouver vos images
Toutes les images que vous trouvez dans la bibliothèque multimédia sont stockées dans le dossier « téléchargements » de wp-content.
Dans le dossier des téléchargements, vous trouverez un dossier pour chaque année et un dossier à l’intérieur de cette année pour chaque mois. Oui, la navigation est difficile, mais c’est ainsi que les dossiers multimédias dans WP sont configurés.
Où trouver le fichier de configuration
Il est courant que les utilisateurs de WordPress aient besoin de modifier le fichier wp-config.php.
Ce fichier se trouve dans le dossier wordpress lui-même.
Comment éditer des fichiers
La dernière chose que vous voudrez peut-être faire est de modifier un fichier comme wp-config.php.
Pour modifier un fichier, il vous suffit de le télécharger, de le modifier, puis de le télécharger à nouveau.
Si vous n’avez jamais édité un fichier PHP, vous n’avez peut-être pas un bon éditeur de texte installé à cet effet. Si vous avez un PC, vous pouvez utiliser Notepad++ et les utilisateurs de Mac peuvent utiliser TextWrangler (les deux sont gratuits).
Ce sont des éditeurs de code vraiment basiques, mais comme vos besoins sont simples, ils fonctionneront très bien.
Utiliser FTP avec WordPress
FTP semble intimidant au début, mais maintenant vous savez que c’est un outil simple à utiliser.
En fait, ce n’est pas vraiment plus difficile que de se connecter à WordPress.
L’utilisation de FTP est parfois absolument essentielle, vous êtes donc susceptible d’utiliser cette compétence à bon escient à plusieurs reprises à l’avenir.
Si vous souhaitez continuer à acquérir des compétences WordPress plus techniques, vous apprécierez probablement ce didacticiel sur la sauvegarde des fichiers et des données de votre site Web :
Comment sauvegarder votre site Web WordPress →
Si vous ne sauvegardez pas déjà votre site Web, vous voudrez certainement le lire.
Merci d’avoir lu, et si ce tutoriel vous a aidé, pensez à le partager avec quelqu’un d’autre avant de partir.