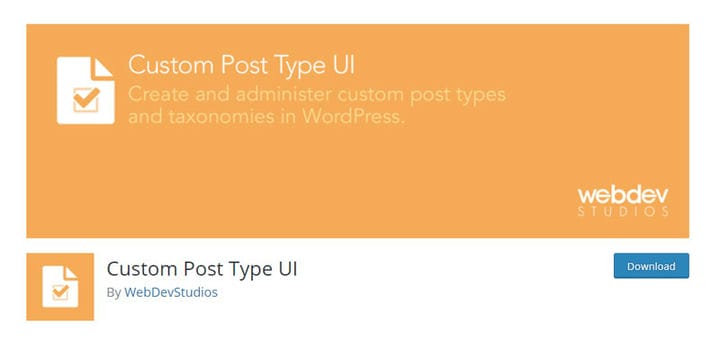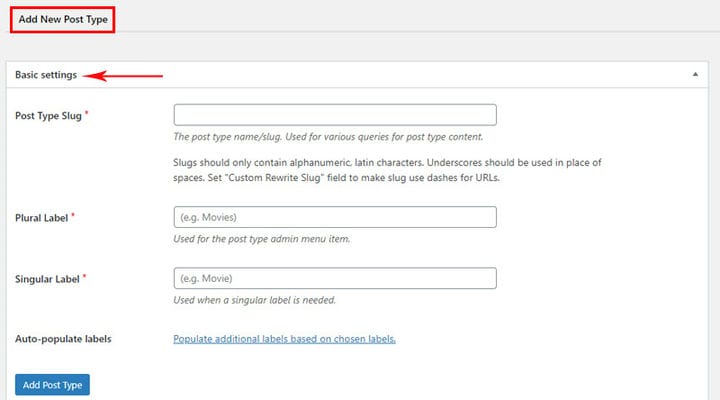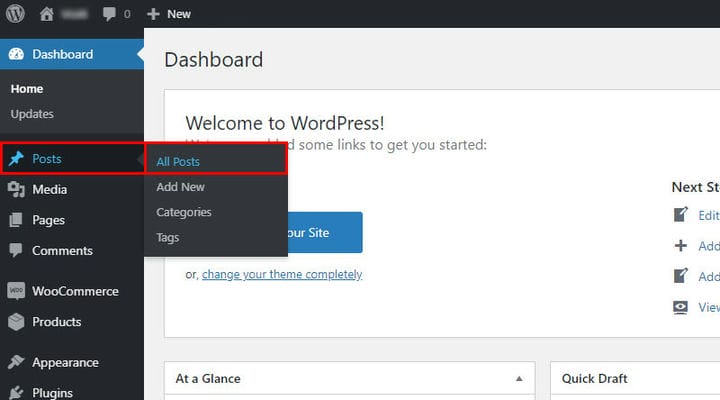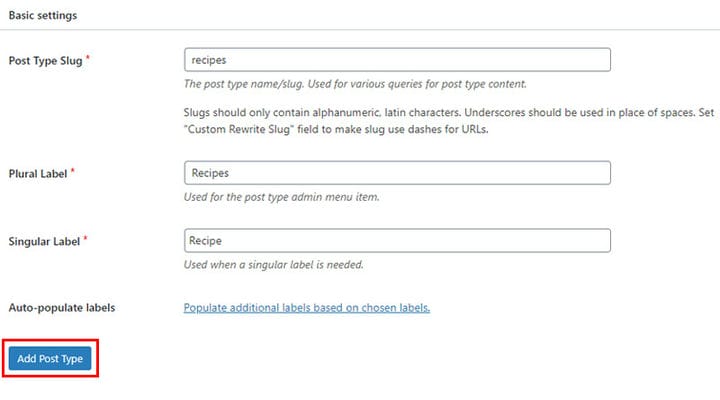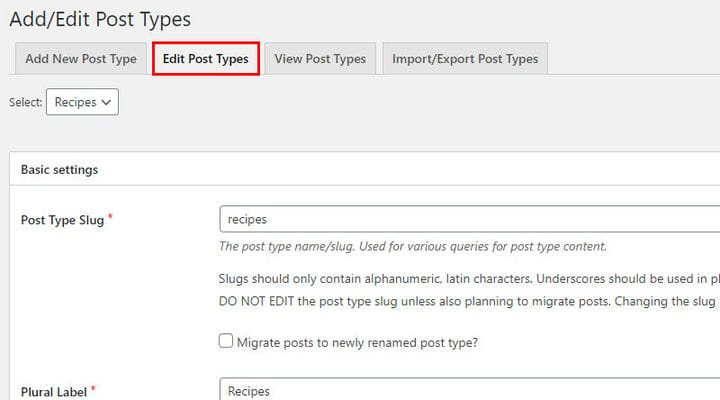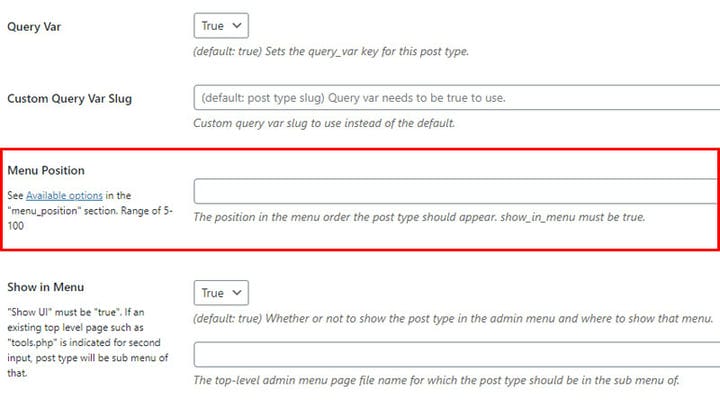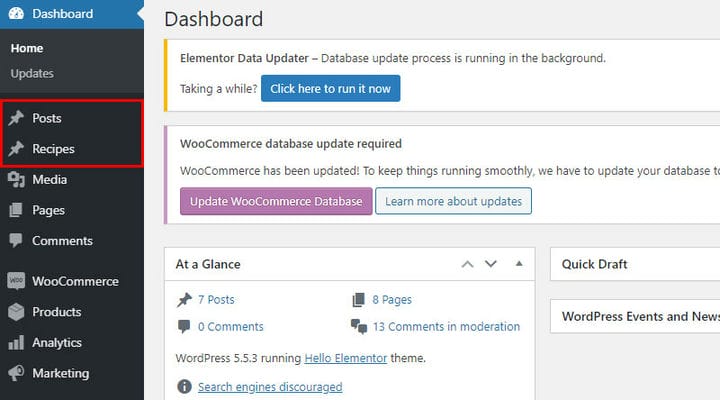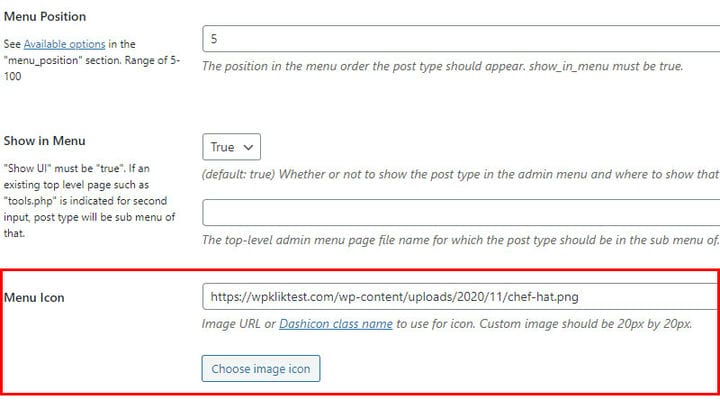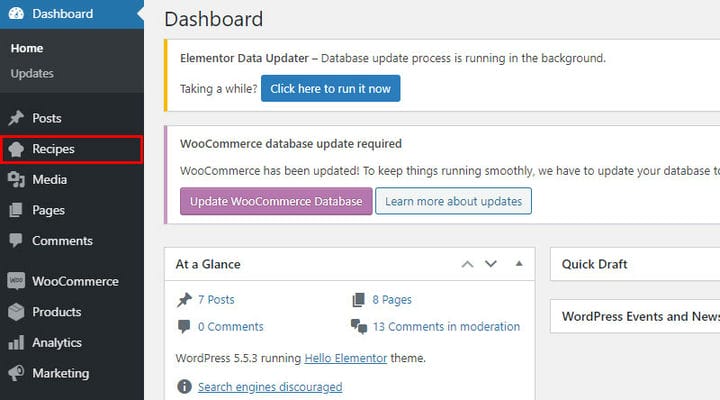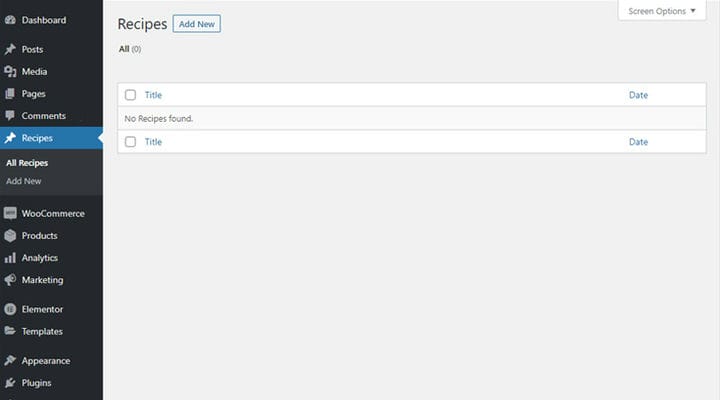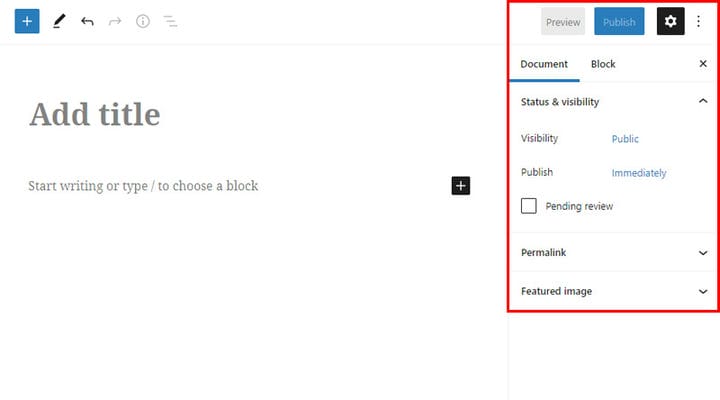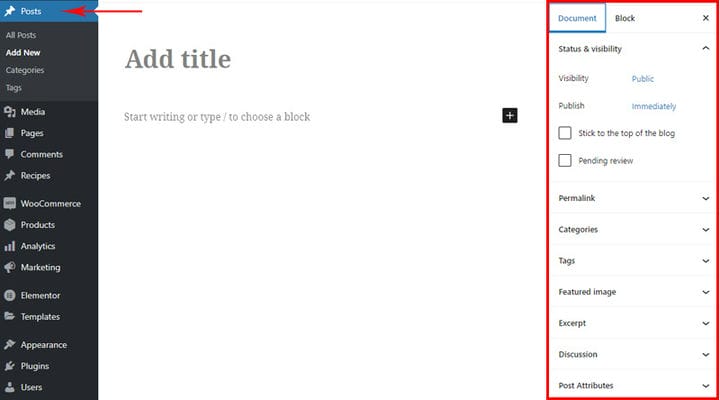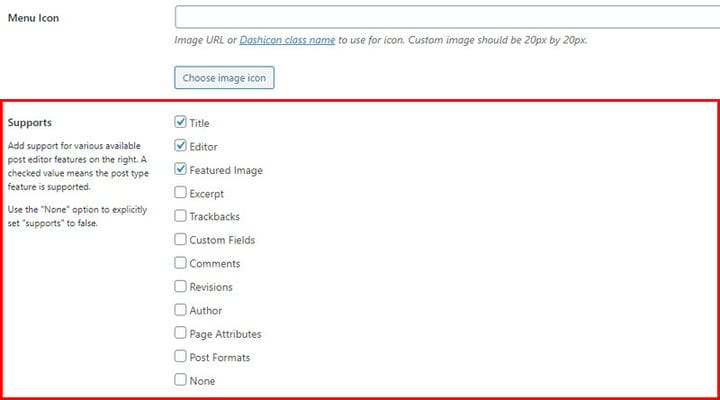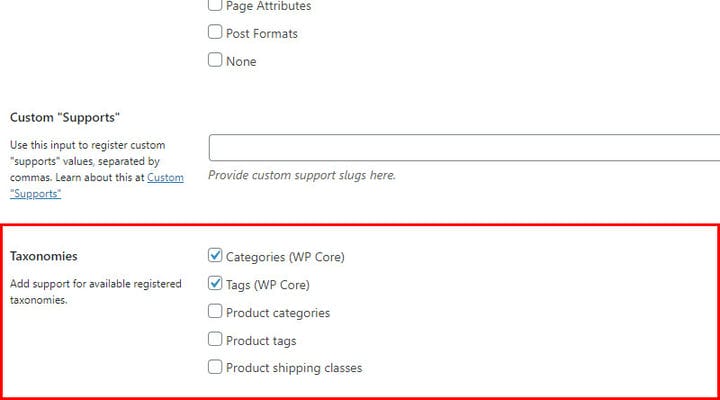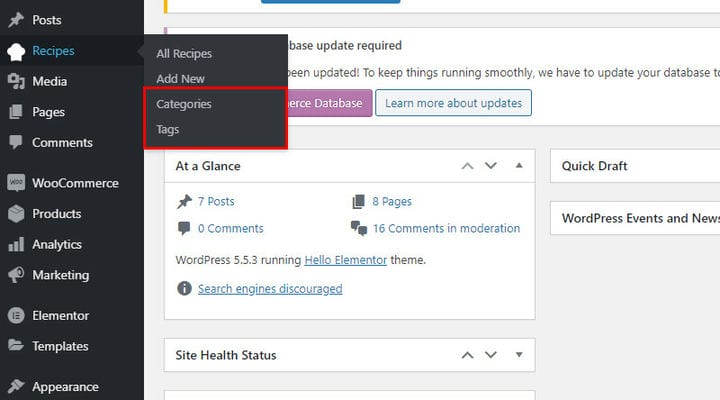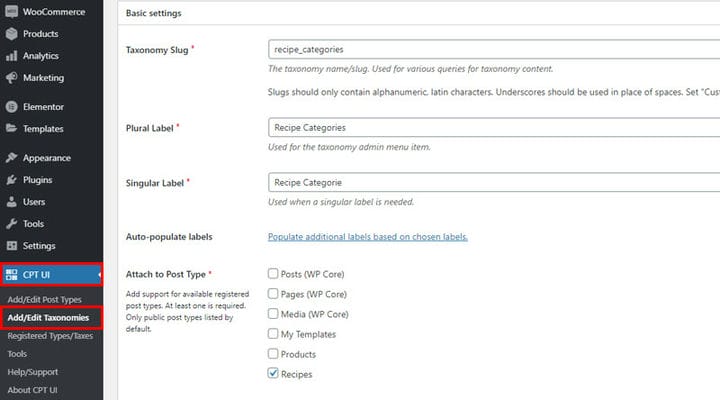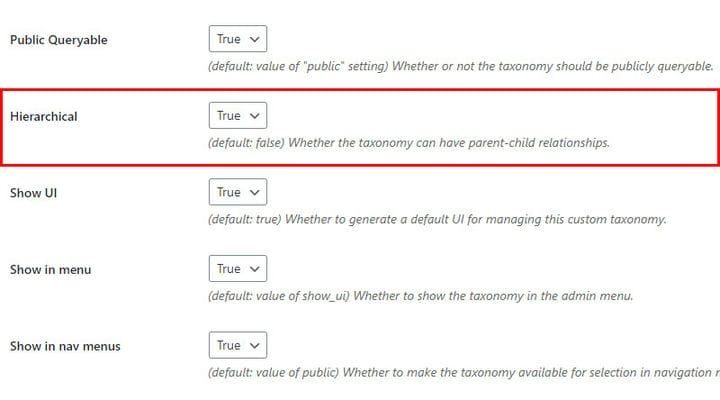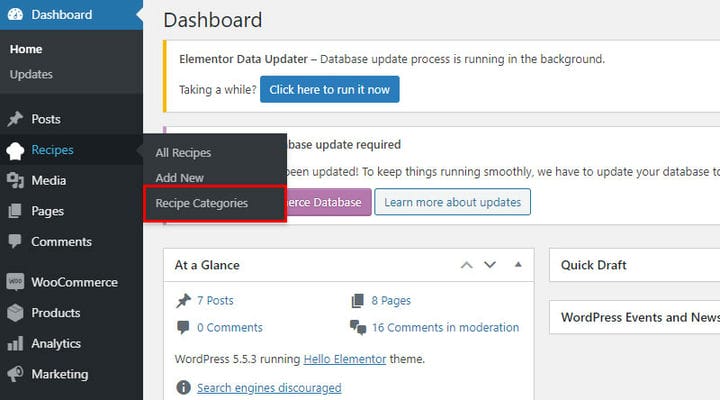Kuidas luua WordPressi kohandatud postitustüüpe pistikprogrammiga
Kui kavatsete luua WordPressi ajaveebi, siis olete ilmselt teadlik, et see võib olla lihtne ja samal ajal keeruline ülesanne. Ideaalse stsenaariumi korral tahavad ajaveebipidajad kulutada rohkem aega sisu loomisele ja vähem aega selle veebisaidile lisamisele. Õnneks integreerib WordPress kui juhtiv CMS hõlpsasti kasutatava postitusvormingu, mis töötab suurepäraselt enamiku ajaveebipidajate jaoks. Aga mis siis, kui see teie jaoks ei tööta? Oletame, et juhite toidublogi, mis keskendub peamiselt toidu päritolule, kasvutingimustele jne. Siin piisab postituse vaikevormingust. Kuid kui soovite pakkuda mitmekülgsemat sisu, näiteks toiduretsepte, siis sellest postitusvormingust ei piisa. Selleks vajate eritellimusel valmistatud postitusvormingut, mis on spetsiaalselt loodud toiduretseptide jaoks. Hea uudis on see, et WordPress annab teile vabaduse lisada nii palju kohandatud postitustüüpe, kui vaja. Kohandatud postitustüübi kasutajaliidese pistikprogramm võimaldab teil seda teha ilma pingutuseta.
Sellest kohandatud postituse tüüpi kasutajaliidese õpetusest saate teada, kuidas:
Installige ja aktiveerige kohandatud postituse tüübi kasutajaliidese pistikprogramm
Kohandatud postituse tüübi kasutajaliidese pistikprogrammi installimiseks minge lihtsalt omandatud teema administraatorialasse ja klõpsake valikul Pluginad > Lisa uus. Tippige paremal asuvale otsinguribale Custom Post Type UI ja valige kohandatud postituse tüübi kasutajaliidese pistikprogramm. WordPressi pistikprogrammi installimiseks klõpsake lihtsalt nuppu Installi kohe. Kui see on edukalt installitud, ilmub teie ekraanile eduteade koos aktiveerimislingiga. Pistikprogrammi täielikuks aktiveerimiseks peaksite klõpsama aktiveerimislingil, et voilà, kohandatud postituse tüübi kasutajaliidese pistikprogramm on nüüd teie WordPressi veebisaidile installitud.
Looge lihtsalt uus WordPressi kohandatud postitustüüp
Uue WordPressi kohandatud postituse tüübi loomiseks avage CPT kasutajaliides > Lisa/redigeeri postituse tüüp.
Kuigi saate mängida erinevate seadistusvalikutega, peate esmalt pöörama erilist tähelepanu põhiseadetele. Siin näete välju, kus saate eelmääratleda nälkjaid ja silte, mis on kohandatud postituse tüübi loomise lähtepunktiks.
Aga mis täpselt on nälkjad ja sildid? Lühidalt öeldes on need nimed, mille annate oma kohandatud postituse tüübile. Slugi kasutatakse mitmesuguste postituste tüüpi sisu päringute jaoks. Veenduge, et teie nälkjad sisaldaksid ainult tähtnumbrilisi ladina tähti. Lisaks tuleks tühikute asemel kasutada allkriipse.
Siltide puhul on need teie isikupärastatud kohandatud postituste nimed. Pärast esimese kohandatud postituse loomist kuvatakse see teie administraatori juhtpaneelil. Sealt saate mõne lihtsa sammuga luua uusi postitustüüpe.
Selle illustreerimiseks võtame näiteks WordPressi vaikepostituse. Nagu siin näete, on sildi nimi Postitus/Postitused.
Pärast soovitud siltide ja nälkja sisestamist salvestage edasiseks jätkamiseks muudatused. Nagu mäletate, loome kohandatud retseptipostituse.
Kui postitus on lisatud, kuvatakse see teie administraatori juhtpaneelil.
Märkate, et väli Kõik retseptid koos valikuga Lisa uus on kaasatud meie administraatori armatuurlauale. Silte ja kategooriaid saab aga vajadusel hiljem lisada. Kui see nii on, saame kasutada suvandit Taksonoomiad ning lisada oma artiklile kategooriaid ja silte.
Pöörake tähelepanu ka kohandatud postituse alla paigutatud ikoonile, kuna see on sama, mida kasutatakse vaikepostituse jaoks. Järgmises peatükis selgitame, kuidas saate muuta oma postitusikooni ja kohandada oma kohandatud postituste järjekorda administraatori armatuurlaual.
Kuidas kohandada uut kohandatud postituse asukohta ja ikooni
Kui loote esimese kohandatud postituse, saab see vaikimisi teatud positsiooni. Kui soovite seda muuta või asetada see vaikepostitusele lähemale, valige CPT kasutajaliides > Lisa/redigeeri postitus ja leidke väli Redigeeri postituse tüüpe.
Siin näete palju valikuid, kuid nüüd vajate välja Menüü asukoht.
Määratlege asukoht menüüs vahemikus 5 kuni 100. Olenevalt teie armatuurlauast ja selle üksustest peate võib-olla proovima erinevaid valikuid, et leida teie vajadustele kõige paremini sobiv. Näiteks valik 5 töötab meie näites suurepäraselt, kuna see asetab kohandatud postituse vaikepostituse alla.
Nüüd vaatame, kuidas saate oma kohandatud postituse ikooni muuta. See valik on paigutatud samasse kohta, kus on selle positsiooni muutmise võimalus. Klõpsake valikutel CPT kasutajaliides > Lisa/redigeeri postitust ja leidke väli Redigeeri postituse tüüpe. Siit otsige menüüikooni väli koos selle valikutega.
Teie ikooni suurus peab olema 20 × 20 pikslit. Pärast oma ikooni lisamist meediumiteeki saate sisestada selle URL-i lingi väljale Menüüikoon. Teie kohandatud postituse lõpptulemus näeb välja selline.
Kuidas lisada oma uuele kohandatud postitustüübile kasulikke postituse tüübi valikuid
Pärast esimese kohandatud postituse loomist saate seda veelgi kohandada. Nagu te juba teate, lõime kohandatud retseptide postitustüübi. Kui läheme jaotisse Kõik retseptid, näeme, et uusi retsepte pole, kuna me pole neid lisanud. Samuti näeme, et see leht näeb välja samasugune kui vaikeleht Kõik postitused.
Uue postituse loomiseks avage Lisa uus. See postitus näeb välja sama, mis vaikepostitus. Samuti saame uue postituse luua meie kasutatava lehekoostajaga. Pärast esimese kohandatud postituse loomist rikastame seda, lisades meie vajadustele vastavad kohandatud väljad. Täpsemalt lisame väljad oma retseptide jaoks. Teisisõnu, järgmine kord, kui tahame retsepte lisada, on see postituse tüüp valmis, et saaksime uut teavet täiesti hõlpsalt täita.
Nüüd vaatame lähemalt selle kohandatud postituse dokumendivanni.
Nagu näete, on sellel vannil vähem valikuid kui vaikepostitusvormingus.
Kuna paljusid neist valikutest kasutatakse sageli, tahame teile näidata, kuidas neid kõige paremini kasutada.
Avage CPT kasutajaliides > Lisa/redigeeri postitust, klõpsake vahekaardil Muuda postituse tüüpe. Leidke suvand Tugi ja märkige kõik väljad, mida soovite kaasata. See on käkitegu!
Taksonoomiate loomine (kategooriad ja sildid)
Lühidalt öeldes on taksonoomia WordPressi veebisaitide sisu ja andmete klassifitseerimise meetod. Taksonoomia võimaldab sarnaseid asju rühmitada. Seega viitab taksonoomia nende rühmade summale. WordPressi CMS-is on taksonoomiad kategooriad ja sildid, mida saate oma sisu täiustamiseks lisada.
Vaatame veel kord oma kohandatud postituse tüüpi, mille lõime kohandatud postituse tüübi pistikprogrammiga. Esmapilgul on näha, et sellel kohandatud postitusel pole kategooriaid ja silte, mis on vaikepostituste lahutamatu osa. Muidugi, kui te ei soovi oma kohandatud postitusi rühmitada, pole vaja kategooriaid ja silte lisada. Kui aga soovite seda teha, jätkake lugemist.
Kohandatud postitustüübi kasutajaliidesega taksonoomia lisamiseks on kaks võimalust.
Esimene valik võimaldab teil kohandatud postituses kasutada ka vaikepostituse olemasolevaid kategooriaid ja silte. Kohandatud postitusele juurdepääsu andmiseks vaikekategooriatele avage CPT kasutajaliides > Lisa/redigeeri postitust ja klõpsake nuppu Redigeeri postituse tüüpe. Leidke valik Taksonoomiad.
Meie näites anname kohandatud postitusele vaikepostituste kategooriad. Muud pakutavad võimalused on pühendatud kaupluste taksonoomiatele. Kui teil pole WooCommerce’i pistikprogrammi installitud, pole need valikud nähtavad. Pärast kõigi muudatuste salvestamist muutuvad kategooriad ja sildid nähtavaks kohandatud postituses.
Pidage meeles, et selle taksonoomia loomise meetodi kasutamisel peate olema ettevaatlik. Iga muudatus, mille teete oma kohandatud postituste kategooriates, rakendub ka teie postituste vaikekategooriatele (ja vastupidi). Seega veenduge enne muudatuste tegemist, et see toimiks nii teie kohandatud kui ka vaikepostituse puhul.
Peale selle on vaikepostitusse taksonoomia lisamiseks veel üks viis. Looge lihtsalt täielikud uued kategooriad ja sildid, mis on vaikepostituses olevatest sõltumatud. Selleks minge jaotisse Lisa/redigeeri taksonoomiaid ja looge taksonoomia samamoodi, nagu lõite uue kohandatud postituse.
Enne muudatuste salvestamist peaksite muutma veel üht asja. Pöörake tähelepanu hierarhilisele valikule, mis määrab, millist taksonoomiat soovite luua.
Siin saate valida õige või vale hierarhiliste väärtuste vahel. Kui soovite, et teie taksonoomia oleks kategooria vanema ja lapse suhtega, valige Tõene. Kui soovite sildi luua, valige Väär.
Lõpuks, kui taksonoomia on loodud, ilmub armatuurlauale uus väli. Pärast seda saate vaike- ja kohandatud postituste jaoks iseseisvalt kategooriaid luua.
Teeme selle kokku
Kohandatud postitused võivad teie ajaveebi ja veebisaiti üldiselt muuta. CPT kasutajaliidese pistikprogrammi abil saab igaüks kasutada mitmekülgseid valikuid, et seda hõlpsalt teha. Valige meie kohandatud postitustüübi UI õpetusest meetod, mis vastab teie vajadustele, ja alustage oma WordPresi teekonna uut peatükki.