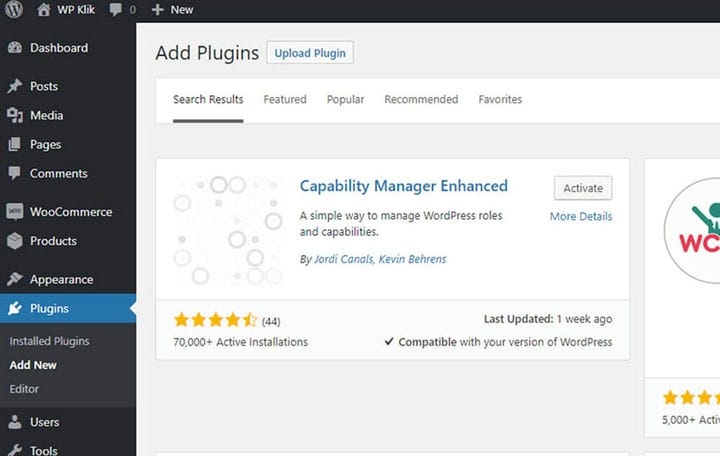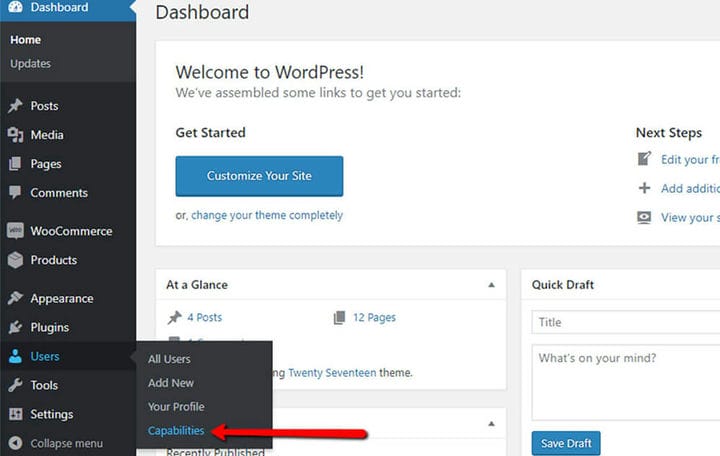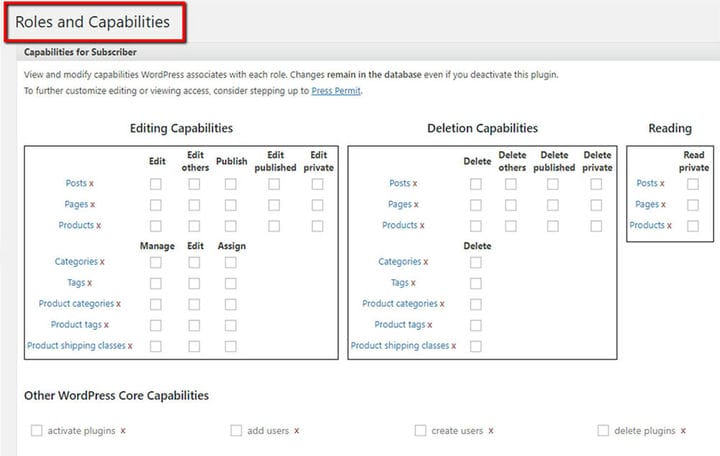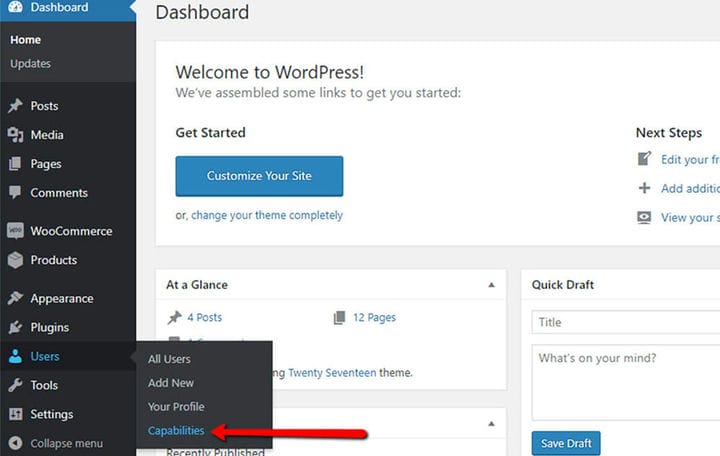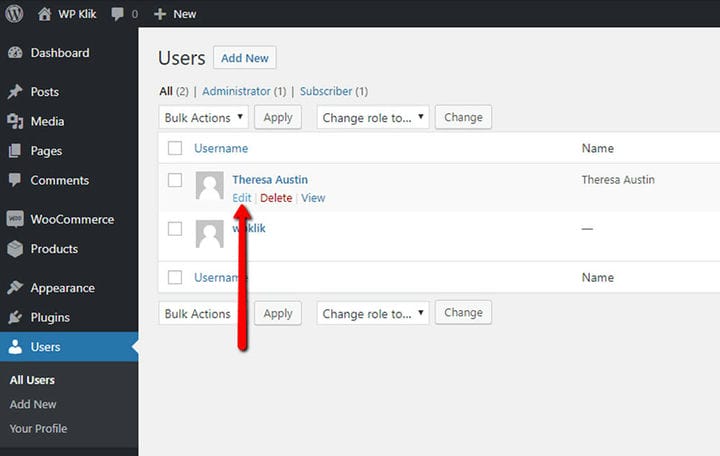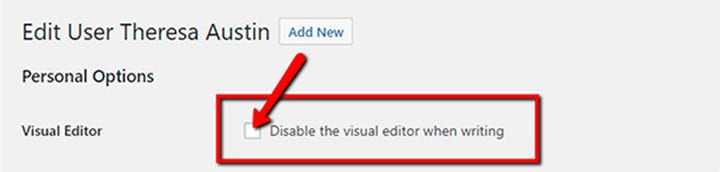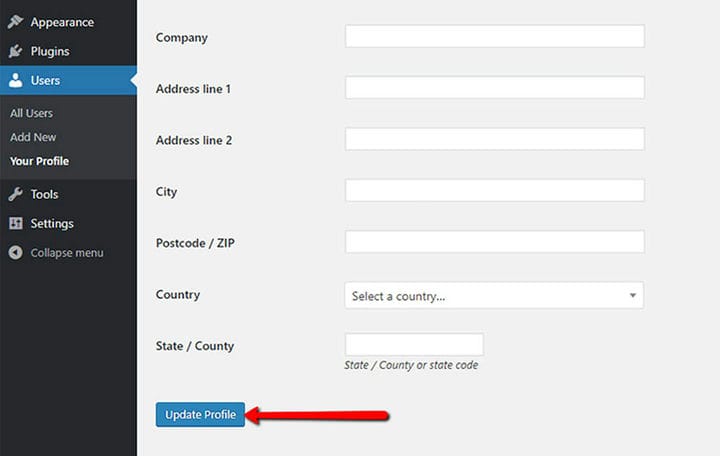WordPressi kasutajarollid: kuidas neid kasutada ja nende õigused
Kas olete väsinud oma veebisaidi iseseisvast haldamisest? Kui soovite seda muuta, on teile kasulik tutvuda WordPressi kasutajarollide ja nende lisamisega. WordPressis on toimiv rollide korraldamise süsteem, mis võimaldab teil jälgida ja hallata seda, millele teatud kasutajatel on või puudub juurdepääs teie veebisaidi sisu osas. Selle mugava funktsiooni abil saate määrata erinevatele kasutajatele kindlad rollid. Samuti saate lubada oma kasutajatel hõlpsalt WordPressi kasutajanime või WordPressi parooli muuta.
Selle tulemusena on teie veebisaidi sisu lihtsam korraldada kui kunagi varem. Veelgi enam, teie töömaht on ühtlaselt tasakaalus ja märkate, et teie veebisait õitseb kiiresti. Kõige tähtsam on see, et kui eelmine teie seatud kasutajarollide süsteem teie jaoks ei tööta, saate ükskõik kelle rolli oma äranägemise järgi ilma igasuguse koormuseta muuta. Teisisõnu, selle kasuliku funktsiooni abil saate ühe hoobiga lüüa mitut lindu.
WordPressi kasutajarollide loend
Mis puutub kasutajatesse, siis WordPressis on 5 erinevat rolli. Kõik veebisaidi kasutajad saab jagada ainult nendesse rollidesse ja saada konkreetsed WordPressi rolliload. Kuid iga kasutaja teeb ainulaadseks tema WordPressi kasutaja ID.
1 Administraator
Kui olete veebisaidi looja, on teil administraatori ametinimetus. Administraatorina olete WordPressi kasutajarollide ahela tipus. Saate luua, muuta või kustutada saidi sisu ja kasutajakontosid, muuta teemasid, lisada pistikprogramme, redigeerida koodi ja palju muud.
Lühidalt öeldes saab administraator WordPressis teha peaaegu kõike ja tal on täielik võim kõigi teiste kasutajarollide üle. Seega, kui kavatsete selle rolli mõnele teisele kontole määrata, peaksite olema selle rolli määramisel äärmiselt ettevaatlik.
Üldiselt on toimetaja keegi, kelle ülesanne on veebisaidi sisu haldamine. Nende roll hõlmab postituste ja lehtede loomist, redigeerimist ja kustutamist, isegi teiste kasutajate tehtud postitusi. Lisaks saab toimetaja kommentaare modereerida ning linke ja kategooriaid hallata. Sellegipoolest pole redaktoril juurdepääsu teemade, pistikprogrammide või vidinatega segi ajada. Võrreldes teiste WordPressi kasutajarollidega on sellel rollil siiski suurem volitus.
Kui asetada kõrvuti kahe eelmise rolliga, on sellel, kes on WordPressis autori roll, oluliselt vähem vabadust veebisaidi sisu käsitlemisel. Näiteks autorirolliga kasutajad ei saa lehti redigeerida ja neil ei ole samuti lubatud muuta teiste kasutajate loodud sisu. Neil on aga lubatud oma postitusi luua, redigeerida, kustutada ja avaldada. Lisaks saavad nad meediumiteeki üles laadida meediumifaile ja muuta ka oma postituste kommentaare.
4 Kaastööline
Panustaja omaduste uurimisel on see roll autori rolli vähendatud versioon. Need kasutajad saavad ise oma postitusi luua, muuta või kustutada. Mis puutub nende tööde avaldamisse, siis see kuulub administraatori või toimetaja ametijuhendi alla.
Veel üks selle rolli piirang on ka asjaolu, et nad ei saa meediumiteeki kasutada, mistõttu peavad nad paluma selles valdkonnas abi administraatoritelt või toimetajatelt. Kui keegi ei ole kodulehel tavaline sisulooja, siis see kasutajaroll on talle ideaalne valik.
5 Tellija
WordPressi platvormi silmis on kõik uued kasutajad tellijad. Nende ainus võimalus on lugeda kõiki veebisaidil olevaid postitusi, kirjutada postitustele kommentaare ja hallata oma profiile. Tellijate jaoks on sisu või seadete muutmine täielikult keelatud.
Täiendavad kasutajarollid WooCommerce’is
Kui olete oma veebisaidile integreerinud WooCommerce’i pistikprogrammi, on teie WordPressi loendis kaks täiendavat kasutajarolli. Need on:
1 Poe juhataja
Kui annate kellelegi loa teie veebisaidi poodi hallata, määrate talle poehalduri rolli. See kasutaja saab vaadata tellimusi, tellimuste ajalugu ja WooCommerce’i aruandeid. Lisaks juba mainitud võimalustele saab Shop Manager muuta ka WooCommerce’i tooteid ja seadeid. Tegelikult sarnaneb see roll mõnes mõttes WordPressi redaktori rolliga.
Üldiselt on toimetaja keegi, kelle ülesanne on veebisaidi sisu haldamine. Nende roll hõlmab postituste ja lehtede loomist, redigeerimist ja kustutamist, isegi teiste kasutajate tehtud postitusi. Lisaks saab toimetaja kommentaare modereerida ning linke ja kategooriaid hallata. Sellegipoolest pole redaktoril juurdepääsu teemade, pistikprogrammide või vidinatega segi ajada. Võrreldes teiste WordPressi kasutajarollidega on sellel rollil siiski suurem volitus.
Kasutajate rollide pistikprogramm
Kui kõigist WordPressis saadaolevatest rollivalikutest teile ei piisa ja eelistaksite siiski mõnda seadet muuta, saate rollide haldamiseks installida pistikprogrammi Capability Manager Enhanced . WordPressi pistikprogrammide installimine on lihtne ja võtab tavaliselt vaid mõne minuti.
Selle pistikprogrammi installimisel kuvatakse vahekaardil Kasutajad veel üks valik, mida nimetatakse Võimalusteks.
Siin saate kasutajate võimalusi palju üksikasjalikumalt muuta. Kasutades alloleval ekraanil märkeruutusid, saate määrata kõik, mis on saadaval, konkreetsele rollile, mida soovite muuta.
Parempoolses menüüs saate valida või lisada sellele kasutajale uue rolli. Viimaseks, kuid mitte vähemtähtsaks, saate kopeerida olemasoleva rolli või lisada sellele kohandatud võimalusi.
See lõpetab WordPressi kasutajarollide ja nende saidile lisamise juhendi. Administraatorina saate seda õigust täielikult enda huvides kasutada. WordPresside paindlikkus võimaldab teil igal hetkel oma veebisaidi eest vastutada. Seega on kasutajarollide haldamine kiire, tõhus ja mis kõige tähtsam – lihtne hallata!
Kuidas määrata WordPressi kasutajarolle ja miks?
Nüüd, kui loetlesime kõik WordPressi kasutajarollid, teeme nende lisamiseks läbi lihtsad sammud.
1 Valige Kasutajad > Kõik kasutajad
Kõigepealt klõpsake oma armatuurlaual valikut Kasutajad. Seejärel valige nupp Kõik kasutajad.
2 Kasutaja sätete muutmiseks klõpsake nuppu Redigeeri
Siit leiate kõigi saidi kasutajate loendi. Kasutaja seadete muutmiseks valige nupp Redigeeri.
3 Leidke roll ja valige
Nüüd kuvatakse saadaolevate valikute pikk loend. Kerige alla ja valige Roll, mille soovite sellele konkreetsele kasutajale määrata.
4 Visuaalse redaktori keelamise võimalus
Samal lehel saate eemaldada ka mis tahes kasutaja visuaalse redaktori. Selleks tühjendage lihtsalt ruut Keela visuaalne redaktor redigeerimisel.
5 Ärge unustage salvestada
Kui olete lõpetanud, klõpsake muudatuste rakendamiseks kindlasti vasakus alanurgas nuppu Värskenda profiili.
Loodame, et see artikkel oli teile kasulik. Kui teile see meeldis, vaadake ka mõnda neist artiklitest!