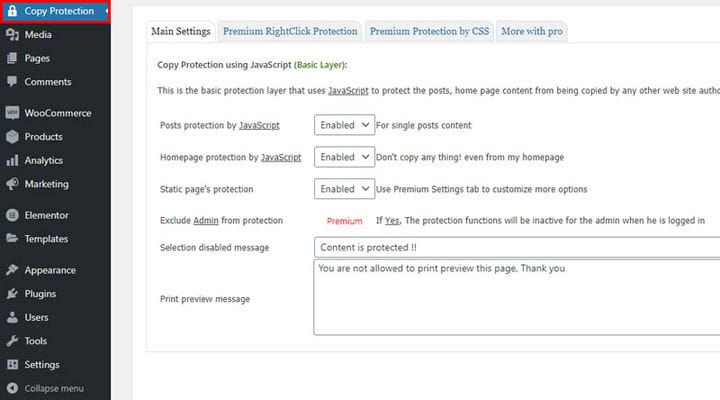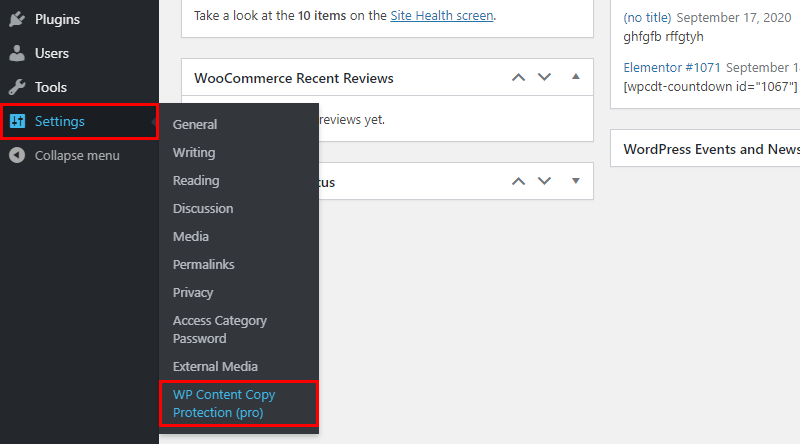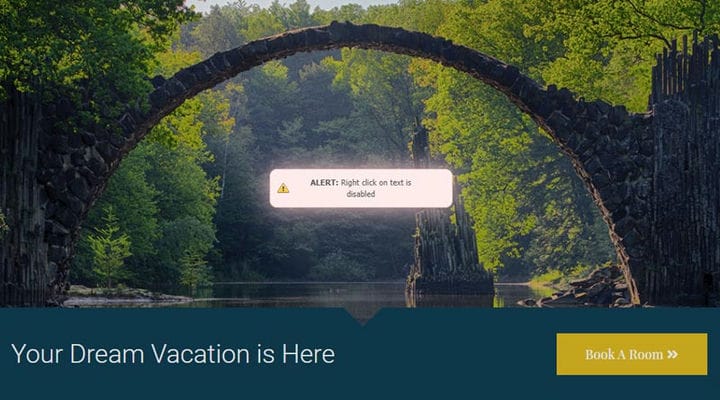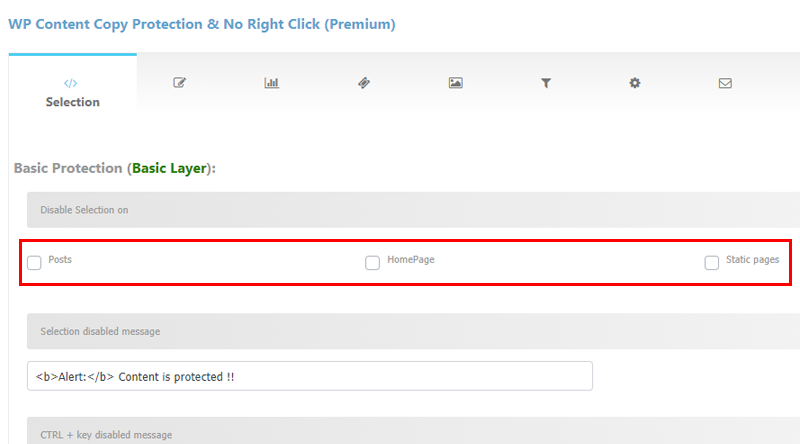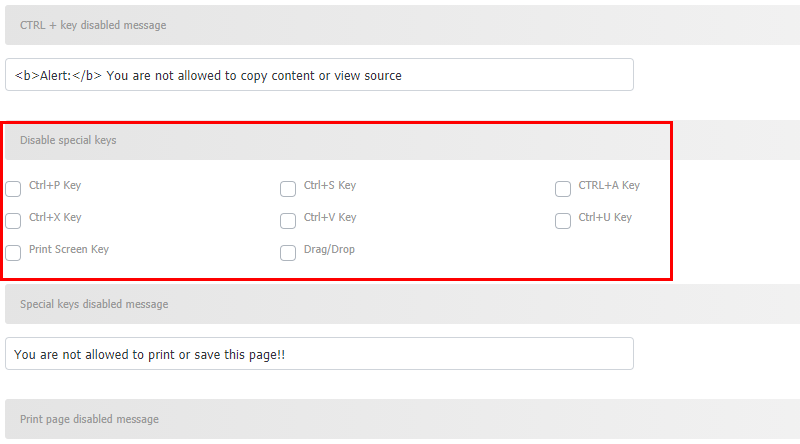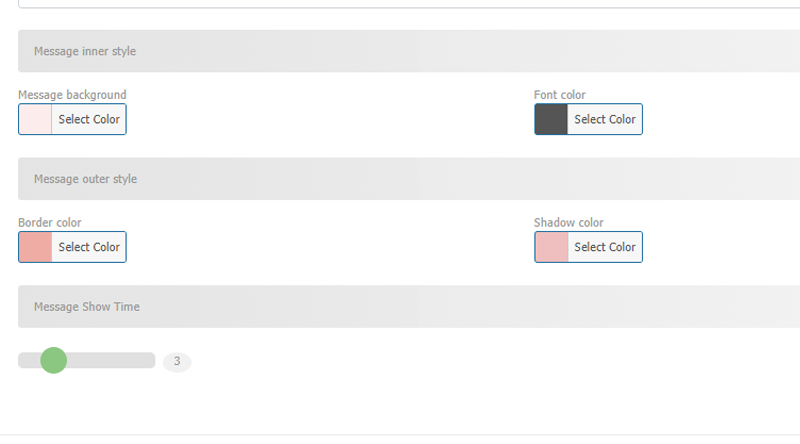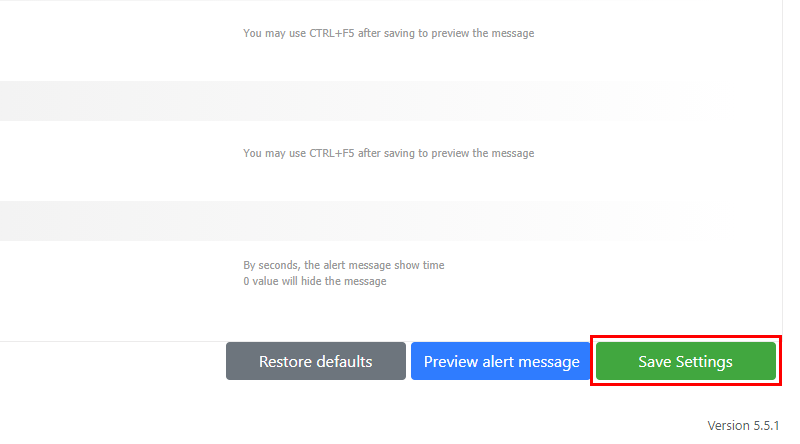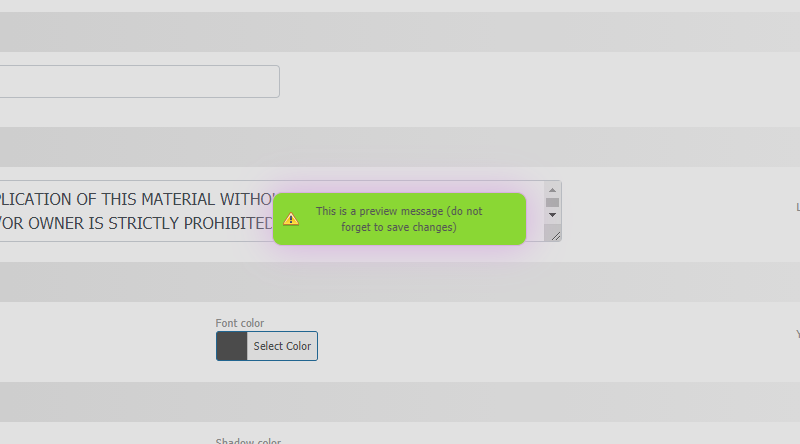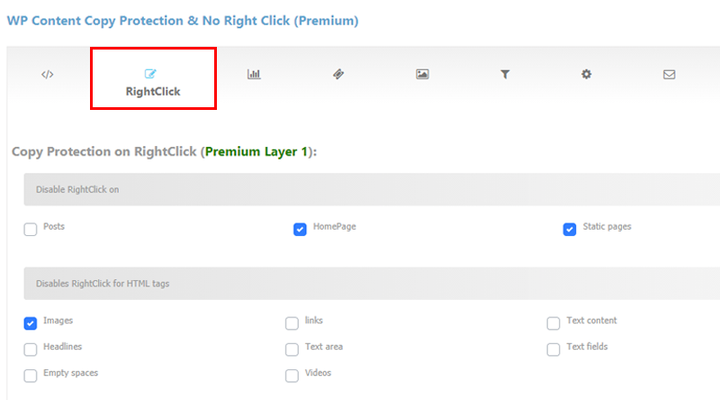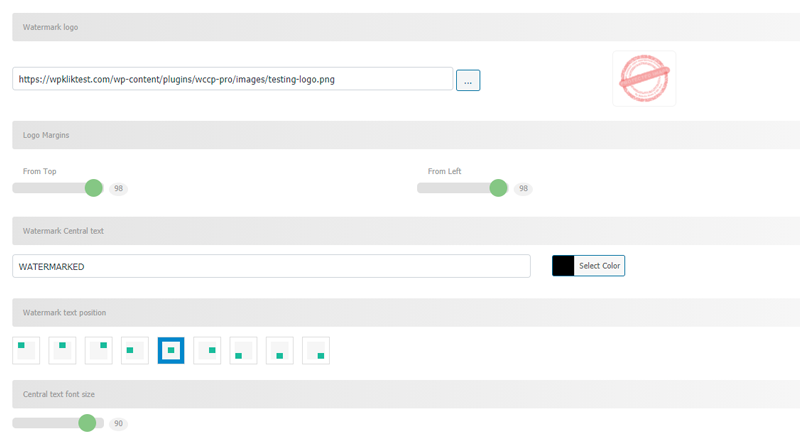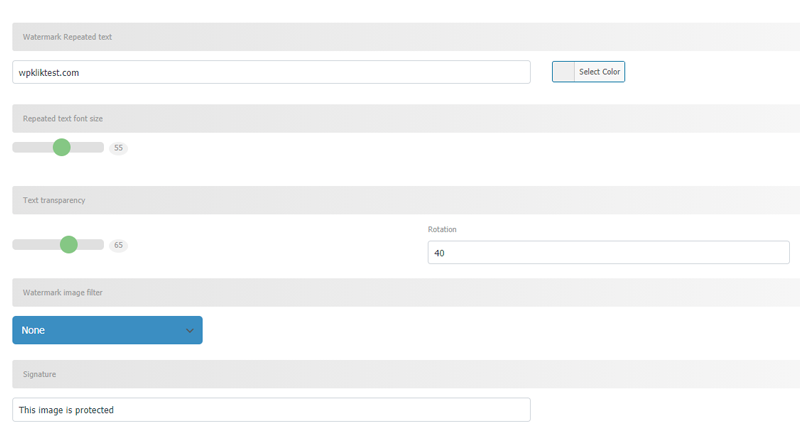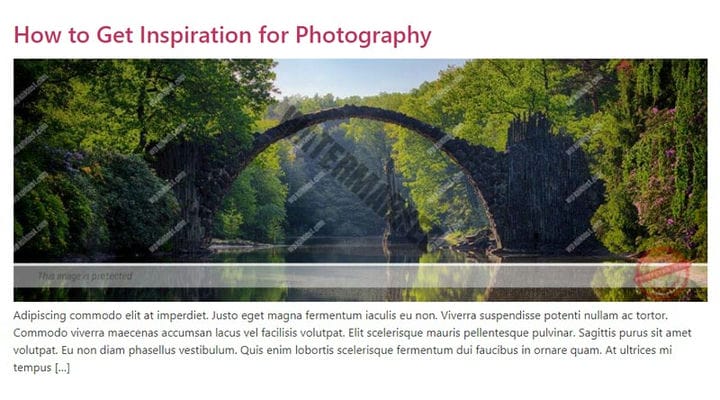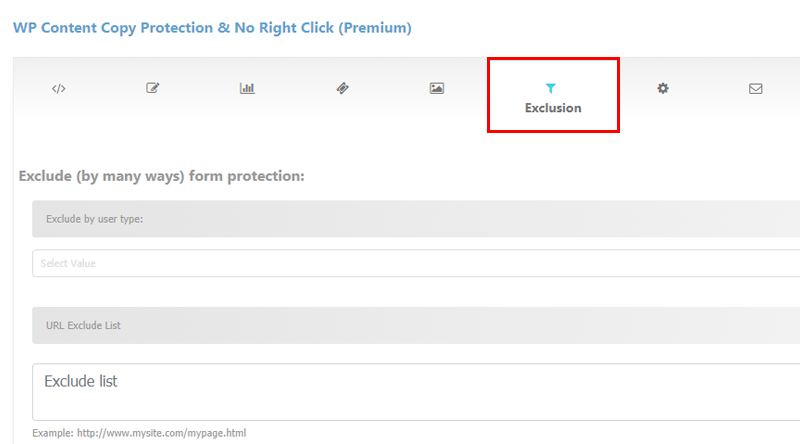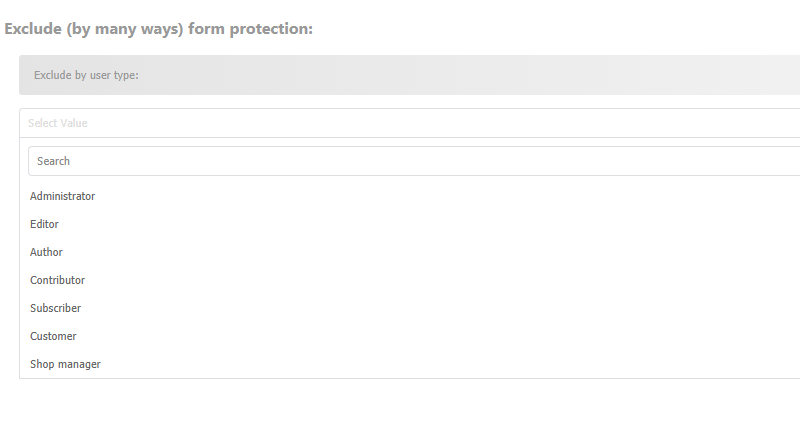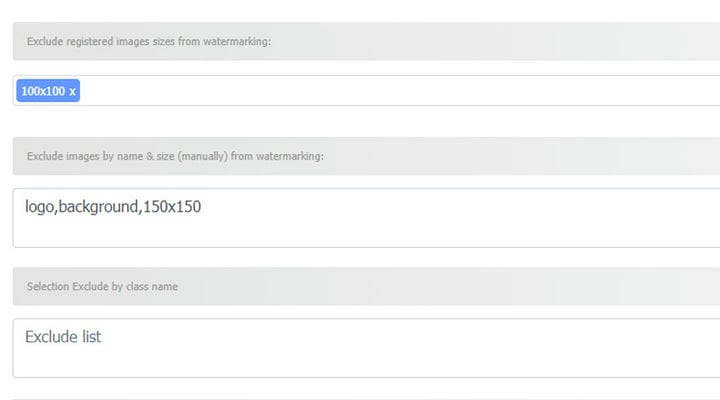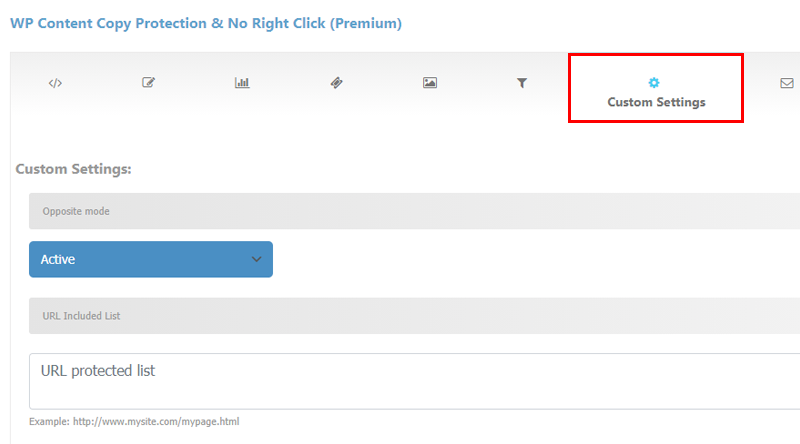WP sisu kopeerimiskaitse pistikprogramm: Ultimate Guide
On palju põhjendatud põhjuseid, miks võiksite oma saidi sisu kaitsta. Võib-olla olete professionaalne fotograaf, kunstnik või disainer, kes jagab originaalsisu ja teil on maailmas igati mõtet kaitsta seda plagiaadi, varguse ja kopeerimise eest. See on oluline ka portfellisaitide jaoks, sest loomulikult ei taha keegi, et tööd, millest nad sõltuvad, mis tahes eesmärgil ära kasutatakse.
Otsisime nendes olukordades parimat lahendust, testisime ja võrdlesime paljusid pistikprogramme ning WP Content Copy Protection plugin on osutunud üheks parimaks valikuks mitmel mõjuval põhjusel. Kui nimetada vaid mõnda – selle põhiversioon on väga helde ja võimaldab teil kaitsta oma sisu nii paremklõpsu kopeerimise kui ka valiku eest. Kuid see, mis pani meid valima selle pistikprogrammi parimaks, on selle eelarvesõbralik premium-versioon, millel on suurepärased täiustatud funktsioonid, nagu vesimärgid, agressiivne pildikaitse, mitu teksti- ja pildikaitsekihti, täielik kontroll paremklõpsu üle ja palju muid lahedaid funktsioone. .
Kes saavad kasutada WP sisu kopeerimiskaitse pistikprogrammi?
Põhimõtteliselt ei piirdu selle pistikprogrammi kasutamine teatud elukutsete või veebisaitide tüüpidega, see on ideaalne valik kõigile, kes soovivad veenduda, et nende sisu on kaitstud volitamata kasutamise eest. Nii et kui toodate mis tahes tüüpi originaalsisu, olgu need siis pildid, fotod, kunstiteosed või artiklid, mida te ei soovi, et ajaveebid, saidi külastajad, konkurendid jne jagaksid ja kasutaksid neid mis tahes muul eesmärgil peale teie pange see oma veebisaidile, see pistikprogramm aitab teil rahulikult magada.
Nüüd vaatame, mida WP sisu kopeerimiskaitse pistikprogramm teie heaks teha saab.
Tasuta versioon – keelake paremklõps
Pistikprogrammi tasuta versioon sobib teile, kui soovite kaitsta kogu saiti paremklõpsuga kopeerimise eest. Pärast aktiveerimist takistab pistikprogramm teie saidil mis tahes sisu kopeerimist ja valimist. Teie lehe kood on samuti põhjalikult kaitstud, kuna ka käsk Kontrolli, mis asub ka paremklõpsu menüüs, on keelatud ja sama kehtib ka Chrome’i käsu Ctrl+U kohta, mis on veel üks viis lehe koodi nägemiseks. Tasuta versiooni ja üksikasjalike juhiste kohta lisateabe saamiseks lugege meie artiklit selle kohta, kuidas keelata paremklõps WP sisu kopeerimiskaitse pistikprogrammiga.
Premium versioon – teie vajadustele kohandatud kaitse
Kui otsustasite oma saidi sisu üle täielikult kontrollida ja otsustasite osta esmaklassilise versiooni – palju õnne, tegite hea kõne. Teil on hea meel kuulda, et WordPressi pistikprogrammi arvutist installimine on väga lihtne ja lihtne isegi WP algajatele. Vaatame, mis juhtub pärast installimist:
Pistikprogrammile juurdepääsuks minge jaotisse Seaded > WP sisu kopeerimiskaitse (Pro).
Nüüd vaatame, mis juhtub vaikimisi enne teiepoolset sisendit. Lihtsalt minge oma saidi mis tahes lehele ja proovige valida teksti või kasutage käsku Paremklõps kõikjal lehel. Pole võimalik? See tähendab, et pistikprogrammi installimine on juba mõned sätted aktiveerinud. Samuti näete teadet selle kohta, et RightClick on keelatud.
Kontrollige, mis juhtub, kui proovite mis tahes lehel teksti valida. Võimatu, eks? Nii töötavad vaikesätted. Muidugi, kui need ei ole seda tüüpi seaded, mida vajate, saate vaikeseadeid alati muuta. Soovitame vaadata läbi kõik seaded, tühjendada kõik suvandid ja seejärel kohandada seadeid vastavalt oma eelistustele.
Kuidas keelata lehel sisu valik
Enne kui asume lehel sisuvaliku keelamiseks vajalike sammude juurde, tuletagem teile meelde, et see võib kasutaja seisukohast pisut ärritada, nii et kasutage seda ainult seal, kus peate seda tõesti vajalikuks. See on suurepärane võimalus oma tekstide kopeerimise ja varastamise vältimiseks, kuid mõelge hoolikalt, võib- olla oleks kasulik, kui teie lugejad saaksid teid hõlpsalt tsiteerida. Seega võivad mõned otsustada selle aktiveerida ainult teatud tekstide puhul. Otsus on täielikult teie enda teha ja saate seadeid alati muuta. Nüüd vaatame, kuidas seda teha.
Valiku kohandused on esimesel vahekaardil. Saate valida lehtede rühma, millel valik keelatakse. Tõenäoliselt leiate selle valiku postituste jaoks suurepärase lahendusena, kui see on nii, peate märkima ainult postitused.
Saate keelata kõigi postituste või kõigi lehtede või ainult avalehe valiku. Samuti on võimalus rakendada teatud kaitsemeetmeid ühel lehel, kuid me käsitleme seda üksikasjalikult hiljem. Teine huvitav valik vahekaardil Valik on teatud käskude keelamine.
Mõned kõige populaarsemad on Ctrl+P, mis takistab lehe printimist, Ctrl+S, mis võimaldab kasutajatel lehe salvestada, ja Ctrl+A, mida kasutatakse lehel kõige valimiseks. Samuti saate keelata printimiskuva klahvi. Kõiki neid käske kasutatakse tavaliselt sisu kopeerimiseks, seega võiksite kaaluda ka nende keelamist kui teist võimalust sisuvarguste vältimiseks.
Iga kord, kui keelate teatud käsu, saate määrata ka sõnumi, mida kasutaja näeb, kui ta proovib keelatud käsku kasutada. Sõnum võib olla näiteks:
<b>The
<b>kasutatakse selleks, et tähistada teksti, mis peaks olema rasvases kirjas – täpsemalt on kõik avatud ja suletud etiketi vahele kirjutatud paksus kirjas. Saate seda sõnumit täielikult kohandada, näiteks võite kirjutada midagi sellist nagu Tähelepanu – kopeerimine on rangelt keelatud!
Samuti saate kohandada sõnumikasti välimust, et see sulanduks ideaalselt teie saidi stiiliga. Valige sõnumikasti taustavärv, kasti äärise värv, fondi värv ja isegi fondi varju värv. Pärast sõnumi tooni ja stiili määramist saate määrata ka sõnumi kuvamise aja. Kasutajad peaksid suutma seda lugeda ja aru saama, seega määrake aeg vastavalt teksti pikkusele. Enamikul juhtudel piisab kolmest sekundist.
Kui olete kõik seadistanud, ärge unustage sätteid salvestada.
Huvitav on ka hoiatusteate eelvaate nupp, mis võimaldab teil näha kohandatud sõnumikasti. Kui te pärast sellel nupul klõpsamist muudatusi ei näe, peate tõenäoliselt vahemälu värskendama.
See on näide sellest, kuidas stiilitud sõnum võiks välja näha:
Kõik selle pistikprogrammiga seotud sõnumikastid näevad nüüd välja nagu see.
Kuidas keelata paremklõps Premium versioonis
Tasuta versioonis, kui olete plugina aktiveerinud, on paremklõpsu käsk keelatud kogu saidil, samas kui premium versioonis saame luua väga täpse ja sihipärase kaitsestrateegia ning kasutada seda valikut ainult avalehel, staatilistel lehtedel, või postitustele või isegi ainult teatud tüüpi sisule, nagu teatud fotod jms. Järgmistes peatükkides näitame teile, kuidas teatud kaitsevalikuid kasutada.
Vahekaardil RightClick saate valida kõik lehed, millel soovite käsu Paremklõps keelata. Sellel vahekaardil saate ka valida, millist tüüpi elementide jaoks Paremklõps keelatakse. Kui soovite kaitsta kõiki lehe elemente, kontrollige kõiki valikuid Keela HTML-märgendite jaoks paremklõps. Kuid enamikul juhtudel vajate kaitset ainult piltide ja tekstide jaoks. Kui see on see, mida vajate, kontrollige ainult silte Pildid ja tekst.
Nii saate ka linke ja videoid ning mitmesuguseid muid elemente kaitsta, kontrollides lihtsalt sobivaid silte. Samuti saate kohandada sõnumit, mis kuvatakse siis, kui keegi proovib kasutada keelatud käsku – et näha, kuidas seda teha, minge jaotise Lehe jaotisesse Sisu valimise keelamine.
Kaitske oma pilte vesimärgiga
Vesimärgid on pildid, ülekatted või tekstid, mille asetame digitaalsele varale, tavaliselt pildile, selle kaitsmiseks ja omandiõiguse taotlemiseks. Need pakuvad teile veel üht kaitsekihti varguse ja volitamata kasutamise eest. Selle pistikprogrammi suurepärane asi on see, et see võimaldab lisaks vesimärgi lisamisele ka selle stiili kujundada. Saate otsustada, kuhu täpselt dokumendis soovite vesimärgi asetada, saate reguleerida selle fondi värvi ja suurust, samuti saate valida, kas vesimärgi teksti korratakse kogu dokumendis mustrina. Logo määramine vesimärgiks on alati hea mõte, kuna see suurendab kaubamärgi tuntust ja kaubamärgilt varastamine ei jää peaaegu märkamatuks.
Kui soovite vesimärgiks teatud teksti, pidage meeles, et sisestage soovitud tekst selleks ettenähtud väljadele, kui jätate selle vahele, vesimärki lihtsalt ei kuvata.
Nagu me mainisime, võimaldab pistikprogramm lisada vesimärgi korduvat teksti. See on eriti mugav , kui kardate, et keegi võib teie piltide osi kärpida ja kasutada neid oma otstarbel. Korduv tekst loob mustri, mis jätab kärpimiseks ruumi väga vähe või üldse mitte. Samuti saate valida korduva teksti suuruse ja läbipaistvuse.
Vesimärgi pildifilter võimaldab teil lisada oma fotole teatud tüüpi filtri (saate valida mõne filtri vahel). Samuti on võimalik lisada allkirjatekst.
Üldiselt on vesimärgiga kaks kaitsetaset. Vaatame, mida igaüks neist pakub, et saaksite otsustada, millist neist vajate.
Saate valida kiirlingireegli ja minu saidi reegli vahel .
Kui valite kiirlinkimise reegli, ei kuvata teie saidi piltidel vesimärke. Kui aga keegi klõpsab pildi avamiseks pildi lingil, kuvatakse vesimärk ja algset pilti pole võimalik kopeerida.
Kui soovite vältida isegi vähimatki pildivarguse võimalust, võite valida Minu saidi reegli, mis muudab vesimärgi nähtavaks ka teie saidi piltidel.
Nendel piltidel on näide logo ja allkirjateksti ning keskse ja korduva teksti kasutamisest vesimärgina.
Kui olete vesimärgi määranud, rakendatakse seda teie veebisaidil igale pildile. Kui soovite teatud fotode või dokumentide puhul teha erandi ja jätta need ilma vesimärgita, võimaldab pistikprogramm seda ka teha. Samuti saate piirata vesimärgi kuvamist ainult valitud lehtedel – selle kohta lisateabe saamiseks minge jaotisesse Kuidas aktiveerida kaitse valitud lehtedel.
Kuidas kaitsest välja jätta
Materjalide tasuta väljaandmine on osa paljude suurte brändide turundusstrateegiatest. Saate sellest palju kasu, eriti kui püüdlete endale või oma kaubamärgile nime teha. Seega, kui soovite muuta mõned fotod või dokumendid kõigile kasutamiseks, kopeerimiseks ja jagamiseks kättesaadavaks, saate lihtsalt mõnda seadet kohandada. Vajaliku välistamise tüübi valimiseks minge lihtsalt vahekaardile Välistamine.
Teie käsutuses on mitu võimalust:
Välista kasutajatüübi järgi – võimaldab teil valida WordPressi kasutajatüübid, kes jäetakse kaitsest välja ning saavad teie sisu kasutada, jagada ja kopeerida. Näiteks ei soovi te tõenäoliselt piirata juurdepääsu saidi administraatorile.
URL-i väljajätmise loend – võimaldab teil saidil valitud URL-id kaitsest välja jätta. Sisestage lihtsalt nende URL-ide loend, mis ei vaja kaitset. Need võivad olla näiteks teie kontaktide leht, kuna kasutajad peaksid saama kopeerida teie saidilt teie telefoninumbri või e-posti aadressi, ajakavade ja ajakavadega lehti jms.
Piltide kaitsest väljajätmiseks on kaks erinevat võimalust: registreeritud piltide suurused vesimärgist väljajätmine ja piltide nime ja suuruse järgi (käsitsi) vesimärgist väljajätmine, kui välistate vesimärgist teatud suuruse või nimega kujutised.
Samuti on valik Valik Välista klassi nime järgi, mida rakendatakse eelmise valiku vahekaardil valikuvastastes sätetes. Selle valikuga saate lubada oma veebisaidi lehtede mis tahes ala valimise konteineri klassi nime kasutades.
Teine väga huvitav võimalus on välistada võrguteenused – kus saate valida teatud teenusedomeenide või agentide või isegi SE robotite, näiteks GoogleBoti, ridade kaupa välistamise.
Kuidas aktiveerida kaitse valitud lehtedel
Järgmine vahekaart – Kohandatud sätted võimaldab teil kaitsta ainult teie valitud lehti. Sisestage lihtsalt nende lehtede URL-id, mida soovite kaitsta, keelates valiku, paremklõpsu või rakendades vesimärgi.
Kui me räägime sellisest kaitsest, siis kui tahame postitust või lehte kaitsta, tuleb see valida vahekaardil, kus määrame kaitse tüübi. Näiteks kui tahame teatud postitust kaitsta käskluse RightClick eest, siis kontrollime vahekaardil RightClick suvandit Postitused (vaadake ülalt, kuidas paremklõpsu keelata). Kui kohandatud sätetes on valitud vastandrežiim – aktiivne, ei kehti paremklõpsu kaitse kõikidele postitustele, kuid ainult nendele, mis on loetletud väljal URL-i kaasatud loend.
Vastupidine režiim on vaikimisi passiivne. Selles olekus kehtib seatud kaitse kogu saidile. Kui valite suvandi Aktiivne, rakendatakse kaitset ainult määratud lehtedele. Kui valite Aktiivne ja ühtegi lehte, millele seatud reeglid kehtivad, pole määratud, pole saidil isegi kaitset olemas.
Kokkuvõtteks
Selline kaitse ei mõjuta mingil moel teie SEO-d ja annab teile suure kontrolli selle üle, kes ja kuidas teie sisu kasutab. Nüüd, kui teate, et teil on usaldusväärne tööriist, jääb üle vaid analüüsida, kui palju kaitset te tegelikult vajate. Pidage meeles, et liiga tugev kaitse võib kasutajaid ärritada ja teatud sisu on jagamisel rohkem väärt, seega kasutage oma valikuid targalt. Kui teil on muresid, postitage küsimus kommentaaride sektsiooni, vastame hea meelega.