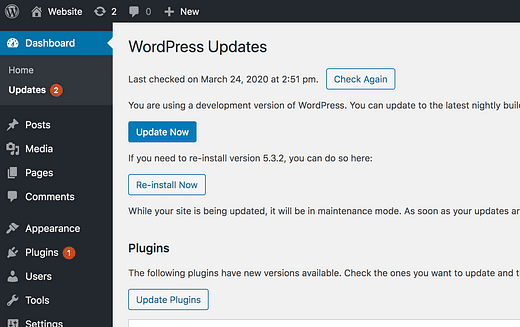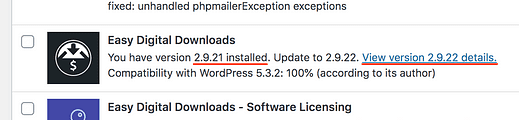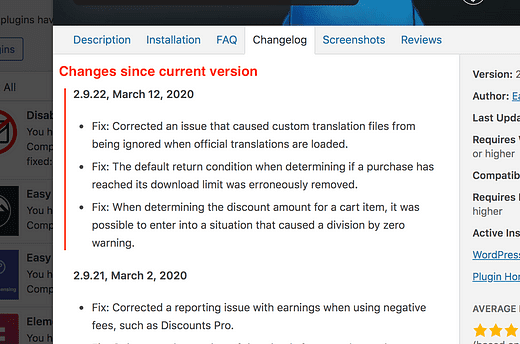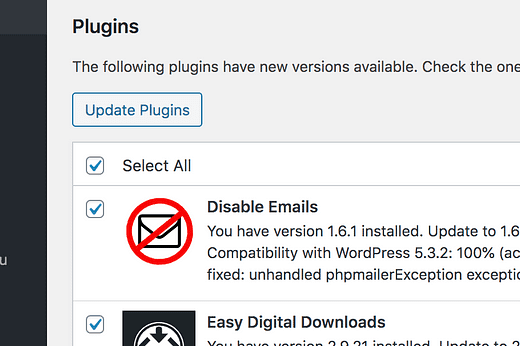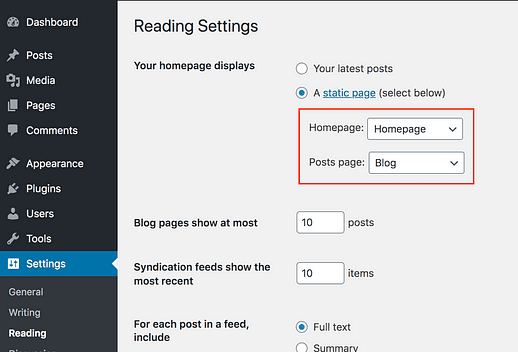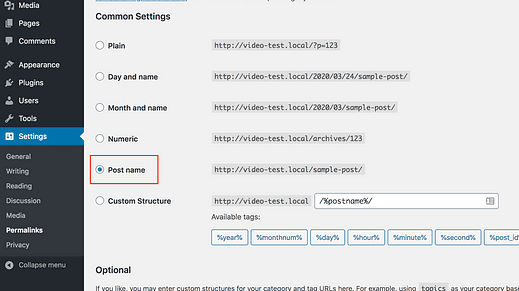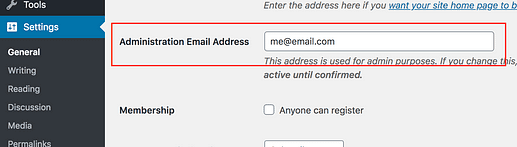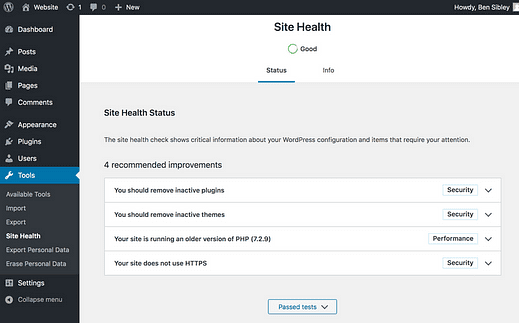11 tapaa estää virheet WordPress-sivustollasi
WordPress-sivuston käyttäminen voi olla totaalisen rasittavaa.
Pahimmillaan huomaat toistuvasti asioita, jotka eivät toimi niin kuin niiden pitäisi. Lisäksi rikkoutuvat ominaisuudet toimivat aiemmin täydellisesti. Miksi näin tapahtuu?
Totuus on, että kaikilla ei ole näitä ongelmia WordPressin kanssa.
Tästä oppaasta löydät käytännöllisiä toimenpiteitä, joiden avulla voit vähentää verkkosivustollasi havaittujen virheiden ja huonojen yllätysten määrää, jotta voit luoda sisältöä ja työskennellä sivustollasi rauhassa ilman keskeytyksiä.
Tässä on 11 taktiikkaa, joiden avulla voit estää tulevat virheet verkkosivustollasi.
1 Käytä tiukkaa päivitysmenettelyä
Joskus saan sähköpostiviestejä asiakkailta, jotka ovat ymmällään siitä, miksi heidän verkkosivustollaan on yhtäkkiä erilaista. Ne toimivat ikään kuin sivusto olisi taianomaisesti muuttunut itsestään, mutta koodi ei yksinkertaisesti toimi näin.
Joka kerta kun näin tapahtuu, todellisuus on, että he lisäsivät uuden laajennuksen tai päivittivät tuotteen sivustoonsa ja huomasivat virheen vasta päiviä myöhemmin ja ovat sittemmin unohtaneet tekemänsä kokonaan.
Voit välttää tämän tapahtuman verkkosivustollesi, jos noudatat tiukkaa päivitysmenettelyä.
Päivitysmenettely
Aivan ensimmäinen asia, joka sinun tulee tehdä, on varmuuskopioida verkkosivustosi.
Riippumatta siitä, mitä päivitysten jälkeen tapahtuu, voit aina palauttaa varmuuskopion ennen laajennuksen/teeman päivityksiä. Ei ole vaaraa rikkoa sivustosi tällä tavalla.
Siirry seuraavaksi Hallintapaneeli > Päivitykset -sivulle, jotta näet kaikki sivustosi erinomaiset päivitykset kerralla.
Näet päivitykset laajennuksille, teemoille ja WordPress-ytimelle tällä sivulla.
Merkitse jokaisen laajennuksen/teeman päivityksen kohdalla muistiin versionumero, jota käytät tällä hetkellä VS-päivityksen kanssa, ja napsauta sitten muutoslokin linkkiä, joka avaa ponnahdusikkunan.
Versionumerosi on vasemmalla. Muutoslokin linkki on oikealla.
Katso nopeasti kaikki muutokset käyttämäsi version ja uusimman version välillä. Sinun ei tarvitse vaivalloisesti lukea koko juttua. Etsi vain kaikkea, mikä erottuu joukosta – kaikki muutokset, joiden uskot olevan ongelmallisia sivustollesi.
Tässä on esimerkkimuutosloki
Kun olet tarkistanut jokaisen päivityksen tällä tavalla, voit joukkopäivittää kaikki laajennukset kerralla käyttämällä yläreunassa olevaa valintaruutua ja Päivitä laajennukset -painiketta.
Tässä vaiheessa olet varmuuskopioinut sivustosi ja päivittänyt laajennukset/teemat. Viimeinen asia, joka sinun on tehtävä, on katsoa nopeasti sivustoasi ja tarkistaa mahdolliset uudet virheet.
Tästä syystä muutoslokin tarkistus on niin tärkeä – se auttaa sinua ohjaamaan arvosteluasi, jotta sinun ei tarvitse testata kaikkia sivustosi ominaisuuksia. Ei esimerkiksi tarvitse testata laajennusta, jota et edes päivittänyt, mutta saatat haluta testata erikseen päivittämäsi laajennuksen ominaisuutta.
Päivitettyjen laajennusten nopean testin lisäksi sinun kannattaa testata sivustossasi seuraavia asioita:
- Vieraile postauksessa ja varmista, että se näyttää ja toimii samalla tavalla
- Toista sivulle
- Testaa matkapuhelimen valikkoa
- Testaa tekstieditoria (ja yritä tallentaa)
Testaa mobiilivalikkoa muuttamalla selainikkunan kokoa ja napsauttamalla mobiilivalikkopainiketta, jotta sinun ei tarvitse vierailla puhelimellasi. Tämä on tärkeä testi, koska jos mobiilivalikko toimii, tiedät, ettei sivustollasi ole Javascript-virheitä. Se on mukava terveystarkastus sivustollesi, joka ei vaadi teknisiä työkaluja 😉
Kuinka kauan tämä kestää?
Tämä saattaa tuntua suurelta työltä. Ehkä mietit jopa WordPress-vaihtoehtoja, joissa on kaikki sivustosi ylläpitoon tarvittava työ.
Tässä on sopimus.
Koko prosessin pitäisi kestää yhteensä vain noin 10 minuuttia. Lisäksi sinun ei tarvitse tehdä sitä niin usein.
En käytä tarkkoja päivitysaikatauluja, mutta sanoisin päivittäväni tämän sivuston laajennuksia noin 3-4 viikon välein. Ja se vie minut seuraavaan kohtaan.
Voit päivittää kaikki laajennukset kerralla ja tehdä sivuston täyden tarkistuksen tai päivittää ne yksitellen, kun päivitykset tulevat saataville. Joukkotarkistus vie vähemmän aikaa, minkä vuoksi teen sen tällä tavalla, mutta kumpi tahansa lähestymistapa on hyvä.
Sivustosi luotettavuus riippuu pohjimmiltaan valitsemastasi teemasta, laajennuksista ja isännöinnistä.
Viat WordPressissä itsessään ovat erittäin harvinaisia, joten WP ei koskaan tule olemaan ongelma. Aina kun jokin sivustollasi rikkoutuu, voit luottaa siihen, että se johtuu teemasta, laajennuksesta tai joskus isännöinnistäsi.
Takeaway?
Jos käytät vain korkealaatuisia, ammattimaisesti valmistettuja ja ylläpidettyjä ohjelmistoja, sivustollasi on harvoin virheitä.
Tässä on kokoelma suosikki WordPress-työkalujani, joista suurin osa on tällä hetkellä käytössä tällä sivustolla ja jotka ovat edelleen luotettavia.
Päinvastoin, jos käytät paljon bugisia laajennuksia, sivustosi hallinta on painajainen.
Tee itsellesi palvelus ja käytä sivustossasi vain luotettavia tuotteita. Yhdessä yllä olevan tarkistusprosessin kanssa sinun pitäisi kohdata hyvin vähän ongelmia jatkossa.
3 Ajoita automaattiset koko sivuston varmuuskopiot
Verkkosivuston käyttäminen ilman säännöllistä varmuuskopiointia on aivan hullua.
En tarkoita kuulostaa pelon levittäjältä, mutta tilanne on tässä…
Jos sivustosi hakkeroidaan tai jos palvelimellesi tapahtuu jotain, saatat menettää verkkosivustosi.
Verkkosivustosi asetukset ja ulkoasu ovat yksi asia, mutta kaikkien kirjoittamiesi viestien menettäminen olisi katastrofi.
Jos et vielä ole varmuuskopioinut verkkosivustoasi, noudata tässä kuvattuja ohjeita.
On olemassa täysin ilmaisia laajennuksia, jotka varmuuskopioivat sivustosi automaattisesti joka päivä. Ei ole mitään syytä olla tekemättä tätä.
Tiedostojen varmuuskopioiminen tallentaa teemasi, laajennukset ja mediakohteet, mutta vielä tärkeämpää on varmuuskopioida tietokantasi, johon kaikki viestisi sisältö ja teema/laajennukset tallennetaan.
Kun olet suunnitellut päivittäiset varmuuskopiot, sinulla on mielenrauha, että tapahtuipa mitä tahansa, et koskaan menetä enempää kuin viimeiset 24 tuntia sivustoosi tehdyt muutokset, mikä on hyvin hallittavissa.
Löydät lisää ratkaisuja WordPressin parhaiden varmuuskopiointilaajennusten kokoelmastamme .
4 Päivitä aina lisäosat ja teemat ennen WordPressiä
Tätä kirjoittaessani WordPress 5.4 on melkein käytössä, joten tässä on nopea vinkki, jonka avulla voit pitää sivustosi sujuvana.
Päivitä aina sivustosi laajennukset ja teemat ennen WordPressin päivittämistä uuteen versioon.
WordPress julkaisee "julkaisuehdokkaat" viikkoa ennen julkista julkaisua, jotta kehittäjät voivat testata tuotteitaan. Kuvittele nyt, että teeman kehittäjä löytää teemastaan ominaisuuden, joka ei toimi tulevassa WP:n 5.4-versiossa. Kehittäjä kirjoittaa päivityksen ja vapauta se ennen kuin 5.4 tulee ulos.
Nyt jos sinä, sivuston omistaja, päivität ensin WordPressin ja sitten et päivitä teemaa, sivustosi ominaisuus on rikki, vaikka se on jo korjattu.
Pointti on, että kun päivität uuteen WordPress-versioon, sinun tulee aina asentaa kaikki saatavilla olevat laajennus- ja teemapäivitykset. Jos haluat täysin keskeytymättömän palvelun, päivitä ensin kaikki laajennukset ja teemat, koska ne on valmiiksi korjattu WP-päivitystä varten.
5 Älä koskaan koske teema- tai laajennustiedostoja
Ellet ole kehittäjä ja tiedä mitä olet tekemässä, älä koskaan muokkaa teemasi tai laajennuksissasi olevia tiedostoja Ulkoasu > Muokkaus tai Laajennukset > Muokkaus -valikoiden kautta.
Yksittäinen virhe PHP-tiedostossa, kuten väärässä paikassa oleva kirjain, voi rikkoa verkkosivustosi kokonaan (sekä käyttöliittymän että taustan).
6 Valitse kotisivu ja Viestit-sivu
Luultavasti tunnistat tämän staattisen kotisivun asettamisvaihtoehdon Lukuasetukset-valikossa:
Jos käytät staattista kotisivua, muista määrittää sekä Etusivu- että Viestit-sivun asetukset. Vaihtaminen tähän vaihtoehtoon ja toisen tai molempien kenttien jättäminen tyhjiksi voi aiheuttaa odottamatonta toimintaa teemojen ja laajennusten kanssa.
7 Käytä ennalta määritettyä pysyvän linkin rakennetta
Olen auttanut asiakkaita 404-virheiden läpi useammin kuin muutaman kerran ja se johtuu melkein aina pysyvän linkin asetuksista. Useimmiten olemassa on mukautettu pysyvä linkkirakenne, jota ei ole määritetty oikein.
Paras käytäntö on käyttää "Viestin nimi" -asetusta pysyville linkeillesi.
Jos haluat mieluummin toista asetusta, se on ok, mutta yritä välttää täysin mukautetun rakenteen käyttöä, ellet todella tiedä mitä olet tekemässä.
8 Kokeile uusia asioita esityspaikalla
Haluatko kokeilla jotain uutta?
Käytä esityspaikkaa!
Esityssivusto on tarkka kopio verkkosivustostasi, paitsi että kukaan muu ei tiedä siitä paitsi sinä. Tämä tarkoittaa, että voit vaihtaa teemoja, testata laajennuksia ja yleensä tehdä suuren sotkun vaikuttamatta todelliseen verkkosivustoosi ja vierailijoihin.
Vielä parempi, jos teet muutoksia, jotka haluat säilyttää, useimmat esityssivustot antavat sinun kopioida muokkauksesi live-sivustolle muutamalla napsautuksella.
Voit aloittaa noudattamalla tätä esityspaikan opasta.
9 Varmista, että sähköpostiosoitteesi on oikein
Siirry Yleiset asetukset -valikkoon ja löydät tämän kentän, jossa on järjestelmänvalvojan sähköposti.
Varmista, että sähköpostiosoite on kirjoitettu oikein ja että se on usein käyttämäsi osoite, jotta saat tärkeitä viestejä sivustoltasi.
10 Pidä WordPress ajan tasalla
Sinun ei tarvitse päivittää WordPressiä heti, kun uusi versio julkaistaan.
Itse asiassa on luultavasti parasta, jos odotat viikon tai kaksi, kunnes pieni versio julkaistaan virheenkorjauksin.
Mutta on erittäin tärkeää, ettet viivytä WordPress-päivityksiä yli kuukauden tai kaksi. Jotkut verkkosivustot lykkäävät WP-päivityksiä vuosia ja ne ovat haavoittuvia hakkereille. Näin se toimii…
WordPressin lähdekoodi on julkinen. Tämä tarkoittaa, että kun he päivittävät alustan tietoturvakorjauksella, kaikki tietävät nyt edellisestä haavoittuvuudesta. Saako sen? He eivät voi korjata haavoittuvuutta ilmoittamatta kaikille sen olemassaolosta. Tämä ei olisi ongelma, paitsi että kaikki eivät päivitä WordPressin uusimpaan versioon heti.
Useimmat WordPress-hakkerit eivät ole kuin elokuvissa näkemäsi tietokonenerohahmot. Itse asiassa he kirjaimellisesti kopioivat ja liittävät valmiiksi kirjoitettuja hakkereita, joita he löytävät tietoturva-/hakkerointifoorumeilta hakkeroidakseen verkkosivustosi. Rehellisesti sanottuna sinäkin voisit tehdä sen, joten älä tee siitä helppoa heille ja pidä WordPress-sivustosi ajan tasalla.
Auttaakseen käyttäjiä pitämään sivustonsa turvassa ja toimimaan sujuvasti, WordPress lisäsi uuden Site Health -valikon versioon 5.2.
Tämä sivu löytyy Työkalut-valikosta
Sivuston kunto -sivu sisältää kehotteita, jotka auttavat sinua noudattamaan parhaita käytäntöjä. Se muistuttaa sinua muun muassa teemojen päivittämisestä, ei-aktiivisten liitännäisten poistamisesta ja sivustosi PHP-version päivittämisestä.
Tässä luetellut 10 ensimmäistä taktiikkaa pitäisi riittää pitämään sivustosi toiminnassa luotettavasti, mutta Site Health -valikko helpottaa sellaisten asioiden havaitsemista, jotka muuten jäävät huomaamatta.
WordPress ilman vaivaa
Minua todella harmittaa, kuinka paljon vaikeuksia ihmisillä on WordPressin kanssa.
Opittavaa on paljon, mutta suurin osa ihmisten kohtaamista kivuista johtuu siitä, että he eivät noudata yllä kuvailtuja taktiikoita.
Jos haluat ylläpitää verkkosivustoasi kuin ammattilainen ja välttää vaivaa, joka vaivaa niin monia muita käyttäjiä, noudata tässä lueteltuja 11 taktiikkaa. Voin rehellisesti kertoa, että minulla on harvoin ongelmia verkkosivustoillani, ja se johtuu siitä, että teen kaikkia näitä asioita.
Ehkä tämä ei ole se "sivuston rakentaminen yhdellä napsautuksella" -yksinkertaisuus, jota odotimme, mutta sinun ei todellakaan tarvitse elää bugisen, epäluotettavan verkkosivuston kanssa.
Jos tämä viesti auttoi sinua tänään tai jos tiedät jonkun, joka nauttisi siitä, jaa se ennen kuin lähdet.
Kiitos lukemisesta!