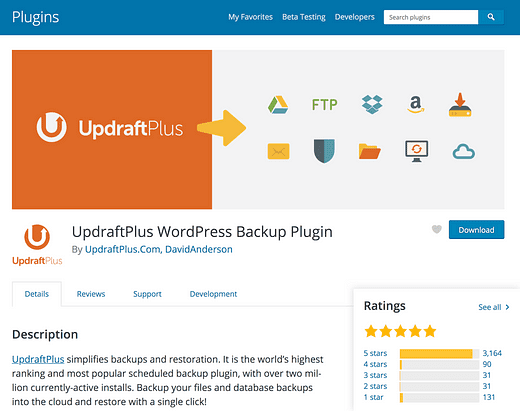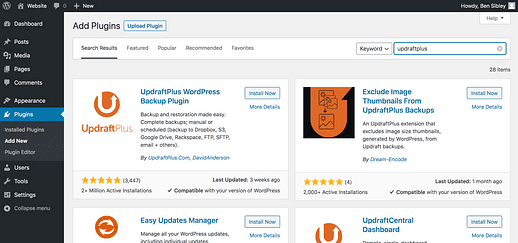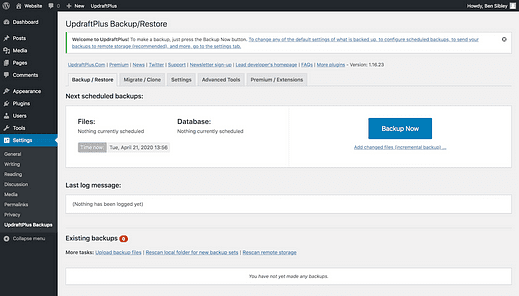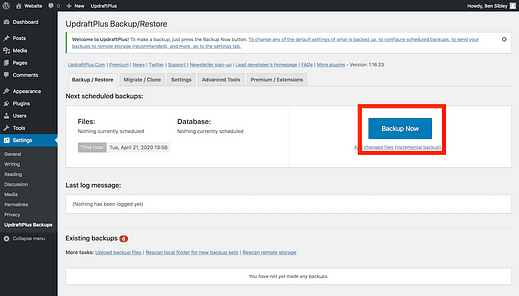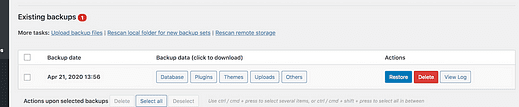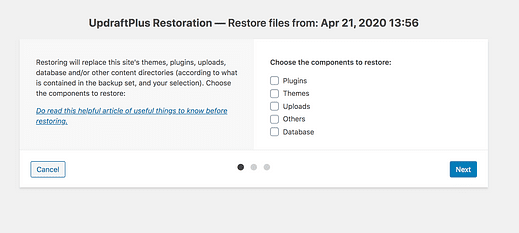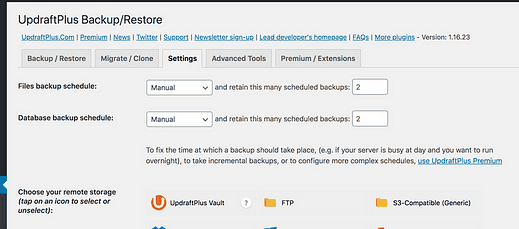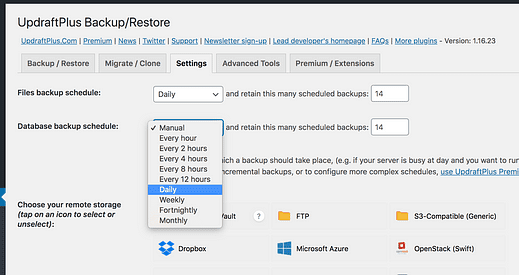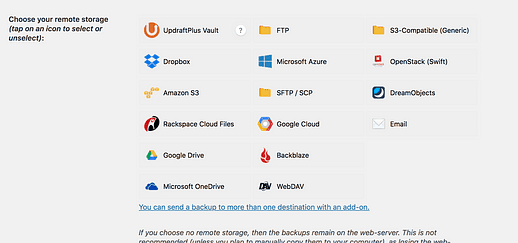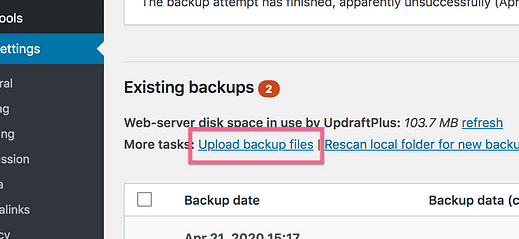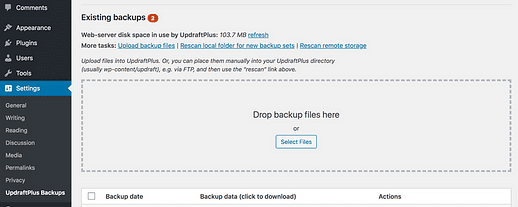WordPress-sivustosi varmuuskopiointi (ja miksi sinun on tehtävä)
Mitä tekisit, jos menettäisit verkkosivustosi?
Jos olet kadottanut kaikki blogitekstisi?
Jos sivustosi lakkasi tuottamasta rahaa, kun rakensit sen uudelleen, etkä saanut hakusijoituksiasi takaisin?
Verkkosivustosi menettäminen on katastrofi, joka on myös täysin vältettävissä.
Antaaksesi itsellesi mielenrauhan ja estääksesi sen tapahtumasta sinun tarvitsee vain varmuuskopioida sivustosi.
Ja kuten useimmat WordPressin asiat, voit tehdä sen ilmaiseksi yhdellä laajennuksella.
Kuinka suojata sivustosi varmuuskopioilla
Olen kokeillut monia varmuuskopiolaajennuksia ja mielestäni UpDraftPlus on paras niistä.
Käyttöliittymä on aluksi hieman hämmentävä, mutta kun olet oppinut käyttämään laajennusta, se ei ole ongelma. Sitten voit arvostaa, kuinka monipuolinen ja hyödyllinen se on.
UpDraftPlusissa on ajoitetut varmuuskopiot, automaattiset palautukset ja etätallennusvaihtoehdot, jotka tekevät siitä täydellisen ratkaisun sivustojen varmuuskopiointiin.
Tämä laajennus tekee myös freemiumia todella hyvin. Ne antavat sinulle vankan ja täydellisen tuotteen ilmaiseksi, ja saatavilla on maksullisia lisäosia, jos tarvitset kehittyneempiä toimintoja, kuten monimutkaisia varmuuskopiointirutiineja, vaiheittaisia varmuuskopioita ja useita samanaikaisia varmuuskopiointikohteita.
Käsittelemme vain perusasiat, joiden pitäisi riittää 99 %:lle ihmisistä.
Siirrytään nyt varmuuskopiointiprosessiin.
Asenna laajennus
Ilmaisena laajennuksena löydät UpdraftPlusin wordpress.org-sivustolta tai etsimällä sitä kojelautastasi.
Siirry Plugins > Add New -valikkoon, kirjoita "UpdraftPlus" hakupalkkiin oikeassa yläkulmassa, ja se tulee näkyviin heti.
Asennuksen jälkeen löydät tämän uuden UpdraftPlus-varmuuskopiot -valikon Asetukset-valikosta.
Kun UpdraftPlus on asennettu, voit aloittaa ensimmäisen varmuuskopioinnin välittömästi.
Tee ensimmäinen varmuuskopiointi
Ensimmäisen varmuuskopion tekeminen on helppoa. Sinun tarvitsee vain napsauttaa isoa "Varmuuskopioi nyt" -painiketta pääasetussivulla.
Sivustosi koosta riippuen sen suorittaminen voi kestää muutaman minuutin.
Kun varmuuskopiointi on valmis, löydät sen sivun alalaidasta täältä:
Tämä on kaikki mitä sinun tarvitsee tehdä sivustosi varmuuskopioimiseksi.
Puhutaan nyt siitä, kuinka voit palauttaa sivustosi, kun jokin menee pieleen.
Kuinka palauttaa sivustosi
Useimpien ilmaisten varmuuskopiointilaajennusten ongelmana on, että niillä ei ole palautusvaihtoehtoa.
Ole rehellinen, jos sinulla olisi zip-tiedosto ja .mysql-tiedosto, osaisitko käyttää niitä sivustosi palauttamiseen?
Ilman tapaa palauttaa sivustosi varmuuskopiosta ei ole sinulle mitään hyötyä.
UpdraftPlusin avulla sivustosi palauttaminen on erittäin helppoa. Pääasetussivulla on Palauta-painike jokaisen varmuuskopion vieressä.
Kun napsautat palautuspainiketta, sinut ohjataan ohjattuun palautustoimintoon, jossa voit valita tarkalleen, mitkä varmuuskopion osat haluat palauttaa sivustollesi.
Tietokantasi sisältää kaikki viestisi ja sivusi
Se on suoraviivainen prosessi, ja kehittäjät ovat sen hyvin suunnitelleet. Useimmilla sivustoilla palauttaminen kestää vain muutaman minuutin.
Nyt kun tiedät kuinka varmuuskopioida sivustosi ja kuinka palauttaa se, puhutaanpa automaatiosta.
Kuinka automatisoida varmuuskopiointi
Tämän oppaan tarkoitus on auttaa sinua välttämään katastrofeja, joten meidän on mietittävä kaikkea, mikä voi mennä pieleen.
Tässä on yksi selvä: unohdat varmuuskopioida sivustosi.
Jos varmuuskopiosi on kuukausia vanha, kaikki sen jälkeen tekemäsi on vaarassa. Tästä syystä on hyvä idea asettaa automaattinen varmuuskopiointiaikataulu, jotta sinun ei koskaan tarvitse huolehtia unohtamisesta. UpdraftPlus tekee tästä helppoa.
Jos napsautat Asetukset-välilehteä, näet varmuuskopion ajoitusvaihtoehdot sivun yläreunassa.
Suosittelen asettamaan sekä tiedostojen varmuuskopiot että tietokantavarmuuskopiot tapahtumaan päivittäin ja säilyttämään 14 päivän varmuuskopiot.
Tiedostojen varmuuskopio sisältää teemasi, laajennukset ja mediatiedostot. Tietokannan varmuuskopiointi on paljon tärkeämpää. Siinä on kaikki viestisi sekä teemoissasi ja laajennuksissasi käytetyt asetukset. Varmista, että varmuuskopioit säännöllisesti sekä tiedostot että tietokanta.
Kun napsautat Tallenna muutokset -painiketta sivun alalaidassa, varmuuskopiointiaikataulusi tallennetaan.
Päivittäisten varmuuskopiointien ja yksinkertaisen palautusratkaisun ansiosta voit kohdata katastrofin vain yhdellä tavalla.
Tallenna varmuuskopio etäpalvelimelle
Mitä jos palvelimellesi tapahtuu jotain?
Verkkosivustosi ja varmuuskopiot tallennetaan samalle palvelimelle, joten voit menettää ne molemmat, jolloin varmuuskopioistasi tulee täysin hyödyttömiä. Puhukaa otsan makuaistuksesta…
Tästä syystä on aina hyvä idea säilyttää varmuuskopiot eri palvelimella kuin verkkosivustollasi. UpdraftPlus tekee tästä myös erittäin helppoa.
Samassa Asetukset-valikossa, johon ajoitit varmuuskopiot, on suuri valikoima pilvipalveluita, joihin voit lähettää varmuuskopiosi:
Sinulla on todennäköisesti jo Google Drive -tili, joten voit käyttää sitä, jos et ole varma, kumman valitset. Todennusprosessi on yksinkertainen – kirjaudut vain Google-tilillesi ja annat laajennukselle luvan lähettää tiedostoja Google Driveen.
Kun olet valinnut etätallennusvaihtoehdon, sivustosi toimittaa varmuuskopion automaattisesti valitsemallesi pilvitallennusalustalle.
Kuinka siistiä?
Tässä vaiheessa sivustosi on täysin suojattu katastrofilta. Pahin skenaario on, että menetät viimeiset 23 tuntia työskentelyäsi, ja vaikka se on ärsyttävää, se on melko hallittavissa oleva pahin tapaus.
Keskustellaan vielä yhdestä asiasta ennen lähtöä.
Entä jos en pääse kirjautumaan sivustolleni?
Luultavasti ajattelit tätä lukiessasi:
"Voin palauttaa sivustoni napsauttamalla painiketta hallintapaneelissa, mutta entä jos en voi edes kirjautua sivustolleni napsauttaakseni painiketta?"
Ennen kuin jaan ratkaisun, yksi huomautus:
Se, että et voi kirjautua sisään, ei tarkoita, että sinun on suoritettava täydellinen palautus. Jos esimerkiksi laajennuspäivitys rikkoo sivustosi, voit poistaa laajennuksen FTP:n kautta.
Jos sivustosi on täysin rikki etkä voi kirjautua sisään, ratkaisu on poistaa sivustosi kokonaan ja luoda uusi WordPress-asennus. Sinun pitäisi pystyä tekemään tämä isännöinnin cPanelista, mutta jos jokin näistä on ylivoimaista, voit pyytää apua lähettämällä sähköpostia tai live-chat-palvelun isäntällesi.
Saat lopulta uuden WordPress-asennuksen ilman sisältöä tai laajennuksia. Sitten voit asentaa UpdraftPlus-laajennuksen ja paljastaa varmuuskopion latausohjelman napsauttamalla tätä linkkiä asetusvalikossa:
Lopuksi vedä ja pudota varmuuskopiotiedostosi tässä kuvassa olevaan latausalueeseen.
Kun varmuuskopiotiedostot on ladattu, kaikki viestisi, sivusi, asetuksesi – kaikki tulee takaisin ja tyhjästä uudesta sivustosta tulee jälleen vanha verkkosivustosi.
Se saattaa tuntua taikalta, mutta se on varmuuskopion tarkoitus! Varmuuskopiosi on verkkosivustosi.
Muita tapoja suojata verkkosivustosi
Jos haluat lisää tapoja estää ongelmia ja pahenemista WordPress-verkkosivustollasi, katso tämä viesti:
11 tapaa estää virheet WordPress-sivustollasi →
Se ei ole maailman jännittävin aihe, mutta lupaan, että sinun on helpompi käyttää verkkosivustoasi, kun olet noudattanut oppaan ohjeita.
Kiitos, että luit, ja jos tämä viesti auttoi sinua tänään, jaa se jonkun muun kanssa ennen kuin lähdet.