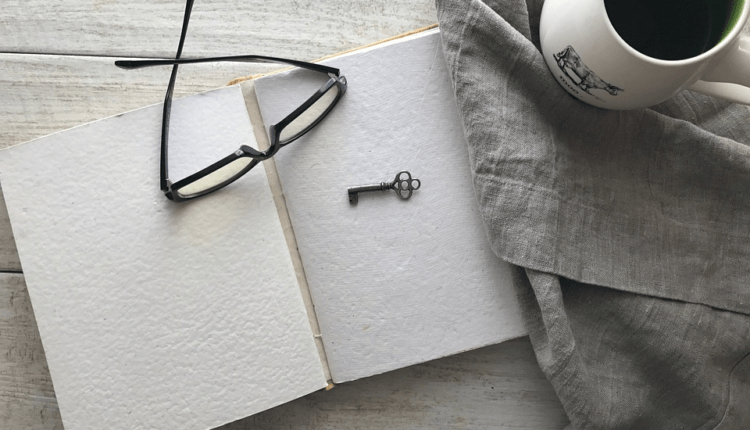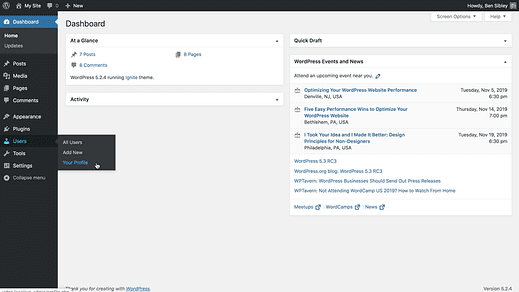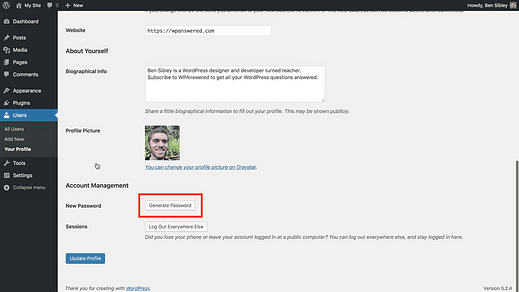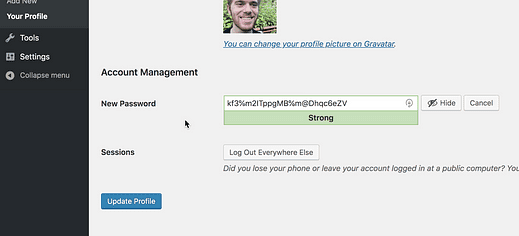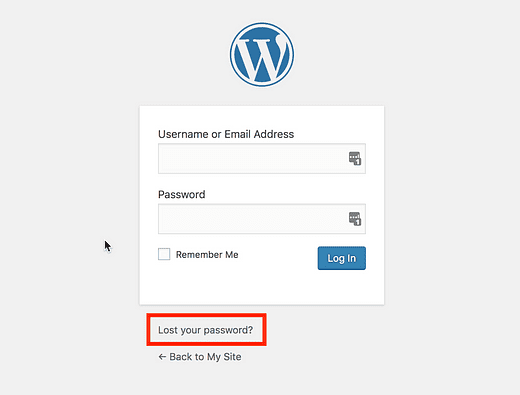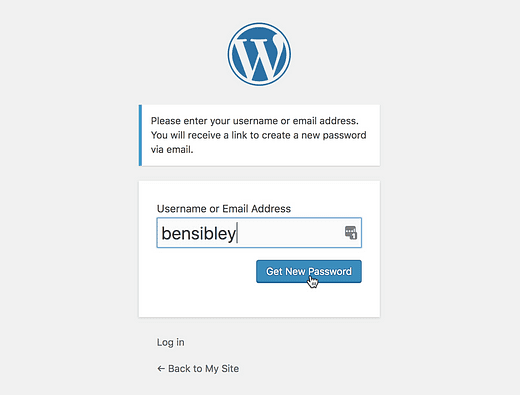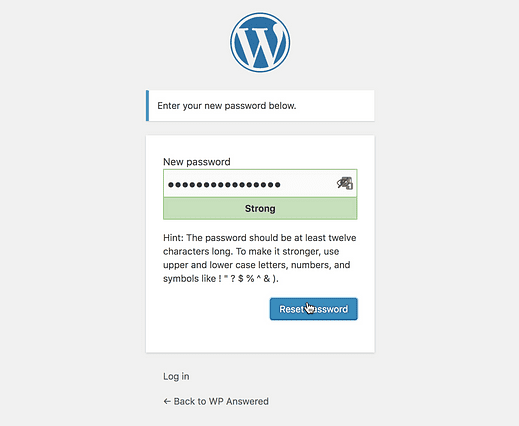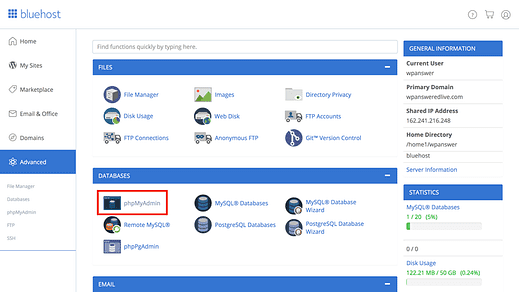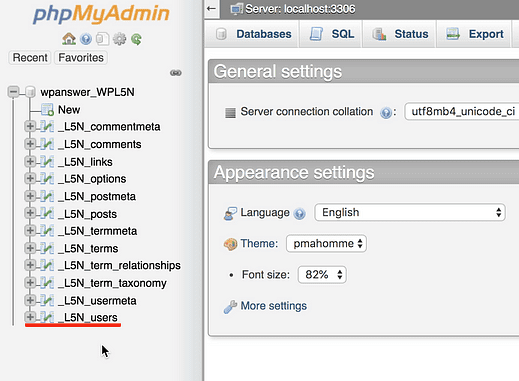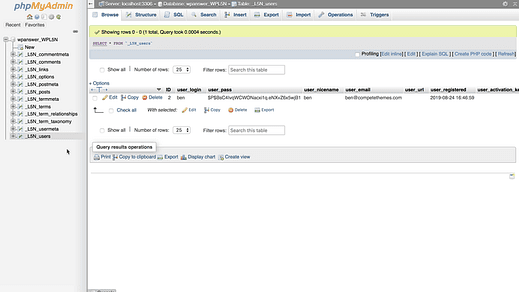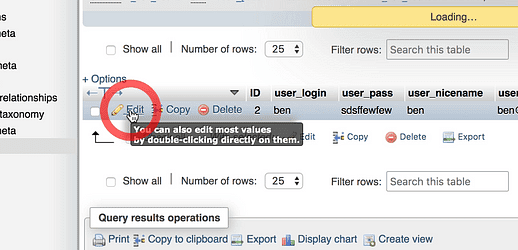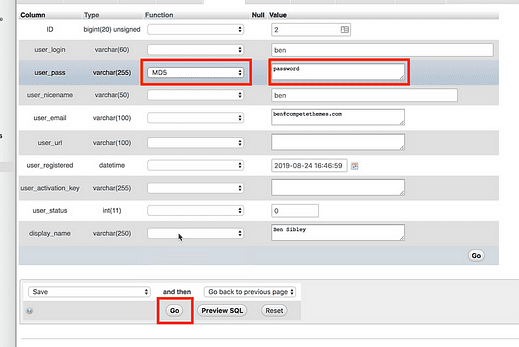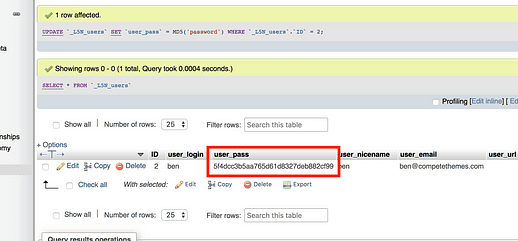Kuinka vaihtaa WordPress-salasanasi (3 tapaa)
Etkö voi vaihtaa salasanaasi?
Hyvä uutinen on, että sen voi muuttaa useammalla kuin yhdellä tavalla.
Tässä artikkelissa on kolme erilaista taktiikkaa. Opit kuinka:
- Vaihda salasanasi WP-järjestelmänvalvojan hallintapaneelista
- Päivitä salasanasi, jos olet unohtanut sen
- Vaihda salasanasi, vaikka olisit unohtanut salasanasi, käyttäjätunnuksesi ja sähköpostiosoitteesi
Riippumatta siitä, mitä tilillesi tapahtuu, yksi näistä taktiikoista toimii varmasti.
Aloitetaan yksinkertaisimmalla tavalla vaihtaa WordPress-salasanasi.
Katso opetusohjelma
Jos pidät videosta tekstin sijaan, voit katsoa sen sijaan vaiheittaisen video-opetusohjelman:
Tilaa Compete Themes Youtubessa
Tässä on kolme tapaa vaihtaa WordPress-salasanasi.
Jos pystyt kirjautumaan sivustollesi, salasanasi vaihtaminen on helppoa.
Aloita kirjautumalla sisään ja vierailemalla Profiilisi -valikon perustajassa Käyttäjät-valikon alla.
Vieritä seuraavalla sivulla pohjaan asti ja löydät Luo salasana -painikkeen.
Napsauta tätä painiketta paljastaaksesi salasanan syöttötavan.
WordPress luo automaattisesti suojatun salasanan sinulle. Voit käyttää automaattista salasanaa tai kirjoittaa oman ja tallentaa uuden salasanan napsauttamalla Päivitä profiili.
Muuten, jos et ole varma, kuinka muistaisit sellaisen salasanan, tärkeintä on käyttää salasananhallintaohjelmaa, kuten LastPass, muistaaksesi sen puolestasi.
Jos olet sivuston järjestelmänvalvoja, voit toistaa saman prosessin vaihtaaksesi minkä tahansa muun sivustosi rekisteröityneen käyttäjän salasanan.
Jos olet unohtanut salasanasi etkä voi kirjautua sisään sivustollesi, kokeile seuraavaa tapaa.
Vaihda kadonneen salasanan linkin kautta
Jos et voi kirjautua sisään sivustollesi, voit vaihtaa salasanasi näiden ohjeiden avulla.
Yritä ensin käydä järjestelmänvalvojan hallintapaneelissa, niin sinut ohjataan kirjautumislomakkeeseen. Napsauta seuraavaksi lomakkeen alla olevaa "Unohditko salasanasi?" -linkkiä.
Sinut ohjataan tälle sivulle, jolle voit kirjoittaa joko käyttäjätunnuksesi tai sähköpostiosoitteesi ja pyytää salasanan vaihtoa.
Kun napsautat tätä painiketta, saat sähköpostin, jossa on salasanan palautuslinkki. Napsauta linkkiä, niin sinut ohjataan salasanan palautuslomakkeeseen.
WordPress ehdottaa sinulle salasanaa, mutta voit halutessasi kirjoittaa oman ja päättää sitten prosessin napsauttamalla Reset Password -painiketta.
Salasanan nollaus kestää vain minuutin tai kaksi tällä tavalla, ja sen pitäisi toimia useimmilla WP-käyttäjillä.
Tämä viimeinen taktiikka on tarpeen vain, jos olet unohtanut sekä sivustosi käyttäjätunnuksen että salasanan.
Vaihda salasanasi tietokannasta
Jos et muista käyttäjätunnustasi tai sähköpostiosoitettasi, voit vaihtaa salasanasi suoraan tietokannastasi.
Aloita kirjautumalla isännöintitilillesi. Sinulla pitäisi olla jonkinlainen ohjauspaneeli, jossa on phpMyAdmin-sovellus, kuten tämä:
Tämä kuvakaappaus on Bluehostilta, joten jos et käytä Bluehostia, kojelautasi ei näytä täsmälleen samalta, mutta phpMyAdmin-kuvake on identtinen.
Napsauttamalla kuvaketta pääset phpMyAdmin-hallintapaneeliin. Napsauta "+" -kuvaketta tietokannan vieressä vasemmassa sivupalkissa ja napsauta sitten "käyttäjät" -taulukkoa alareunassa.
Taulukon nimi ei ole täsmälleen sama sivustollesi, mutta sen tulee sisältää "_users" ja se on todennäköisesti viimeinen.
Taulukon sisällä näet luettelon kaikista sivustosi käyttäjistä. Minun tapauksessani on vain yksi käyttäjä (minä).
Jos tarkastelet taulukkoa, näet, että siinä on sarake nimeltä "user_pass", joka, kuten voit odottaa, tallentaa salasanan.
Jos kuitenkin muokkaat salasanaa suoraan täällä, se ei toimi.
Näytetty salasana on salattu ja sitä on muokattava salauksella, jotta se toimisi oikein. Aloita napsauttamalla Muokkaa-linkkiä rivin vasemmalla puolella.
Seuraavalla sivulla näet uudelleen user_pass -kentän. Voit päivittää salasanan onnistuneesti kirjoittamalla uuden salasanan oikealle, valitsemalla sen viereisestä avattavasta valikosta "MD5"-salauksen hash ja napsauttamalla sitten Go-painiketta alareunassa.
Vaihdoin salasanani "salasanaksi" yllä olevassa kuvakaappauksessa – älä kopioi sitä 😉
Uusi salasana tallennetaan, ja kun sivu latautuu uudelleen, näet, että salasana on taas salattu.
Suojatut tietokannat eivät koskaan tallenna tekstimuotoisia salasanoja, ja tästä syystä WordPress tallentaa vain kopion salasanastasi, joka on täysin salattu.
Salasanan palautus valmis
Kolmella yllä kuvatulla tekniikalla sinun pitäisi pystyä päivittämään salasanasi, vaikka olisit unohtanut sen (ja myös käyttäjätunnuksesi!).
Sivustollesi pääsyn menettäminen voi olla pelottava tapaus. Jos tunnet olosi helpottuneeksi saada takaisin käyttöösi, aja aaltoalueella ja opi lisää tapoja suojata sivustosi. Jokaisella verkkosivustolla tulee olla varmuuskopiointisuunnitelma. Luota minuun, nukut paremmin yösi, kun sinullakin on sellainen 🙂
Opi varmuuskopioimaan verkkosivustosi
Jos pidit tästä opetusohjelmasta, jaa se jonkun muun kanssa, jonka uskot pitävän siitä ennen kuin lähdet.