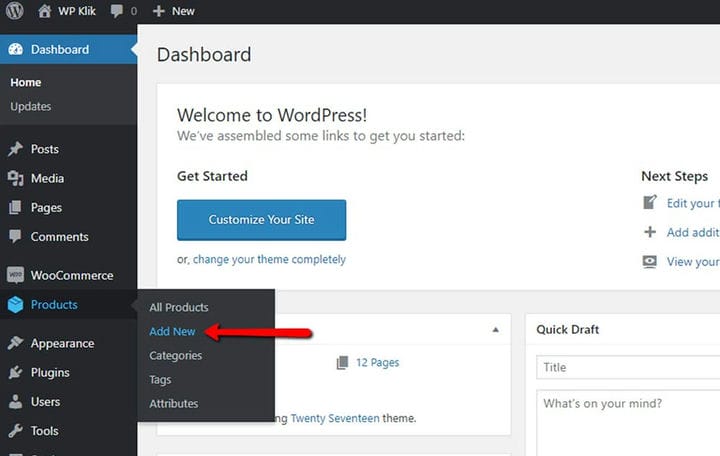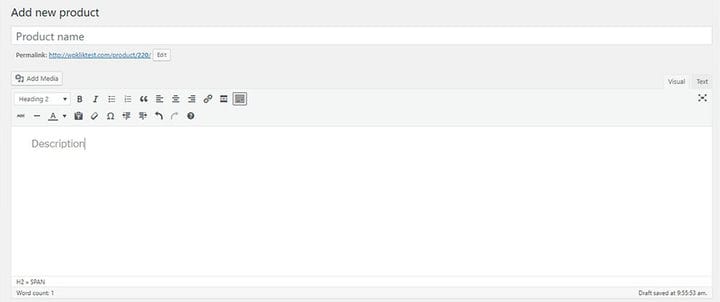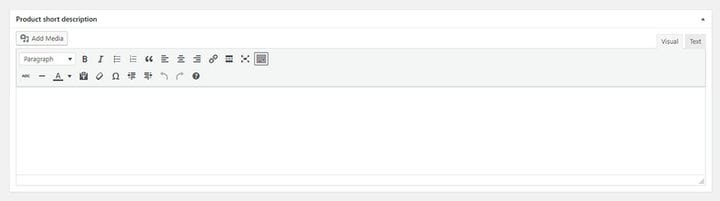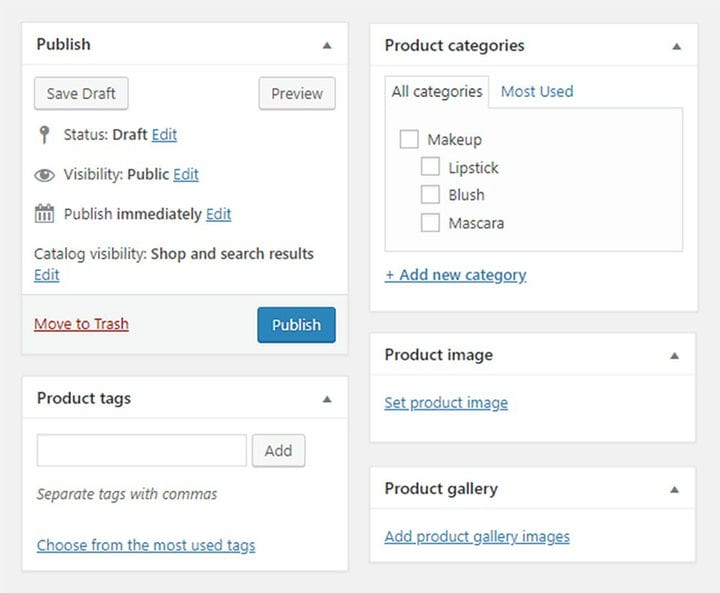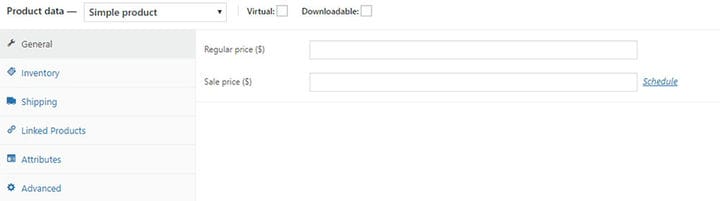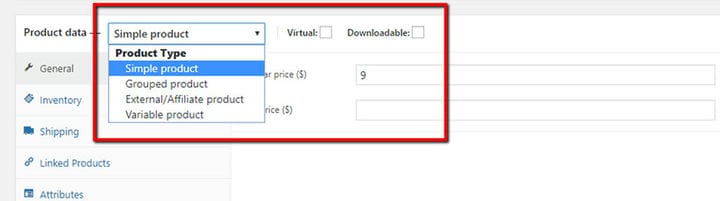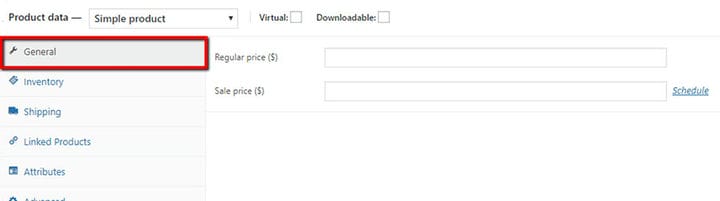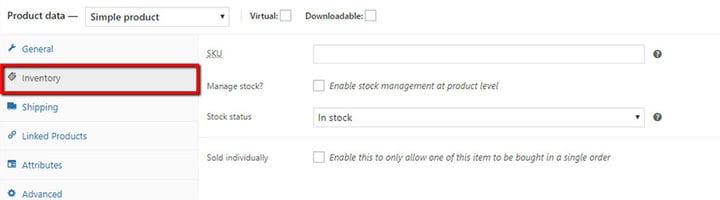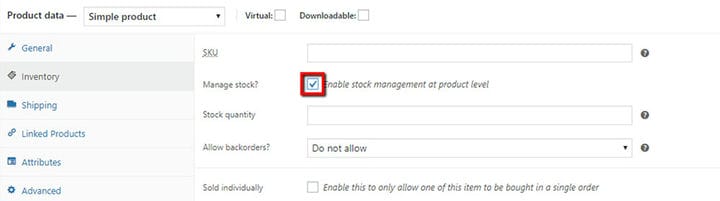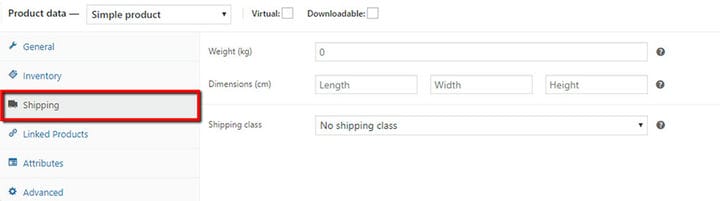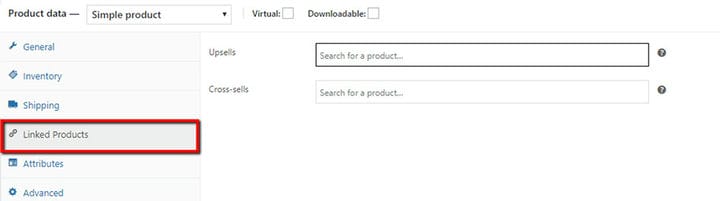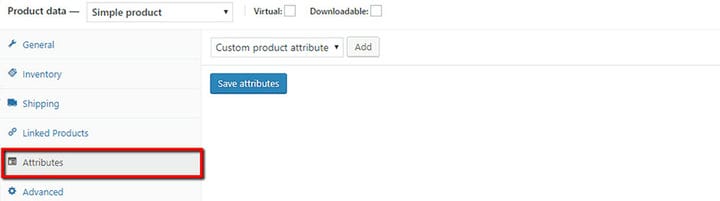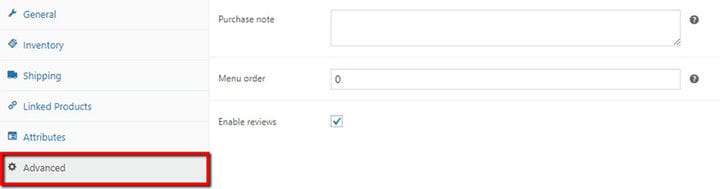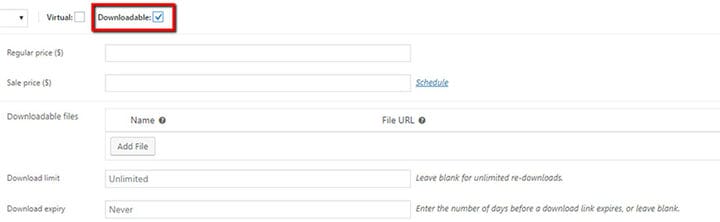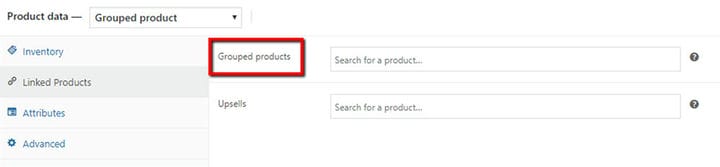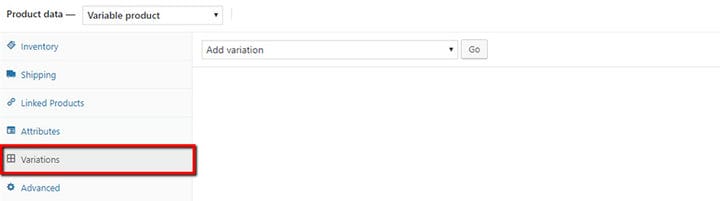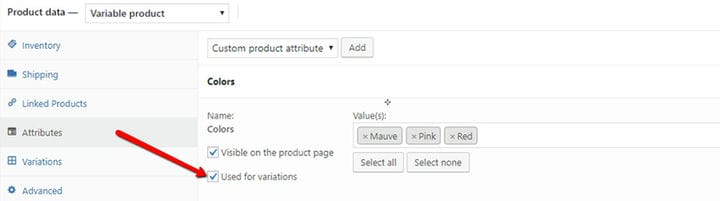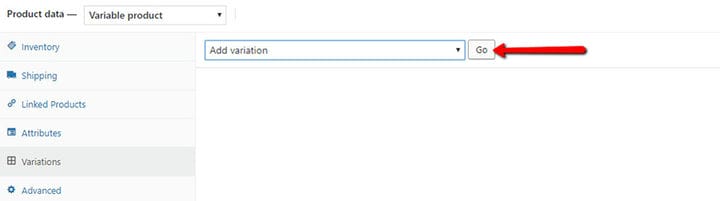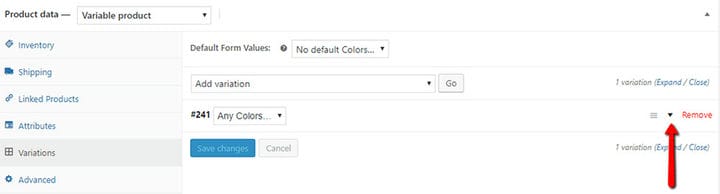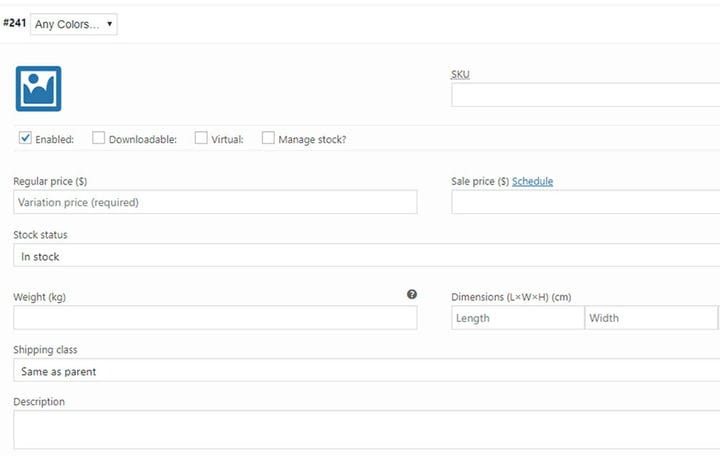Comment ajouter des produits dans WooCommerce
WooCommerce est l’un des plugins WordPress les plus populaires et les plus utilisés. L’une des raisons à cela est le fait qu’il est très facile de gérer une boutique en ligne réussie avec l’aide de WooCommerce. Ce plugin e-commerce est à la fois léger et complexe. Par exemple, installer le plugin WooCommerce et ajouter des balises et des catégories ou afficher de nouveaux produits est assez simple. D’un autre côté, certaines fonctions, comme l’édition de code, nécessitent plus d’attention. Précisément à cause de sa complexité, nous avons pensé qu’il serait bon d’approfondir certaines actions de base.
Afin de créer une véritable boutique en ligne, il est essentiel de bien comprendre les types de produits, les catégories, les balises et les attributs. Vous apprendrez rapidement comment les utiliser correctement. Après cela, créer le magasin parfait pour votre entreprise sera un jeu d’enfant. Et n’oubliez pas d’ optimiser votre boutique avant de publier.
Ajouter des produits
L’ajout de produits est l’action de base dans WooCommerce et la première que vous devez maîtriser. Les produits peuvent être ajoutés, modifiés et supprimés à tout moment et pour quelque raison que ce soit.
Pour ajouter un produit, allez dans le menu de gauche, cliquez sur Produits, puis sur Ajouter nouveau.
Vous avez maintenant devant vous la page du produit, où vous pouvez saisir toutes les caractéristiques du produit et rédiger une description pour expliquer au client potentiel ce que vous proposez ici.
Cette description figurera sur la page du produit, sous l’ onglet Description du produit . Cependant, ce n’est pas la seule description que vous pouvez attribuer à votre produit. Il y a aussi la soi-disant courte description. Celui-ci est évidemment plus concis et offre un aperçu rapide du produit.
La courte description se trouve à côté de l’image du produit. Il est également affiché dans les listes de magasins sur d’autres pages du site, partout où le produit associé est affiché.
À votre droite, en plus des informations générales sur la page, vous avez également la possibilité d’entrer la catégorie et le tag du produit, d’ajouter une image du produit et une galerie de produits.
Maintenant que vous avez saisi toutes les informations de base sur le produit, vous pouvez passer à des paramètres plus spécifiques.
Obtenez notre guide gratuit pour créer une boutique en ligne avec WooCommerce
Inscrivez-vous à notre newsletter et nous vous enverrons une copie GRATUITE du guide PDF complet pour créer une boutique en ligne avec WooCommerce (88 pages)
Types de produits
Le premier réglage que vous voudrez faire pour chacun des produits est leur type.
WooCommerce propose six types de produits de base :
- Produits simples – Il s’agit du type de produit de base, classique et le plus utilisé. Il s’agit d’un article physique que vous pouvez réellement expédier à l’acheteur, par exemple un portefeuille.
- Produits groupés – Les produits groupés sont constitués de deux produits simples ou plus. Il s’agit d’une sorte de collection d’articles qui sont liés les uns aux autres et que vous pouvez acheter ensemble, comme un sac à main et un portefeuille. Dans ce cas, la page du produit contiendra le lien pour chacun des produits individuels du groupe.
- Produits virtuels – Ce sont les produits qui ne nécessitent pas d’expédition et ils consistent généralement en un service. L’activation de ce type de produit implique la désactivation de certaines options et fonctionnalités d’expédition. Cela inclut les dimensions, le calculateur de coûts, etc.
- Produits téléchargeables – Il s’agit de fichiers téléchargeables, tels que des albums de musique, des films, des livres électroniques, des cours, etc.
- Produits externes ou affiliés – Ces produits ne sont pas disponibles à l’achat directement sur votre site Web, mais vous les répertoriez avec des descriptions sur vos pages de produits, ainsi qu’un lien pour le vendeur direct.
- Produits variables – Ceux-ci couvrent les produits qui présentent des variations, que ce soit le SKU, la taille, la couleur, le prix, l’option d’achat d’actions, etc. Par exemple, un portefeuille disponible en blanc et en noir.
Chacun de ces six types est accompagné de champs spécifiques pour la saisie des données, adaptés à la structure du produit particulier. Cela signifie qu’il n’est pas nécessaire de définir les détails d’expédition pour tous les produits s’il existe des produits non livrables (services, téléchargeables…).
Le panneau de données produit est votre lieu de prédilection pour définir toutes les fonctionnalités produit les plus importantes.
Votre première étape devrait être de définir le type de produit. Sélectionnez ou cochez simplement ce dont vous avez besoin dans le menu déroulant.
Lorsque vous avez terminé de les définir, seuls les champs applicables au type spécifique seront affichés.
Certains champs, tels que le prix, sont communs à presque tous les types. Certains autres, cependant, comme un lien de téléchargement, ne seront affichés que pour les produits téléchargeables.
Examinons maintenant de plus près les sections affichées dans ce panneau.
Dans la section Général, vous pouvez définir le prix, à la fois le prix normal et le prix de vente. Il y a aussi la fonction pratique de planification. Il vous permet de définir la date de début et de fin de vos ventes. De cette façon, vous n’avez pas à vous soucier d’oublier de reconvertir au prix normal une fois la vente terminée.
La section Inventaire vous demande d’insérer des données essentielles concernant votre inventaire de produits. SKU ou Stock Keep Unit est le numéro attribué à chaque produit individuel et sert au suivi.
Disons que votre magasin a un total de 100 portefeuilles noirs différents. Comment allez-vous garder une trace de chaque portefeuille noir individuel ? En attribuant un numéro SKU différent à chacun d’eux.
Le SKU doit être un numéro unique et il doit être différent de l’un de vos identifiants de publication.
Sous État du stock, vous pouvez choisir entre En stock, En rupture de stock et En rupture de stock.
En stock signifie que le produit est, eh bien, en stock, mais cela ne dit pas combien de pièces de ce produit il reste. C’est là qu’intervient l’option Gérer le stock. L’activation de cette option vous permet d’entrer le nombre exact d’unités de produit qu’il vous reste en stock. Ceci est particulièrement utile car vous pouvez bloquer les commandes de produits qui ont atteint 0. Ceci est différent de l’état du stock, que vous devez modifier manuellement une fois que vous êtes à court d’un certain produit.
Quant à l’option Vendu à l’unité, cochez-la si vous souhaitez limiter le produit à un par commande.
Les caractéristiques physiques de votre produit (poids, dimensions, classe) peuvent être saisies dans la section Expédition.
Lier certains produits peut être très bénéfique pour vos ventes. Sous la section Produits liés, vous pouvez lier vos produits à deux niveaux. Si vous affectez l’option Upsells à un produit, sa page produit comportera la section "Vous aimerez peut-être aussi" avec tous les liens que vous avez entrés pour ce produit. Par exemple, si un client regarde un portefeuille, il ou elle peut voulez voir un sac à main assorti affiché à côté.
L’autre type de lien est le Cross-sells. Comme pour les produits liés, cette fonctionnalité encourage l’utilisateur à acheter un article supplémentaire, connexe ou similaire. Si vous optez pour cette option, un lien de vente croisée apparaîtra sur la page du panier lors du paiement.
La section Attributs sert à attribuer des attributs préalablement définis aux produits appropriés. Par exemple, si vous vendez un portefeuille disponible en deux couleurs différentes, vous voudrez certainement le faire savoir à vos clients. Plus précisément, vous ajouterez l’attribut de couleur au portefeuille.
Passant à la section Avancé, nous avons la note d’achat qui vous permet d’envoyer un message à l’acheteur d’un certain article. L’option de commande de menu vous aide à définir une position de commande personnalisée pour un produit, et l’option Activer/Désactiver les avis est plutôt explicite.
Choix du produit
Les différences entre les options pour différents types de produits sont assez simples.
Un produit Simple aura toutes les options mentionnées ci-dessus.
Virtuel et Téléchargeable sont des sous-types de produits Simples.
Un produit virtuel n’aura pas la section Expédition affichée parce que vous ne pouvez pas expédier un service, mais il aura tout le reste.
Les produits téléchargeables ont les mêmes choses que les produits simples, sauf qu’ils ont également un lien de téléchargement spécifié sous Options générales.
Cependant, les produits groupés ont une gamme d’options beaucoup plus limitée. En effet, ils contiennent déjà les produits Simple existants qui sont accompagnés de leurs propres informations, telles que le prix, l’expédition, etc. La seule chose que les produits groupés ont et que les produits simples n’ont pas est le champ où vous entrez des liens pour les produits vendus ensemble.
Le produit externe ou affilié est, comme nous l’avons dit précédemment, un produit qui est vendu ailleurs, sur un site Web différent. Il ne contient que les informations les plus essentielles. C’est pourquoi, pour ce type de produit, vous n’avez pas besoin d’éléments tels que l’expédition ou la note d’achat.
Ce dont vous avez besoin, c’est du lien vers le site Web où le produit peut être acheté. Le champ pour saisir ce lien se trouve sous Général>URL du produit.
Le produit variable est le seul à avoir son propre onglet de paramètres.
Avec les Variations, il est très important d’attribuer des attributs à un produit. Par exemple, si vous attribuez l’attribut de couleur au produit portefeuille et définissez les valeurs sur noir et blanc, vous pouvez créer des variantes pour ce produit particulier (portefeuille). Les variantes seront "portefeuille noir" et "portefeuille blanc". N’oubliez pas de cocher le champ Utilisé pour les variantes.
Une fois que vous avez défini les attributs d’un produit, vous pouvez ajouter une variante pour chacun d’eux.
Dès l’apparition de la première variation, la petite flèche pointant vers le bas ouvrira les champs où vous pourrez entrer vos valeurs. Le numéro #241 est attribué automatiquement ici. Dans ce cas, nous avons l’attribut de couleur, noir et blanc, pour être exact, et dans le champ juste à côté du nombre, vous pouvez choisir l’un des deux, ou sélectionner N’importe lequel.
La différence est que si vous le laissez avec Any, toutes les options que vous entrez, y compris l’image, s’appliqueront aux deux couleurs. S’il n’y a pas de différence entre l’élément noir et l’élément blanc, il est inutile d’utiliser des variantes. Pour cette raison, vous devez créer deux variantes et fournir des images et des informations individuelles pour chacune.
Pour entrer ces valeurs, cliquez sur la flèche à droite du panneau.
Cela ouvrira les champs qui, dans d’autres types de produits, sont dispersés dans d’autres onglets.
Ce sont quelques-unes des choses de base que chaque administrateur de boutique de commerce électronique doit définir lors de l’ajout de produits dans WooCommerce. Par exemple, si vous souhaitez ajouter différentes variantes de produits, il existe de nombreux plug- ins d’échantillons de variantes que vous pouvez facilement utiliser. Comme vous pouvez le voir, il y a pas mal de réglages à faire ici, mais c’est très intuitif et ne demande pas beaucoup de temps.
Heureusement pour les utilisateurs de WordPress, WooCommerce a une interface très similaire et fonctionne à peu près de la même manière que tout le reste sur votre plateforme de blogs préférée. Pour cette raison, nous sommes certains que vous serez en mesure de tout régler correctement, de vous asseoir et de regarder vos ventes exploser.
Nous espérons que vous avez trouvé cet article utile. Si vous l’avez aimé, n’hésitez pas à consulter également certains de ces articles !