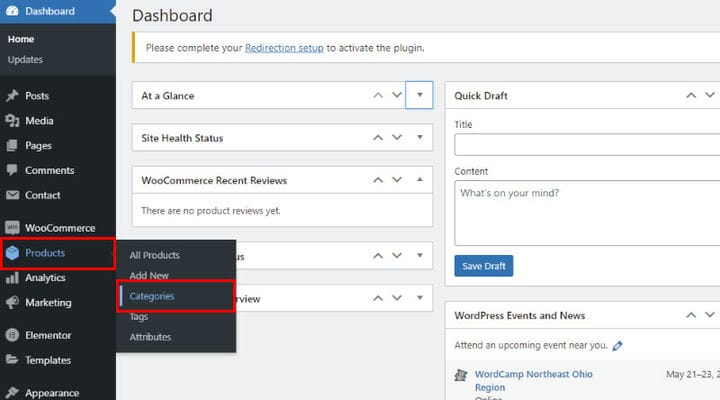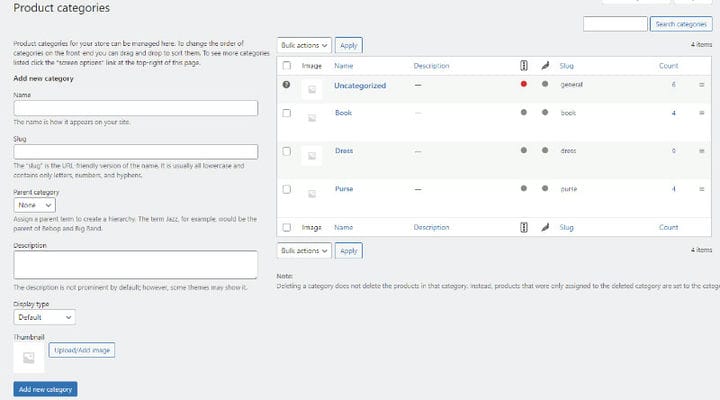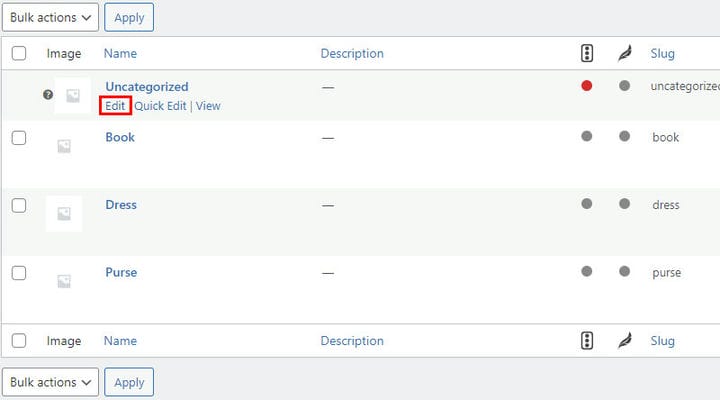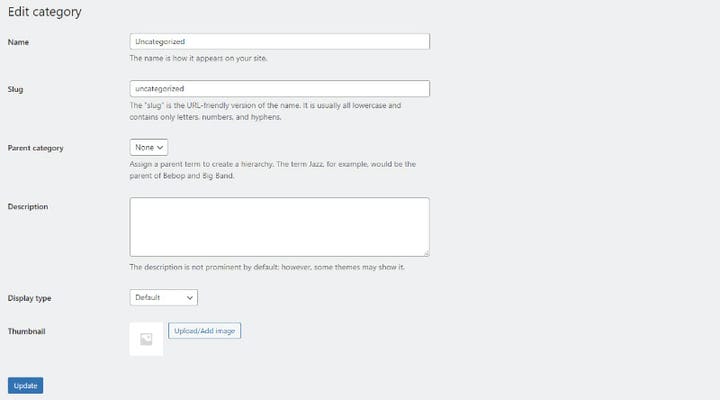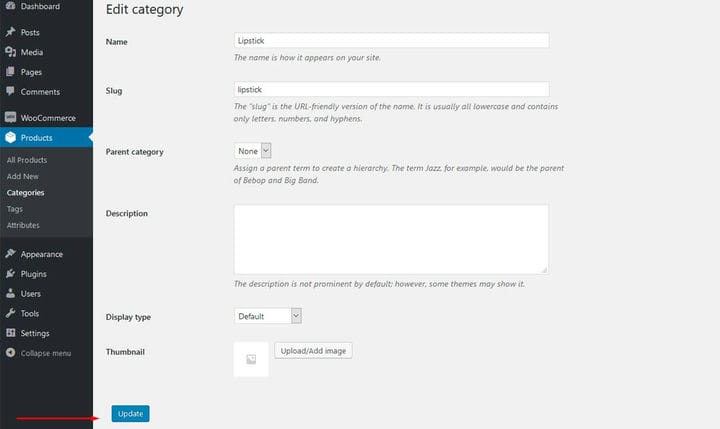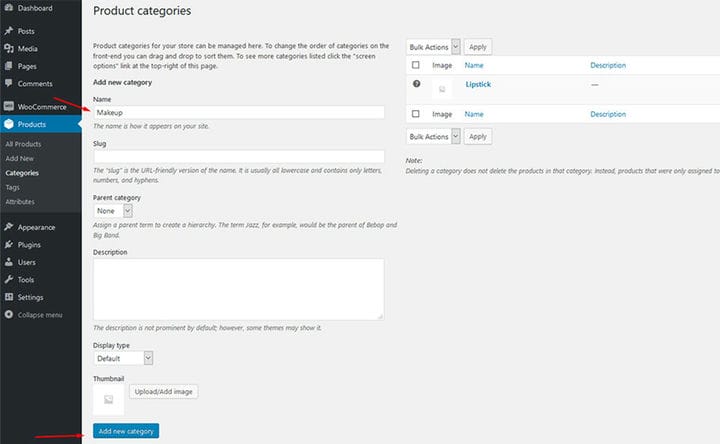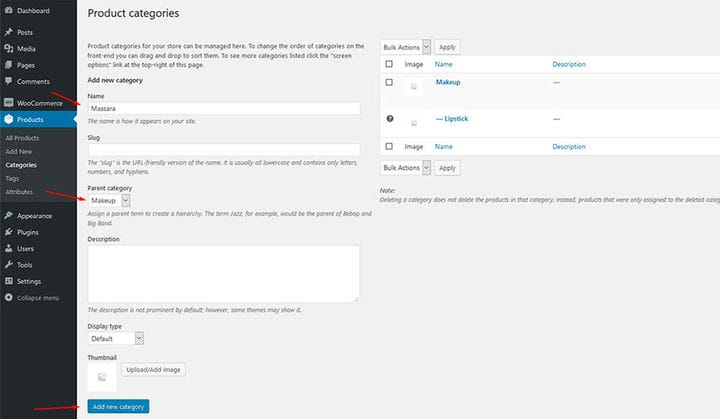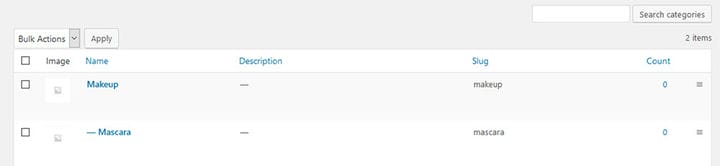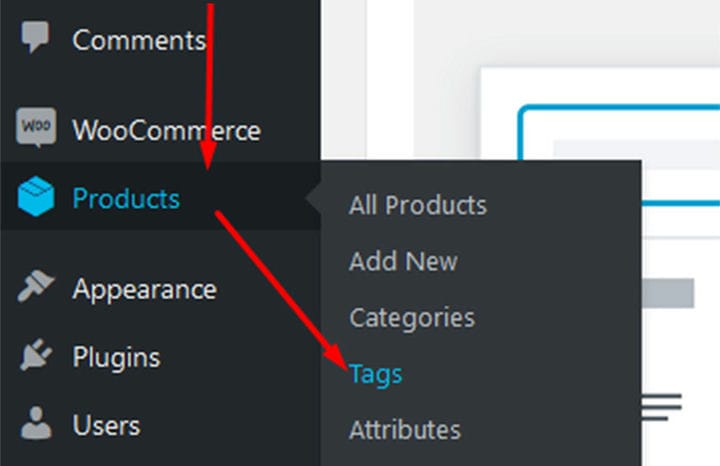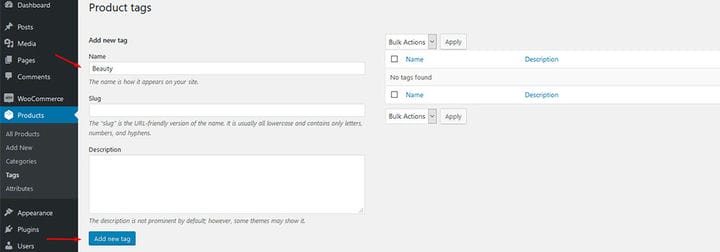Comment créer des balises et des catégories de produits WooCommerce
En supposant que vous avez déjà installé et configuré votre plugin WooCommerce, votre prochaine étape devrait consister à ajouter de nouveaux produits et à leur attribuer des balises et des catégories de produits. De plus, vous pouvez créer des produits groupés ou même modifier le code selon vos besoins. N’oubliez pas que l’ajout de balises et de catégories appropriées à un produit peut avoir un impact significatif sur vos ventes. Pour cette raison, assurez-vous de suivre ces étapes simples afin de bien faire les choses.
Étape 1: Accédez à vos produits WooCommerce
Une fois le plugin installé, il y aura un onglet WooCommerce dans le menu de gauche de votre tableau de bord. Les produits seront situés juste en dessous. De là, cliquez sur Catégories.
Étape 2: Configuration des catégories de produits
Vous verrez maintenant un écran familier. A votre gauche, vous ajoutez de nouvelles catégories. A droite, vous avez la liste des catégories existantes.
Vous verrez une catégorie appelée Non classé. Celui-ci est là par défaut et vous ne pouvez pas le supprimer. Cependant, vous pouvez le renommer et le configurer pour qu’il corresponde à l’une des catégories que vous avez l’intention d’utiliser.
Par exemple, disons que vous créez une boutique de produits de beauté. Survolez simplement la catégorie et cliquez sur Modifier.
Maintenant, renommez votre catégorie et changez également son slug.
N’oubliez pas de cliquer sur Mettre à jour une fois que vous avez terminé.
Pour ajouter plus de catégories, retournez simplement dans Catégories, ajoutez un nom pour votre nouvelle catégorie et cliquez sur Ajouter une nouvelle catégorie.
Étape 3: Ajouter des sous-catégories
C’est toujours une bonne idée d’ajouter des sous-catégories à vos produits. Pour ce faire, vous devez choisir une catégorie dont vous souhaitez faire votre catégorie parent. Par exemple, vous pouvez ajouter une sous-catégorie «mascara» à la catégorie parente «maquillage ».
Vos catégories enfants seront marquées d’un tiret, comme ceci :
Vous pouvez créer autant de sous-catégories ou de catégories enfants de cette façon.
Étape 4: Ajouter des balises de produit
Pour ajouter des balises aux produits, allez dans Produits et cliquez sur Balises. Encore une fois, vous verrez un écran familier, similaire à celui que vous utilisez pour ajouter des balises à vos articles de blog.
Tapez simplement le nom de la balise et cliquez sur Ajouter une nouvelle balise.
Utilisez cette méthode pour ajouter autant de balises que nécessaire. Notez également que l’ajout de balises et de catégories aux produits groupés est similaire et tout aussi important.
L’ajout de balises et de catégories est une partie très importante de la configuration de votre boutique en ligne. Les balises et les catégories vous aident à mieux organiser votre magasin et ont un impact globalement positif sur vos ventes. Sans oublier que les balises en particulier jouent un rôle important dans l’optimisation des moteurs de recherche (SEO) de votre magasin, vous aidant à vous classer plus haut et à obtenir une meilleure visibilité.