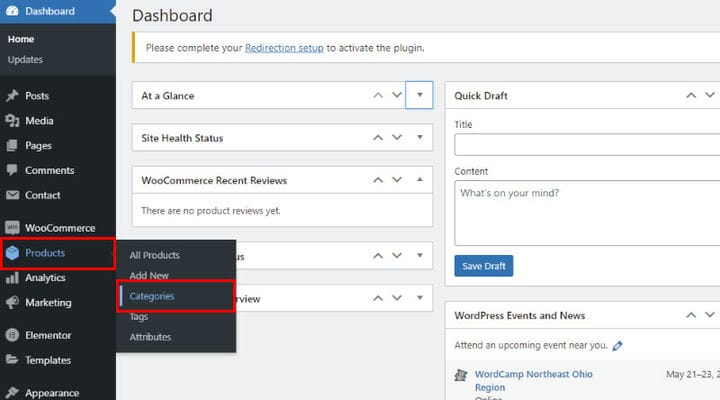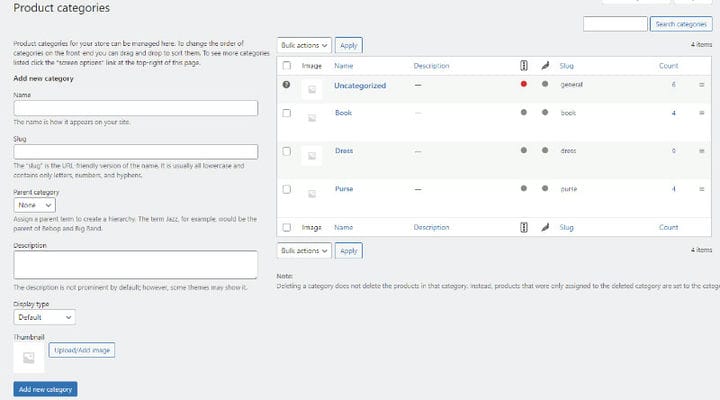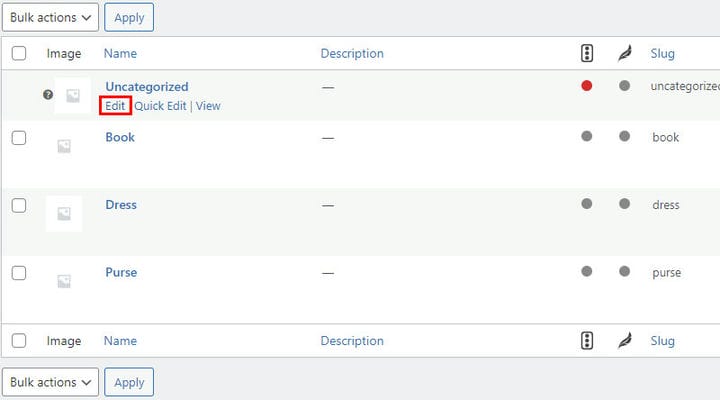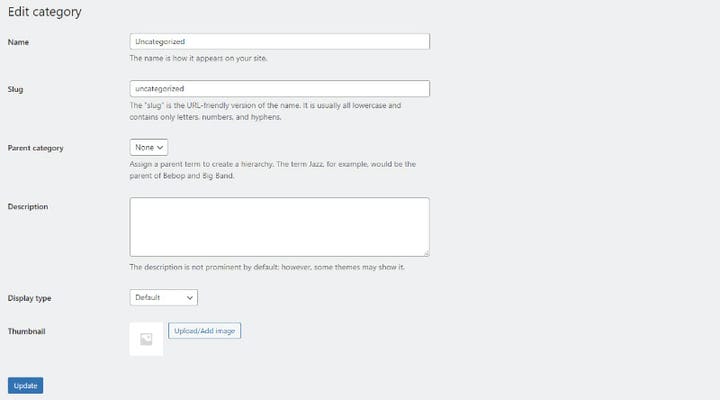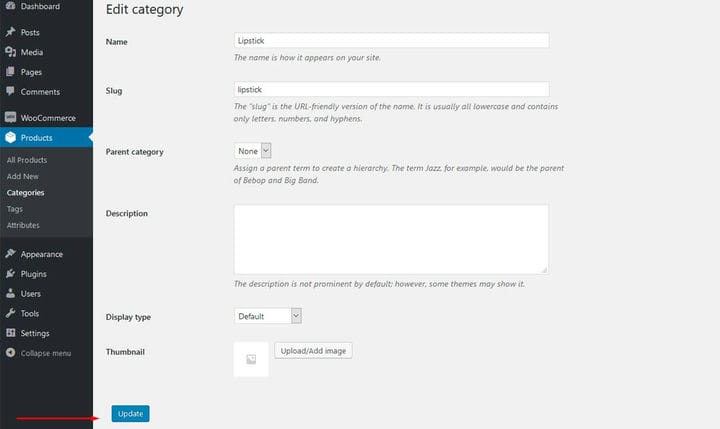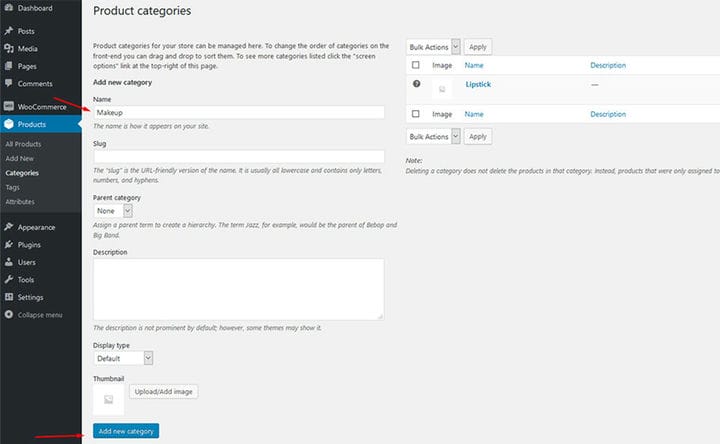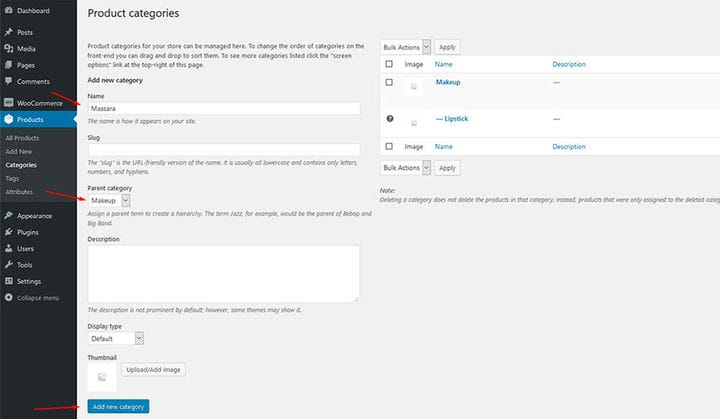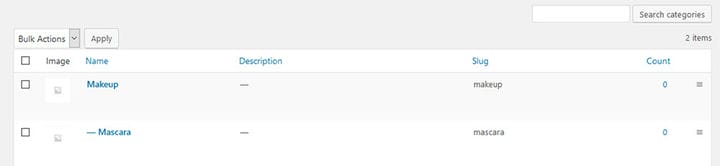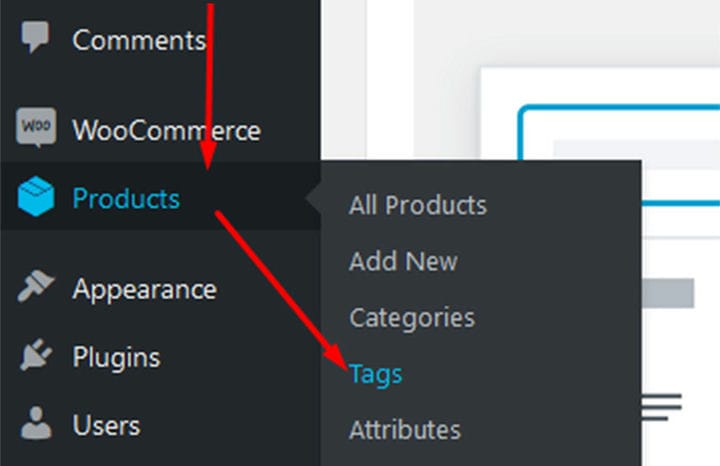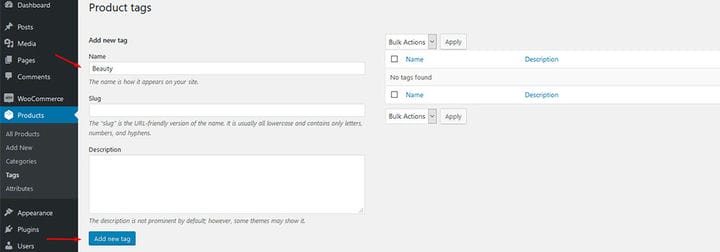So erstellen Sie WooCommerce-Produkt-Tags und -Kategorien
Angenommen, Sie haben Ihr WooCommerce-Plugin bereits installiert und eingerichtet, sollte Ihr nächster Schritt darin bestehen, neue Produkte hinzuzufügen und ihnen Produkttags und Kategorien zuzuweisen. Darüber hinaus können Sie gruppierte Produkte erstellen oder sogar Code nach Ihren Bedürfnissen bearbeiten. Denken Sie daran, dass das Hinzufügen geeigneter Tags und Kategorien zu einem Produkt einen erheblichen Einfluss auf Ihre Verkäufe haben kann. Befolgen Sie aus diesem Grund unbedingt diese einfachen Schritte, um alles richtig zu machen.
Schritt 1: Greifen Sie auf Ihre WooCommerce-Produkte zu
Nachdem das Plugin installiert wurde, wird im linken Menü Ihres Dashboards ein WooCommerce-Tab angezeigt. Die Produkte befinden sich direkt darunter. Klicken Sie dort auf Kategorien.
Schritt 2: Produktkategorien einrichten
Sie sehen nun einen vertrauten Bildschirm. Zu Ihrer Linken fügen Sie neue Kategorien hinzu. Rechts sehen Sie die Liste der vorhandenen Kategorien.
Sie sehen eine Kategorie namens Nicht kategorisiert. Dieser ist standardmäßig vorhanden und kann nicht wirklich gelöscht werden. Sie können es jedoch umbenennen und so einstellen, dass es zu einer der Kategorien passt, die Sie verwenden möchten.
Angenommen, Sie erstellen einen Shop für Schönheitsprodukte. Bewegen Sie einfach den Mauszeiger über die Kategorie und klicken Sie auf Bearbeiten.
Benennen Sie jetzt Ihre Kategorie um und ändern Sie auch den Slug.
Vergessen Sie nicht, auf Aktualisieren zu klicken, wenn Sie fertig sind.
Um weitere Kategorien hinzuzufügen, kehren Sie einfach zu Kategorien zurück, geben Sie einen Namen für Ihre neue Kategorie ein und klicken Sie auf Neue Kategorie hinzufügen.
Schritt 3: Unterkategorien hinzufügen
Es ist immer eine gute Idee, Unterkategorien zu Ihren Produkten hinzuzufügen. Dazu müssen Sie eine Kategorie auswählen, die Sie zu Ihrer übergeordneten Kategorie machen möchten. Beispielsweise können Sie der übergeordneten Kategorie „Make-up” eine Unterkategorie „Wimperntusche” hinzufügen.
Ihre untergeordneten Kategorien werden wie folgt mit einem Bindestrich gekennzeichnet:
Auf diese Weise können Sie beliebig viele Unterkategorien oder untergeordnete Kategorien erstellen.
Schritt 4: Hinzufügen von Produkt-Tags
Um Tags zu Produkten hinzuzufügen, gehen Sie zu Produkte und klicken Sie auf Tags. Auch hier sehen Sie einen vertrauten Bildschirm, ähnlich dem, den Sie zum Hinzufügen von Tags zu Ihren Blog-Beiträgen verwenden.
Geben Sie einfach den Namen des Tags ein und klicken Sie auf Neues Tag hinzufügen.
Verwenden Sie diese Methode, um so viele Tags hinzuzufügen, wie Sie benötigen. Beachten Sie auch, dass das Hinzufügen von Tags und Kategorien zu gruppierten Produkten ähnlich und gleichermaßen wichtig ist.
Das Hinzufügen von Tags und Kategorien ist ein sehr wichtiger Teil der Einrichtung Ihres Online-Shops. Tags und Kategorien helfen Ihnen, Ihren Shop besser zu organisieren und wirken sich insgesamt positiv auf Ihre Verkäufe aus. Ganz zu schweigen davon, dass insbesondere Tags eine wichtige Rolle bei der Suchmaschinenoptimierung (SEO) Ihres Shops spielen und Ihnen dabei helfen, einen höheren Rang zu erreichen und eine bessere Sichtbarkeit zu erzielen.