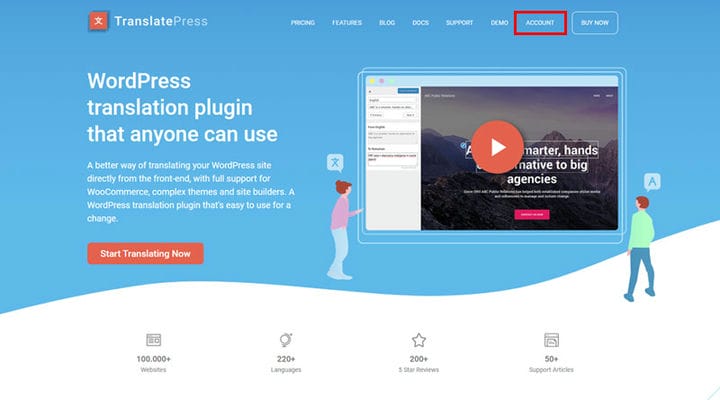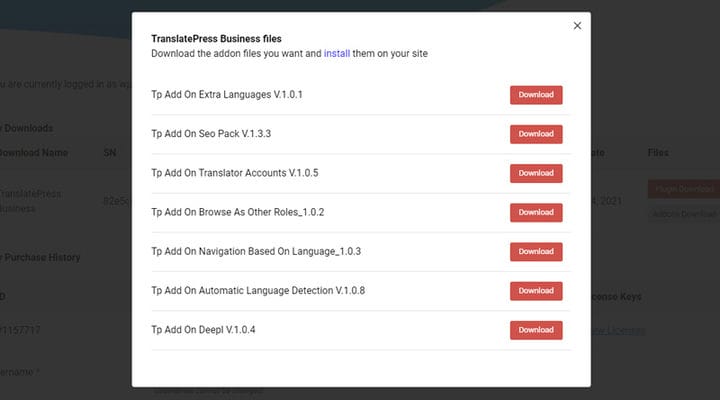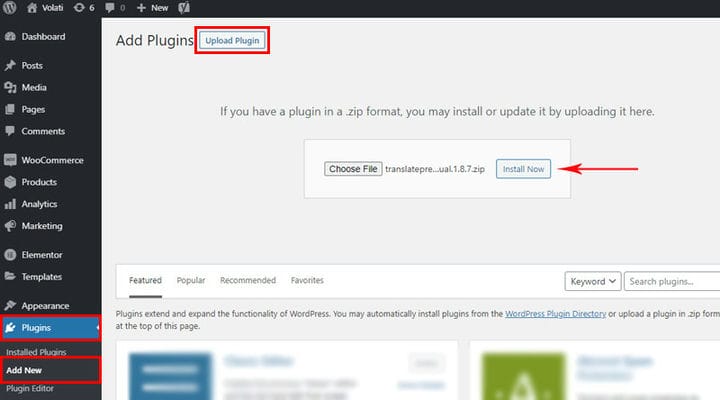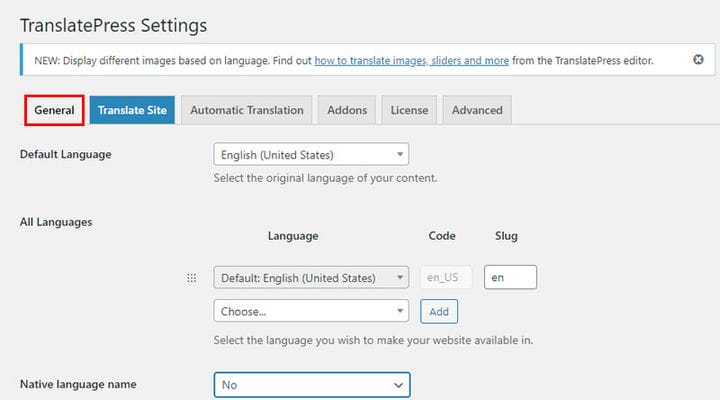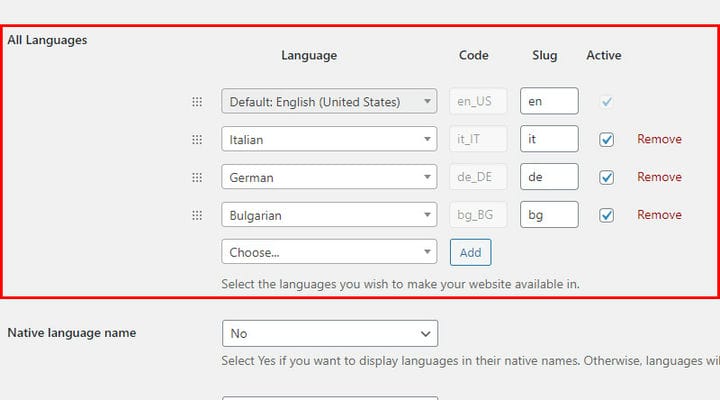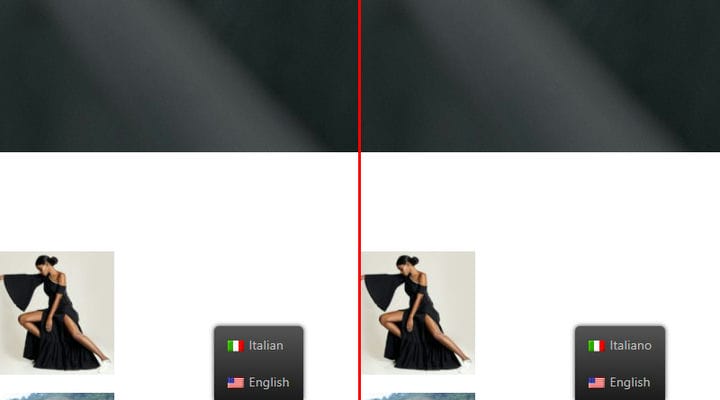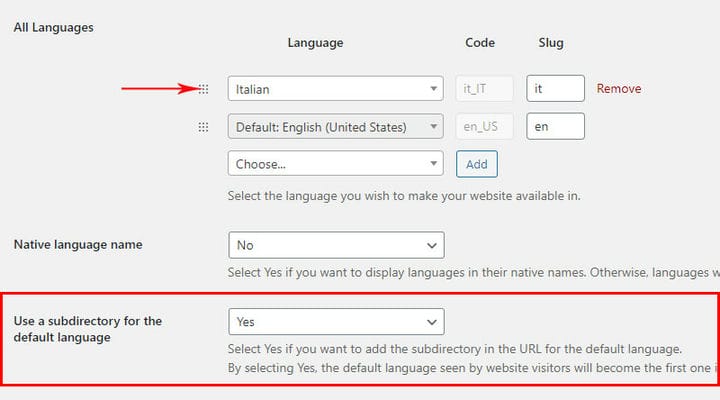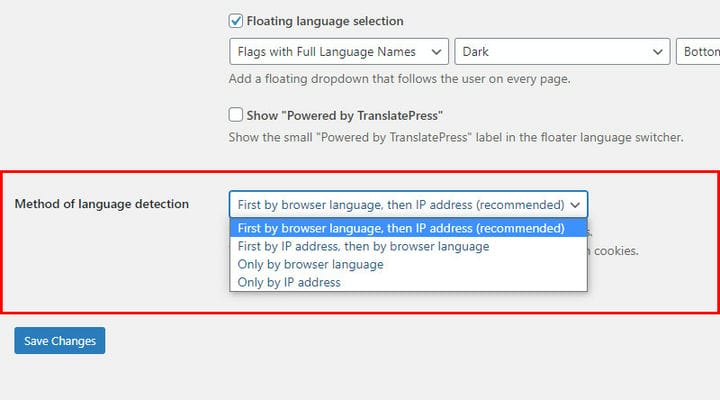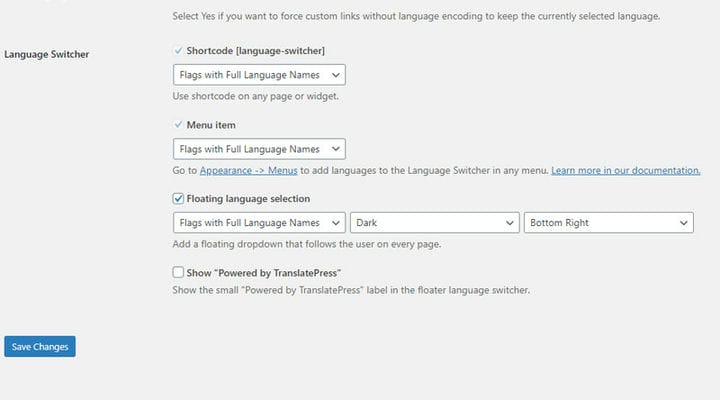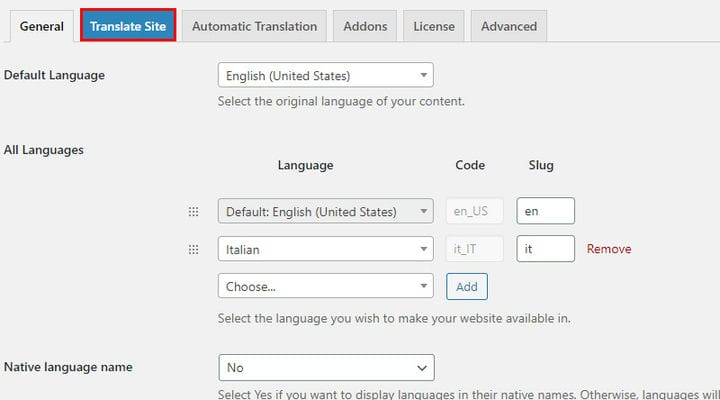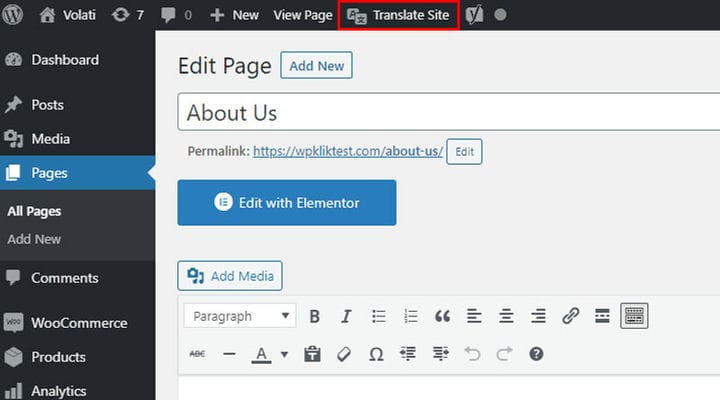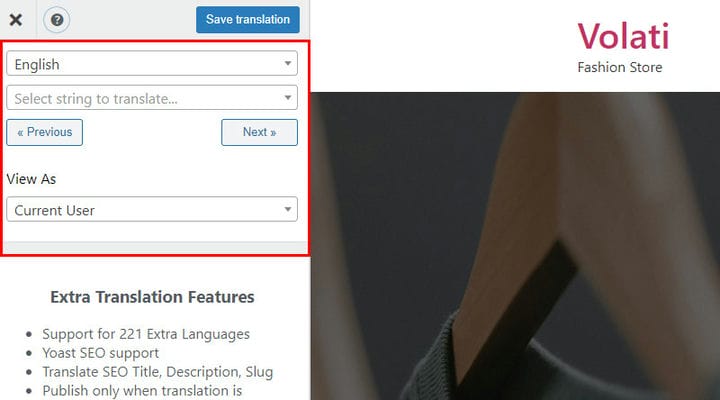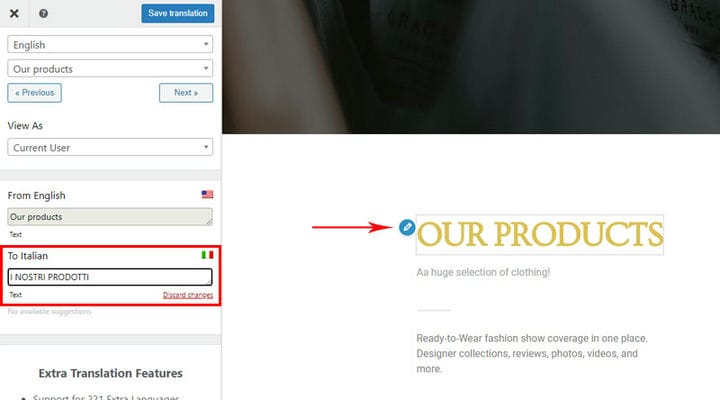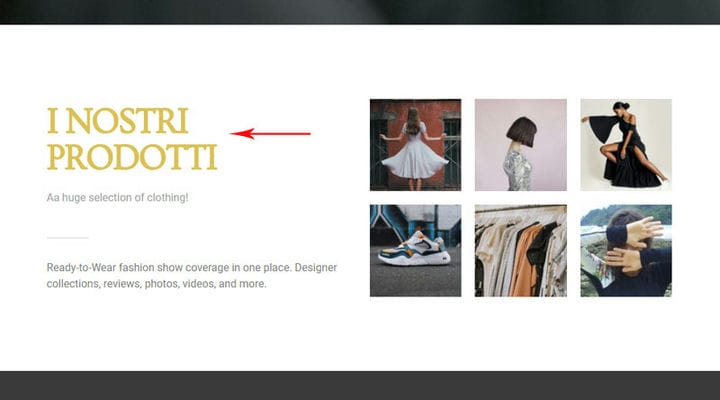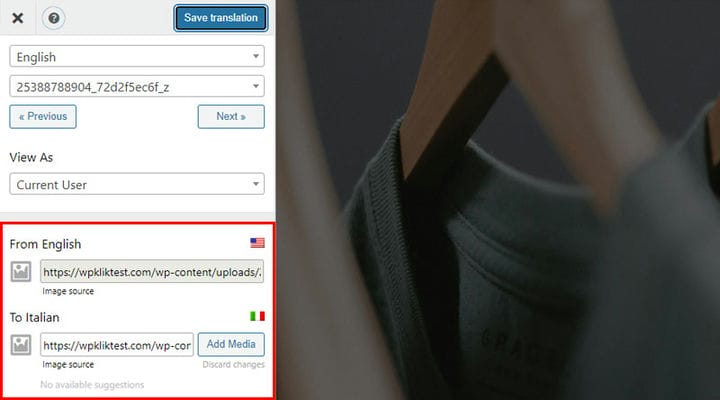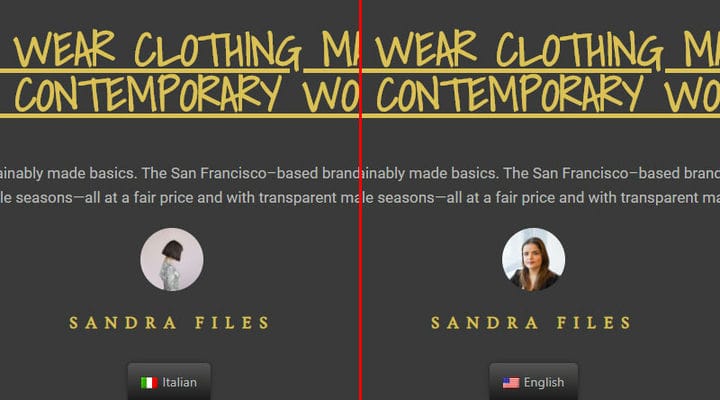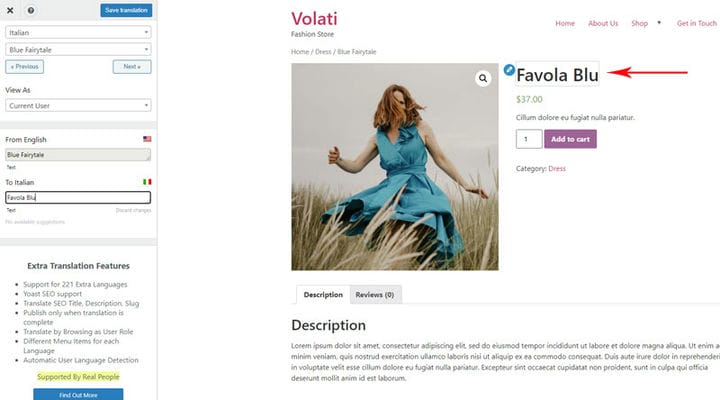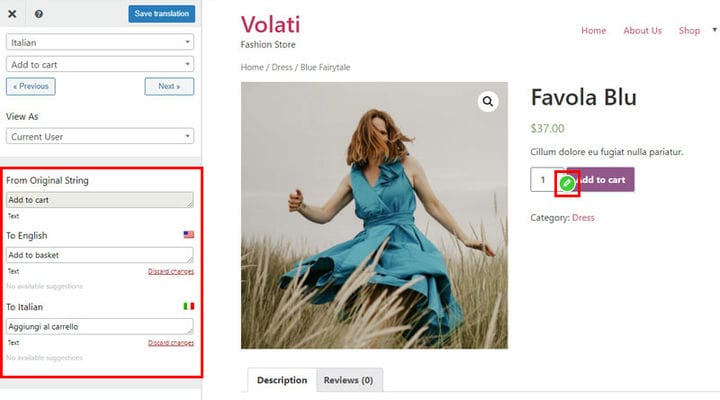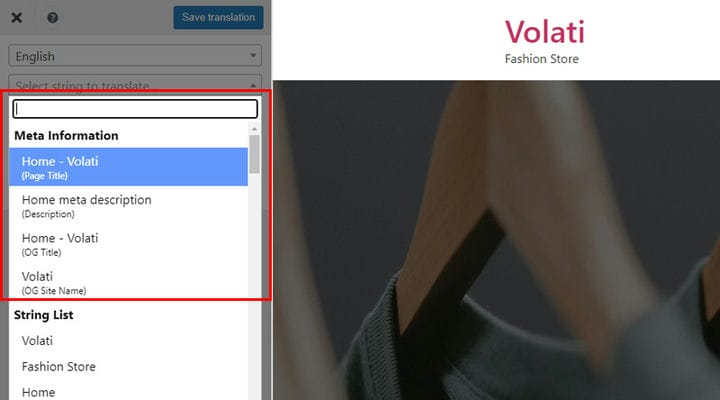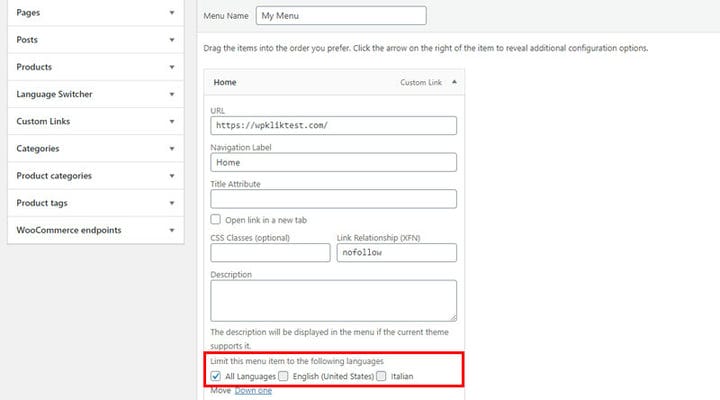Comment créer un site Web multilingue WordPress
La révolution numérique nous a réunis. Aujourd’hui, plus que jamais, il est facile de communiquer avec des personnes qui vivent à l’autre bout du monde. Tout ce dont vous avez besoin est une connaissance d’Internet et d’une langue. Mais si vous dirigez une entreprise qui souhaite cibler des pays spécifiques, vous avez besoin de plus qu’un site Web dans une langue locale. Vous avez besoin d’un support de site Web multilingue. Heureusement, ce n’est pas du tout un problème. Avec le plugin TranslatePress, n’importe qui peut démarrer un site Web multilingue WordPress sans aucune connaissance en matière de codage. Trouvez simplement le bon thème WordPress pour votre créneau, installez le plugin TranslatePress et diffusez l’histoire de votre entreprise partout dans le monde. Maintenant, approfondissons les fonctionnalités et les avantages de TranslatePress.
TranslatePress – Traduire des sites multilingues
Nous avons testé ce plugin et l’avons tellement aimé que nous avons conçu ce tutoriel détaillé avec un guide sur la façon de l’utiliser. La beauté de TranslatePress réside dans sa simplicité. Avec lui, même les débutants complets peuvent traduire du contenu directement depuis le frontend à l’aide d’une interface simple et conviviale. Vous pouvez traduire la page entière en une seule fois, y compris la sortie des shortcodes, des formulaires et des constructeurs de pages. Ce qui est aussi génial avec cet outil, c’est sa flexibilité. Cela signifie que vous pouvez placer des sélecteurs de langue n’importe où sur votre site. TranslatePress s’intègre à Google Translate, ce qui signifie que vous pouvez configurer la traduction automatique avec votre propre clé API Google. Enfin, ce plugin est entièrement compatible avec WooCommerceafin que vous puissiez facilement traduire n’importe quelle boutique en ligne. De plus, cela fonctionne avec tous les thèmes et plugins que vous pouvez imaginer.
Si vous souhaitez créer avec succès un site Web multilingue, continuez à lire. Ce didacticiel couvre les sujets suivants :
Comment installer le plugin Translatepress
Avant d’entrer dans le vif du sujet, clarifions une chose. Vous disposez d’une version gratuite du plugin TranslatePress et d’une version Pro que vous pouvez utiliser selon vos besoins. Vous pouvez facilement installer la version gratuite d’un plugin via votre répertoire WordPress. D’autre part, la version TranslatePress Pro a différents add-ons. Nous les analyserons plus tard. Après avoir acheté la version pro sur le site officiel, accédez à votre compte où vous pourrez trouver toutes les informations importantes.
Outre les informations sur vos achats (pour les plugins et leurs add-ons), vous trouverez ici votre clé de licence.
Vous pouvez également consulter les modules complémentaires que vous avez déjà téléchargés ou consulter les modules complémentaires disponibles que vous pourrez télécharger et activer ultérieurement.
En ce qui concerne le plugin premium, vous devrez l’ajouter sous forme de fichier zip, en le téléchargeant depuis votre ordinateur, et non en le choisissant dans le répertoire WordPress.
Après avoir ajouté et activé le plug-in, vous devez également activer la clé de licence. Accédez à Paramètres > TranslatePress et recherchez l’ onglet Licence.
réglages généraux
Lorsque l’installation est terminée, vous pouvez ajuster davantage le plugin – allez dans Paramètres et recherchez le champ Traduire la presse.
Tout d’abord, cliquez sur le champ Général pour choisir la langue dans laquelle votre site web sera disponible/traduit.
La langue par défaut est la langue générale de votre site Web et c’est la langue de votre contenu. Le plugin vous montrera la langue par défaut que vous avez choisie dans Paramètres > Général > Langue du site. N’oubliez pas que vous avez déjà défini la langue d’origine du site Web, comme l’une des premières choses lorsque vous avez commencé la création du site Web.
La meilleure partie est que vous pouvez choisir la langue disponible pour la traduction en un seul clic. Dans l’ option Toutes les langues, vous définirez à la fois la langue par défaut de votre contenu et une autre langue (ou des langues) dans laquelle votre site Web apparaîtra. Après avoir choisi la langue, cliquez sur le bouton Ajouter. Enfin, n’oubliez pas de sauvegarder les modifications.
Si vous ne souhaitez qu’une seule langue en plus de la langue par défaut, la version gratuite de ce plugin suffira. Mais, si vous avez besoin de plusieurs options linguistiques, la version pro est la solution. Grâce à lui, vous pouvez ajouter autant de langues que vous le souhaitez, en fonction de vos besoins.
Examinons maintenant l’ option Nom de la langue maternelle . Cette option vous permet d’afficher les noms des langues disponibles sur votre site en anglais ou dans leurs noms natifs. Si vous souhaitez utiliser le nom de la langue maternelle, sélectionnez Oui ou cochez Non pour afficher le nom d’une langue en anglais.
Si vous exploitez un site Web multilingue, votre langue par défaut peut être facilement choisie avec TranslatePress. L’option Utiliser un sous-répertoire pour la langue par défaut vous permet de choisir entre Oui ou Non. En d’autres termes, si vous sélectionnez Non, la langue par défaut sera la langue par défaut de votre site Web, dans notre cas, c’est l’anglais. Si vous souhaitez faire de l’italien une langue par défaut pour vos utilisateurs, vous devez cocher Oui dans le sous-répertoire Utiliser un sous-répertoire pour la langue par défaut. En outre, vous devez modifier l’ordre des langues pour définir les priorités linguistiques. Pour ce faire, faites glisser les champs de langue. De plus, choisissez l’option Oui pour ajouter le sous-répertoire dans l’URL pour la langue par défaut. Cela garantira que votre URL par défaut contient le slug de la langue de votre site Web. En d’autres termes, le site Web www.mydomainname.com aura cette spécification: www.mydomainname.com/en.
Si vous souhaitez aller plus loin, vous pouvez utiliser le module complémentaire de détection automatique de la langue de l’utilisateur. Il détecte la langue locale de votre utilisateur, en fonction de son adresse IP et des paramètres de son navigateur. Toutes les options de détection de langue sont présentées dans l’image ci-dessous.
Forcer le langage dans les liens personnalisés est un autre addon qui mérite d’être mentionné. En un mot, toutes les pages ou tous les liens de publication de votre site Web seront traduits dans la langue actuellement affichée grâce à cet outil utile.
Lorsque nous parlons de l’ apparence du sélecteur de langue, vous pouvez le personnaliser à l’aide des options présentées ici. N’hésitez pas à essayer différentes options afin de trouver le combo qui vous convient le mieux.
Comment traduire complètement un site
Après avoir terminé avec les paramètres généraux, il est temps de traduire le site Web. C’est assez simple – il suffit d’aller dans l’ onglet Traduire le site .
Vous pouvez également traduire certaines pages. Accédez à la page que vous souhaitez traduire et recherchez l’option Traduire le site.
Cette option ouvrira un éditeur de traduction visuel à partir duquel vous pourrez traduire tout ce que vous voyez. Grâce au tableau de bord placé à gauche, vous pouvez accéder aux variantes linguistiques et saisir les termes souhaités dans différentes langues.
Sur le côté droit, vous pouvez voir un aperçu en direct de votre site Web.
Avant de commencer à traduire, jetez un œil aux options disponibles.
La première chose que vous pouvez choisir est la langue dans laquelle vous souhaitez afficher l’aperçu de votre site Web en direct, placé sur le côté droit. Lorsque la langue dans laquelle vous souhaitez traduire est affichée ici, vous pouvez garder une trace de ce qui est déjà traduit et de ce qui ne l’est pas.
Le champ Sélectionner les chaînes à traduire vous permet de rechercher les éléments à traduire. Grâce à cette option, vous n’avez pas besoin de parcourir la page et de changer la langue élément par élément. Au contraire, il suffit de choisir les chaînes disponibles pour la traduction dans le menu déroulant.
Une autre excellente option que nous devons mentionner est Afficher en tant que. Cela nous permet d’ adapter la traduction aux différents utilisateurs. Cela signifie que nous pouvons distinguer les utilisateurs connectés de ceux qui ne le sont pas, en leur donnant des informations différentes. La version gratuite du plugin TranslatePress vous donne la possibilité d’adapter la traduction pour les utilisateurs actuels ou ceux qui sont connectés. Si vous avez besoin de couvrir différents rôles d’utilisateur (client, abonné, contributeur…), vous pouvez utiliser le Browse As User Module complémentaire de rôle qui couvre ce type d’exigence.
Démarrer la traduction
Le moyen le plus simple de traduire votre site Web est de parcourir la page et de cliquer sur de petites icônes bleues avec un signe de crayon qui apparaît lorsque vous survolez un certain élément. Ils sont là pour vous aider à traduire un texte directement dans vos éléments sur une page. Cliquez sur le crayon et saisissez la traduction souhaitée dans le champ qui apparaît. N’oubliez pas de sauvegarder les modifications.
Après avoir enregistré les modifications, vous pouvez accéder à la page en direct où vous pouvez immédiatement remarquer le changement.
Lorsque vous traduisez la page dans plus de deux langues différentes, cela se fait également facilement. Il existe des champs pour chaque langue où vous pouvez entrer la traduction.
Ce qui est également formidable avec TranslatePress, c’est le fait qu’il vous permet de traduire non seulement des textes mais aussi des images. Lorsque vous souhaitez montrer différentes images aux utilisateurs de différentes sphères linguistiques, TranslatePress vous permettra de le faire facilement. Bien que vous puissiez sélectionner une chaîne spécifique pour cette image, notre conseil est de trouver le crayon sur l’image en direct, de cliquer dessus et d’entrer l’URL de l’image. C’est aussi simple que possible.
Après avoir effectué ces modifications, votre image ressemblera à ceci dans différentes langues.
Comment traduire la boutique WooCommerce
Si vous avez une boutique en ligne, la bonne nouvelle est que vous pouvez la traduire dans de nombreuses langues. Trouvez simplement le signe du crayon et sélectionnez la chaîne dans un tableau de bord comme indiqué ci-dessous. Lorsque votre boutique en ligne est disponible dans différentes langues, vos clients auront plus de raisons d’effectuer l’achat. Ainsi, vos ventes augmenteront.
TranslatePress est entièrement compatible avec le plugin WooCommerce. Cela signifie que vous pouvez traduire tous les éléments de la boutique. Mais, lorsque vous traduisez des sections de boutique par défaut telles que des catégories ou des étiquettes de bouton, vous remarquerez que le crayon n’est pas bleu, mais vert. Aussi, vous remarquerez que vous pouvez traduire votre boutique dans toutes les langues, même dans la langue par défaut. Ceci est particulièrement pratique lorsque vous n’êtes pas satisfait des choix de mots suggérés par WooCommerce – choisissez simplement ce qui vous convient le mieux.
La raison pour laquelle vous pouvez traduire votre boutique dans toutes les langues, y compris la langue par défaut, réside dans le fait que WooCommerce intègre son propre package de chaînes. Ces chaînes sont emballées avec WooCommerce et elles sont complètement indépendantes des chaînes incluses avec le thème que vous utilisez.
TranslatePress Traduction automatique
Si vous ne souhaitez pas traduire vous-même, vous pouvez utiliser la traduction automatique intégrée. Cette fonctionnalité vous permettra d’activer et de configurer la traduction automatique du contenu de votre site Web via les services de traduction automatique disponibles. TranslatePress prend en charge à la fois Google Traduction et DeepL.
L’une des options qui mérite votre attention est Limiter la traduction automatique/caractères par jour. Il vous permet de limiter le nombre de caractères que le plug-in traduit chaque jour via l’API de traduction sélectionnée. La limite par défaut est fixée à 1 000 000 caractères. Cependant, vous pouvez l’adapter à vos besoins spécifiques. Cette option vous aidera à limiter les coûts globaux liés à l’API de traduction.
Modules complémentaires utiles de ce plugin
Comme nous l’avons déjà mentionné, la version pro de TranslatePress (avec ses modules complémentaires) vous permet de traduire des sites Web dans plusieurs langues, d’ajuster la traduction aux différents rôles d’utilisateur ou de détecter automatiquement la langue de l’utilisateur. Mais ce n’est pas tout.
L’ addon SEO Pack vous donne la possibilité d’ optimiser le site Web et ses pages pour des zones linguistiques spécifiques. Outre le contenu du site Web, vous pouvez ajuster les slugs, les méta-descriptions, les titres de page, les balises alt d’image, etc. Trouvez simplement les chaînes que vous souhaitez modifier et faites-le sans effort.
TranslatePress est compatible avec les principaux plugins SEO, notamment Yoast SEO, Rank Math, SEO Press, All in One SEO Pack, ce qui est un grand avantage puisque vous en utiliserez probablement un.
Avec cet add-on, vous pourrez également ajuster les slugs de taxonomie, les slugs de terme, les slugs de publication, les slugs de base de type de publication et les slugs WooCommerce. Tout cela peut être fait dans le champ String Translate.
L’extension Comptes de traducteur est utile si vous souhaitez donner le rôle de traducteur à certains utilisateurs, pas nécessairement à l’administrateur du site Web. Lorsque vous souhaitez embaucher quelqu’un pour traduire quelque chose sur votre site Web, sans accéder aux pages du site Web spécifique, utilisez ce module complémentaire pour lui donner un rôle de traducteur. Accédez à Utilisateurs > Tous les utilisateurs et recherchez le profil de l’utilisateur souhaité.
Le module complémentaire Navigation Based on Language est un autre outil intéressant. Avec lui, vous pouvez afficher ou masquer des éléments de menu en fonction de la langue actuelle. En d’autres termes, cet addon vous aide à créer des menus multilingues contenant différents éléments de menu pour différentes langues. Utilisez-le lorsque vous devez afficher différentes pages pour différentes langues. De plus, lorsqu’un certain contenu de votre site n’est pas traduit et que vous souhaitez l’exclure du menu pour cette langue, cet addon vous aidera.
Enfin, nous voulons mentionner le module complémentaire DeepL Automatic Translation. Utilisez-le pour traduire automatiquement votre site Web via l’API DeepL. Comme il est soutenu par l’intelligence artificielle et les réseaux de neurones, vous pouvez être sûr que votre traduction sera effectuée dans un style progressif.
Résumons-le
Avoir un site Web multilingue est bénéfique à bien des égards. Grâce à cela, vous pouvez non seulement atteindre des personnes du monde entier qui peuvent facilement acheter votre produit, mais aussi améliorer votre score SEO. Heureusement, le plugin TranslatePress est équipé de tonnes de fonctionnalités qui vous aideront à traduire chaque aspect de votre site Web de manière professionnelle. Il suffit de l’installer et de commencer votre aventure de site Web international !