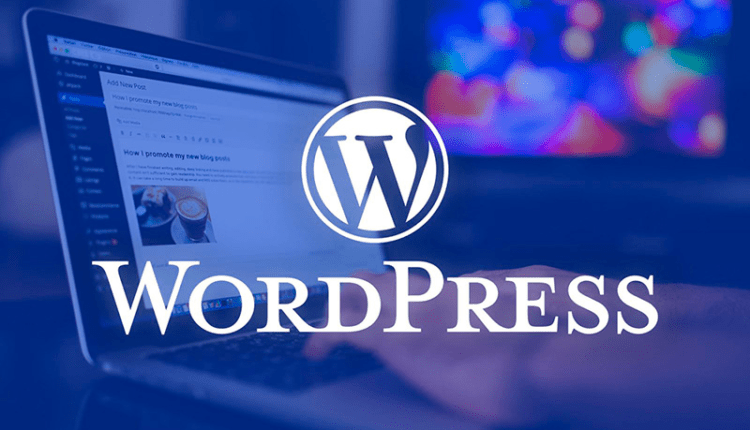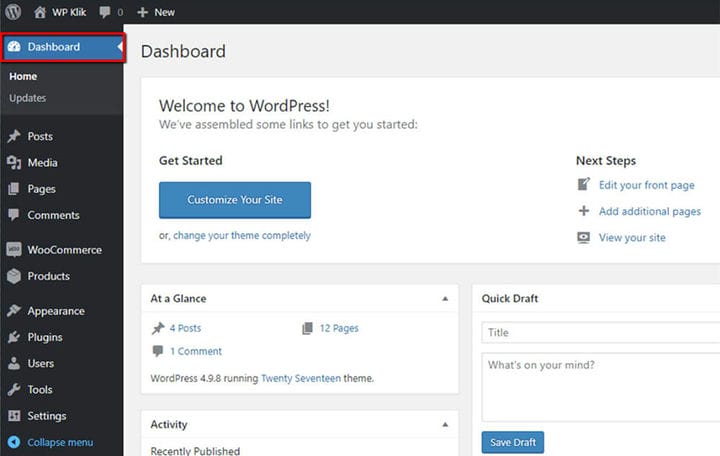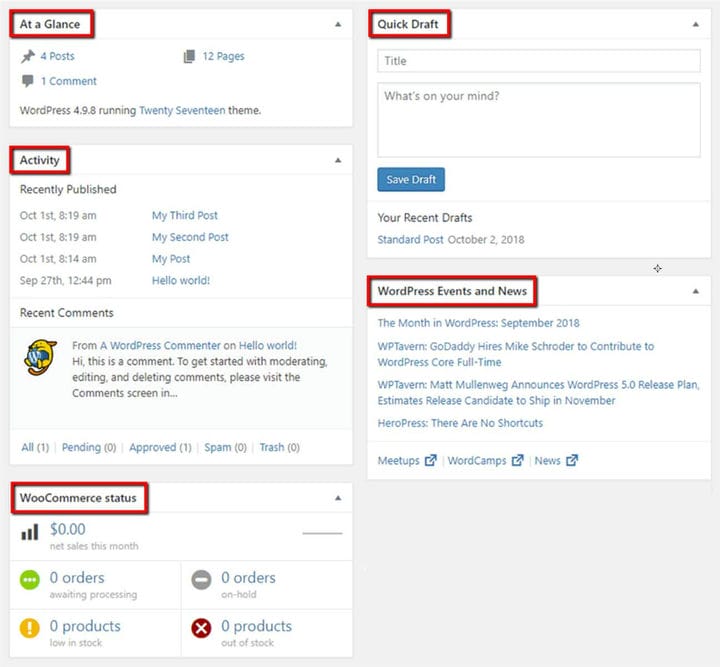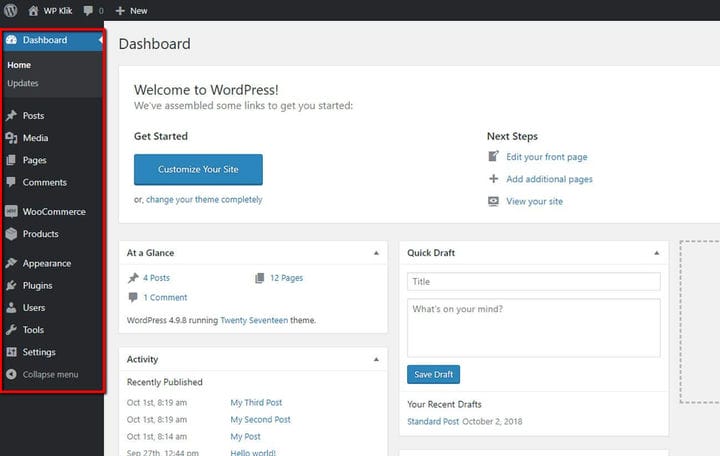Tout ce que vous devez savoir sur le tableau de bord d’administration WordPress
Lorsque vous vous connectez à votre site Web WordPress, la première chose que vous voyez est un tableau de bord d’administration WordPress. Cette zone contient un assortiment de widgets qui donnent un aperçu de votre site Web. En d’autres termes, il s’agit de votre zone de panneau de contrôle WordPress.
Dans cet article, nous vous présenterons différentes parties contenues dans le tableau de bord d’administration de WordPress et tout ce que vous pouvez faire avec elles.
La première chose qui apparaît une fois que vous accédez à la zone du tableau de bord, ce sont divers widgets affichés dans la partie principale de votre écran. Certains de ces widgets sont: En un coup d’œil, Brouillon rapide, Activité, Actualités WordPress et Statistiques.
Dans cette section, vous pouvez voir une vue d’ensemble des numéros de toutes vos pages publiées, commentaires et messages. Cliquer sur l’un des liens fournis ici vous mènera à l’écran spécifique. Une fois que vous y êtes, vous pourrez inspecter et gérer tout le contenu plus en détail.
En bas, vous pouvez également voir la dernière version de WordPress ainsi que le thème actuellement actif sur votre site Web.
Ce widget utile vous fournit un mini éditeur de publication où vous pouvez rapidement écrire, enregistrer et publier de nouvelles publications à partir du tableau de bord de l’administrateur. Sont également inclus les boutons Titre et Enregistrer le brouillon. Alors allez-y, essayez de taper quelque chose !
Ce widget vous donne notamment accès à de nombreuses informations pratiques. Il comprend une liste des commentaires et publications les plus récents, ainsi que des publications programmées qui seront publiées prochainement. Chaque titre de publication ou notification de commentaire affiché dans la zone d’activité contient également un lien qui vous mènera audit contenu et vous permettra de le modifier à votre guise.
De plus, dans la section Commentaires récents, vous pouvez passer la souris sur chaque commentaire. Cette action fera apparaître différentes options à l’écran. Vous pouvez approuver, désapprouver ou modifier le commentaire, répondre au commentateur, ainsi que supprimer ou marquer le commentaire comme spam.
Événements et actualités WordPress
Avec le widget WordPress News, vous pourrez consulter les dernières nouvelles provenant du blog officiel WordPress. Cela inclut des informations telles que les mises à jour, la dernière version du logiciel, les alertes et toutes les autres actualités liées à WordPress.
Si vous avez un plugin e-commerce supplémentaire installé dans votre WordPress, tel que le plugin Woocommerce, vous aurez une zone de widget supplémentaire qui affichera toutes les statistiques liées à ce plugin. À savoir, dans la zone du widget Woocommerce, vous pourrez voir l’ état de vos ventes nettes mensuelles, le nombre de commandes en attente ou en attente de traitement, ainsi que le nombre de produits en rupture de stock et en rupture de stock.
Menu du tableau de bord
Une autre zone importante de votre tableau de bord est le menu de navigation situé sur le côté gauche de votre écran. Cette zone regorge d’options telles que les publications, les médias, les pages, les commentaires, l’apparence, les plugins, les utilisateurs, les outils et les paramètres.
Cependant, selon le thème ou le plug-in supplémentaire que vous avez installé, vous pouvez également voir quelques autres éléments affichés dans cette zone. Par exemple, si vous avez installé le plugin Woocommerce, deux options supplémentaires dans le menu du tableau de bord incluront l’option WooCommerce et Produits.
Enfin, dans le coin supérieur droit de votre écran, vous verrez deux options nommées Options d’écran et Aide.
Votre zone de tableau de bord comporte différents types de widgets que vous pouvez choisir d’afficher ou non. Par conséquent, une fois que vous avez cliqué sur l’onglet Options d’écran, une case à cocher apparaîtra qui vous permettra de sélectionner les widgets que vous souhaitez afficher.
De plus, l’onglet Aide ouvre des liens vers la documentation du tableau de bord et les forums de support WordPress.
Ce sont donc toutes les bases de WordPress Admin Dashboard et de ses fonctionnalités. En sachant comment utiliser le panneau d’administration et gérer les problèmes courants du tableau de bord d’administration, vous avez le contrôle ultime sur le contenu de votre site Web à tout moment.
Maintenant que vous avez appris tous les coins et recoins du tableau de bord WordPress Admin, n’hésitez pas à aller de l’avant et à explorer. Surveillez les derniers commentaires ajoutés à votre blog, gérez les publications, lisez ce qui se passe dans le monde WordPress ou rédigez un message rapide pour les lecteurs de votre blog. Vos choix sont illimités !
Nous espérons que vous avez trouvé cet article utile. Si vous l’avez aimé, n’hésitez pas à consulter également certains de ces articles !