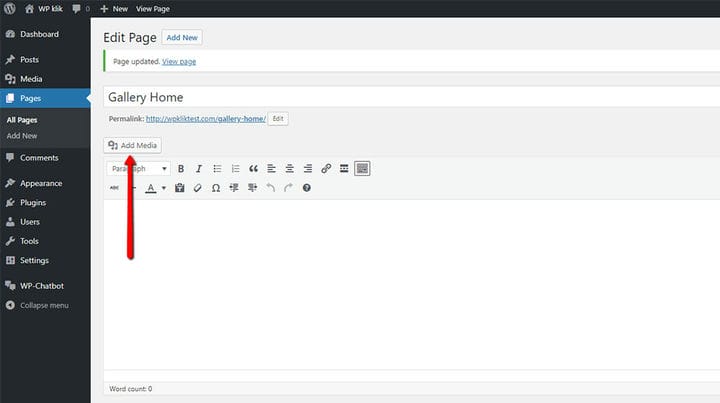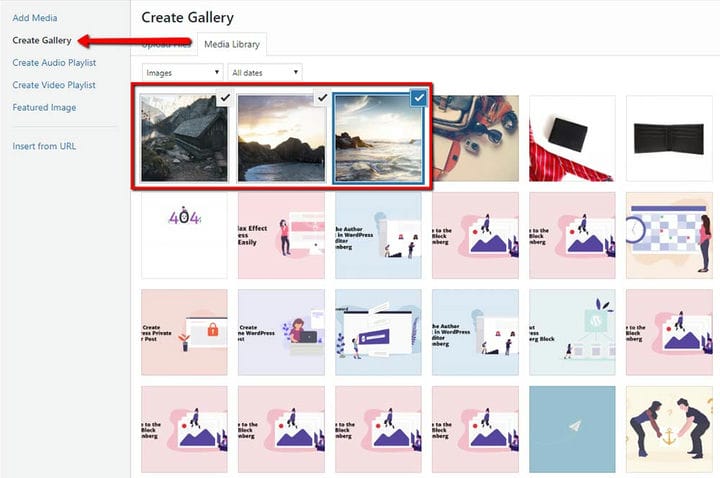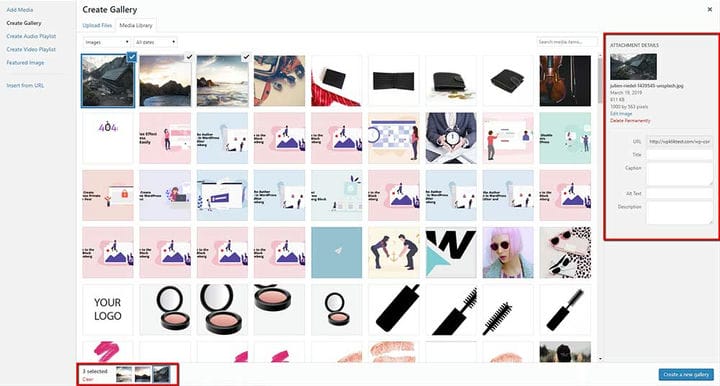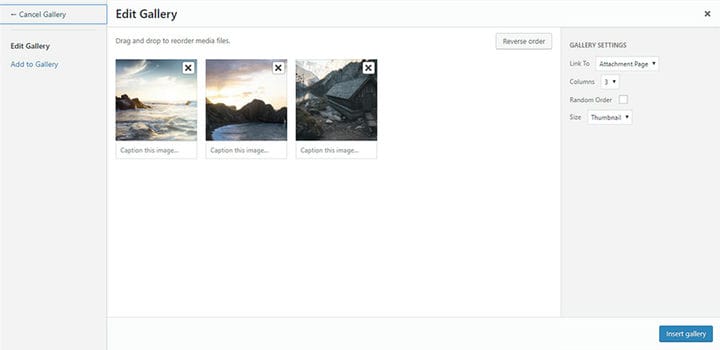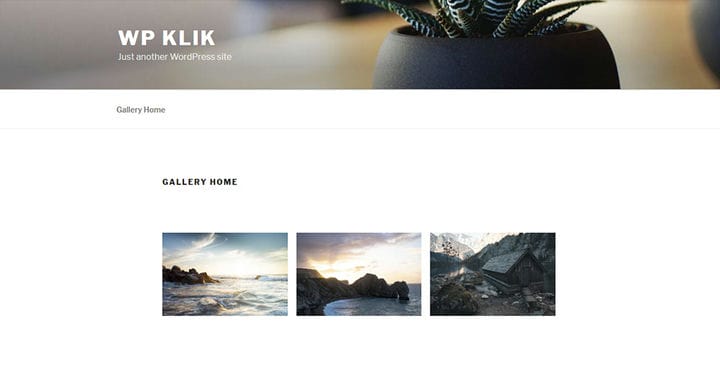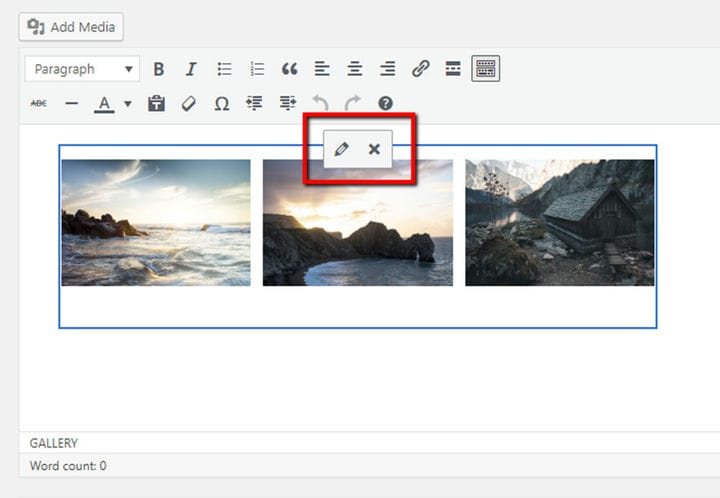Comment créer une galerie WordPress avec Classic Editor
L’excellent contenu du site Web ne consiste pas seulement en de bons textes, des articles pertinents ou des lignes de copie invitantes. Pour engager vos lecteurs ou visiteurs de votre site Web, vous devez offrir plus. De nos jours, les lecteurs accordent une attention particulière aux contenus visuellement attrayants. C’est pourquoi ils ne peuvent pas imaginer un grand site Web sans vidéos, GIF ou galeries d’images intéressantes. Ces médiums créent toute une atmosphère autour de l’histoire. Ils ne se contentent pas d’illustrer les textes, mais donnent aux lecteurs une précieuse impression visuelle qui est essentielle pour un effet complet de l’histoire. Que vous soyez un blogueur de voyage partageant vos dernières aventures ou un créatif avec des œuvres d’illustration saisissantes, les galeries sont le moyen raffiné d’exposer vos photos et vos œuvres.. Heureusement, créer une galerie WordPress ne nécessite que quelques clics. Il y a quelques options que vous devriez considérer. Vous pouvez soit ajouter des blocs d’images avec Gutenberg, soit créer une galerie WordPress avec Classic Editor. De plus, certains plug-ins peuvent vous aider à mieux organiser vos galeries d’images en modifiant les conceptions, les styles et d’autres options. Dans ce texte, nous allons vous apprendre à créer une galerie WordPress avec l’éditeur Classic à travers vos fichiers multimédias.
Étape #1 Téléchargez les images que vous souhaitez afficher
WordPress a des options intégrées pour créer des galeries qui vous feront gagner du temps et vous aideront à afficher votre contenu visuel de manière captivante. Pour configurer une galerie WordPress, vous devez d’abord télécharger les images que vous souhaitez partager. Pour commencer, vous devez vous rendre sur la page sur laquelle vous souhaitez afficher les images.
Connectez-vous à votre tableau de bord et choisissez la page ou la publication à laquelle vous souhaitez ajouter une galerie, ou créez une nouvelle page ou publication. Dans l’éditeur, cliquez sur le bouton Ajouter un média au-dessus du champ d’édition.
Notre recommandation est de télécharger toutes les images que vous souhaitez ajouter à votre galerie en même temps. Après avoir sélectionné plusieurs images, vous pourrez suivre la progression du téléchargement de chacune individuellement. Attendez quelques instants, jusqu’à ce que vos téléchargements soient terminés. La taille de vos images et votre vitesse Internet détermineront le temps de téléchargement. Vous pouvez optimiser les images de votre galerie en les compressant un peu. L’objectif est de conserver leur qualité tout en réduisant la taille de l’image.
Étape 2: Ajoutez les images à votre galerie
Vos images sont maintenant prêtes et vous pouvez enfin les ajouter à votre galerie. Allez avec l’option Créer une galerie et choisissez l’onglet Médiathèque placé à droite.
Sélectionnez toutes les images que vous souhaitez inclure dans votre galerie. Ici, vous pouvez voir l’URL de l’image, ajouter son titre, son texte alternatif, sa légende ou sa description. De plus, le nombre d’images que vous avez sélectionnées sera affiché sous ce champ.
Maintenant, il est temps de créer une galerie. Cliquez sur le bouton Créer une nouvelle galerie à droite de l’écran.
Étape 3: Ajoutez votre galerie WordPress à votre site Web
A cette phase, vous pourrez également éditer votre galerie. Dans l’écran Modifier la galerie, vous pouvez réorganiser l’ordre des images dans votre galerie – faites simplement glisser et déposez les vignettes des images. De plus, vous pouvez inverser l’ordre des images en un seul clic. De plus, il est possible d’ ajouter des descriptions d’images qui apparaîtront sous forme de légendes d’images sous chaque vignette de la galerie. Mais l’histoire ne s’arrête pas là. Dans le cas où vous souhaitez supprimer certaines images, passez simplement la souris sur la vignette et cliquez sur le X pour supprimer l’image précédemment sélectionnée. Vous pouvez, à tout moment, ajouter d’autres imagesen cliquant sur le lien Ajouter à la galerie dans la barre latérale gauche et choisissez les images pour votre galerie à partir des onglets Télécharger des fichiers ou Médiathèque. N’oubliez pas que vous pouvez annuler votre galerie si elle ne fonctionne pas pour vous quand vous le souhaitez. Suivez le lien Annuler la galerie sur la gauche pour quitter la page Modifier la galerie. Comme vous le voyez, ces options sont complètement intuitives et faciles à utiliser. Voyons maintenant quelques autres paramètres de la galerie que vous pouvez gérer avant d’insérer votre galerie.
- Liens vers : utilisez cette option pour créer un lien vers l’image vers la page de pièce jointe ou directement vers le fichier image source lui-même.
- Colonnes: Choisissez le nombre de colonnes que vous souhaitez avoir dans votre galerie. 3 colonnes fonctionneront très bien pour la plupart des sites.
- Ordre aléatoire: Cette option permet à votre galerie d’afficher vos vignettes d’images dans un ordre aléatoire à chaque fois qu’elles sont vues sur le site.
- Taille: Ici, vous pouvez modifier la taille de chaque image dans la galerie. Les options disponibles sont Vignette, Média, Grand et Pleine taille.
Une fois que vous avez terminé, cliquez simplement sur le bouton Insérer une galerie et votre galerie apparaîtra dans l’éditeur WordPress. Notre galerie ressemble maintenant à ceci :
Lorsque vous cliquez sur n’importe quelle zone de la galerie d’images, les boutons d’icônes apparaîtront en haut de la zone. Ici, vous pouvez éditer davantage les images. Cliquez simplement sur le bouton Modifier et insérez votre légende, votre texte alternatif et gérez les paramètres d’affichage. Ici, vous pouvez définir la taille de l’image (miniature, moyenne, grande, pleine taille), créer un lien vers un fichier multimédia ou une page de pièce jointe et définir le nombre de colonnes. Si, pour une raison quelconque, vous souhaitez supprimer votre galerie d’images, cliquez simplement sur le bouton Supprimer, à tout moment.
Comme vous pouvez le voir, créer une galerie WordPress avec Classic Editor est assez simple. Mais la mauvaise nouvelle est que WordPress ne vous permet pas d’utiliser la galerie que vous avez créée sur vos autres pages. Cela signifie que vous ne pouvez pas simplement copier une galerie. Vous devez répéter tout le processus – du choix des images à l’édition et à la gestion des paramètres. Mais la bonne partie est que cela ne vous prendra pas longtemps puisque vos images sont déjà téléchargées dans votre médiathèque. En fin de compte, n’oublions pas de mentionner que vous pouvez toujours utiliser des plugins de galerie WordPress incroyables pour créer vos galeries. C’est super facile puisque ces plugins apportent beaucoup d’options pratiques pour gérer les galeries de manière professionnelle.