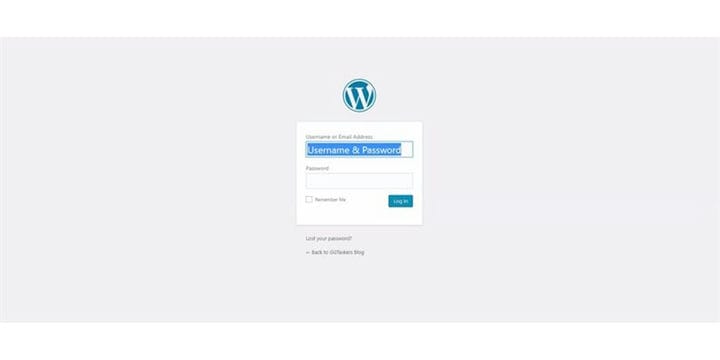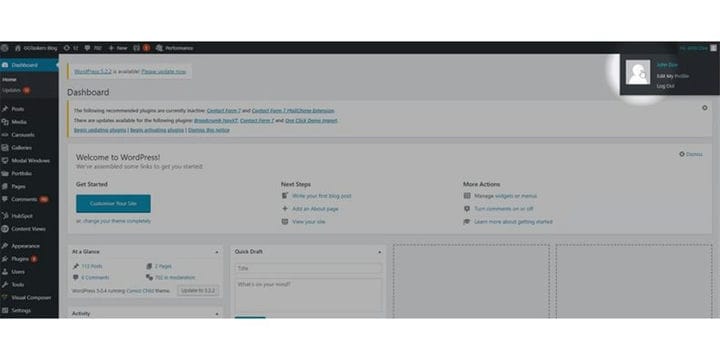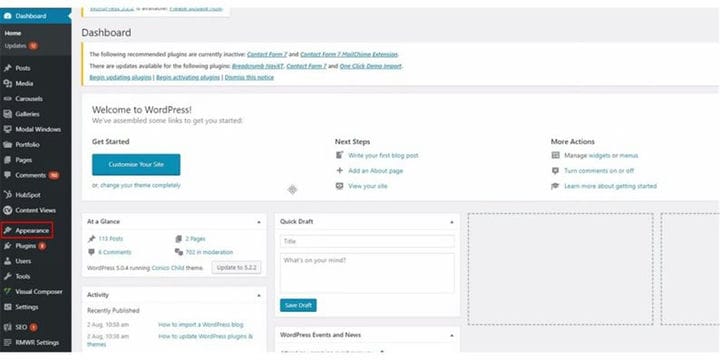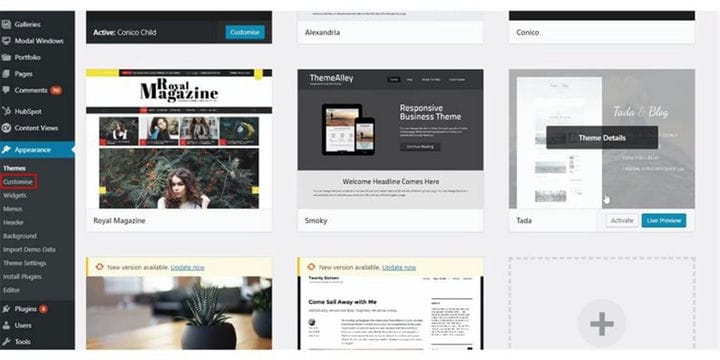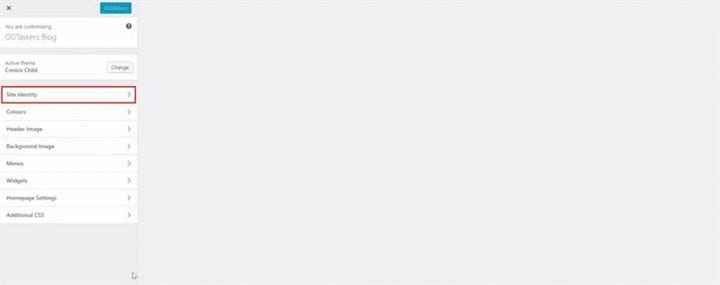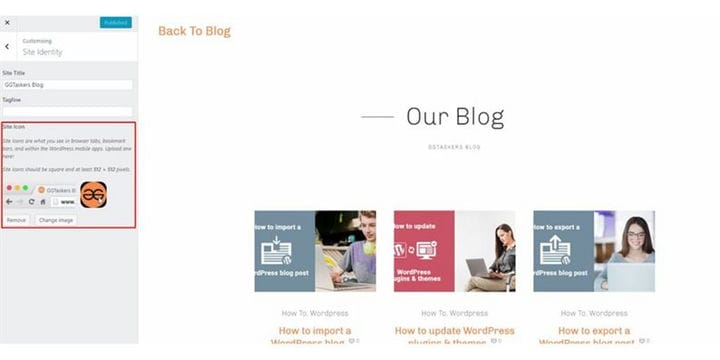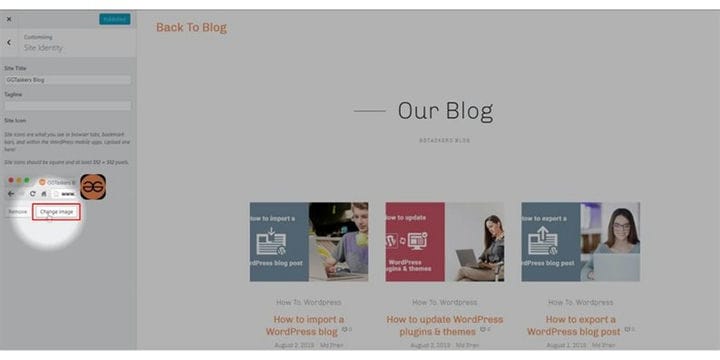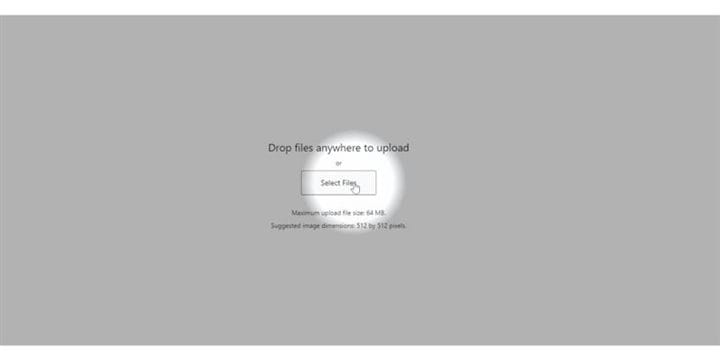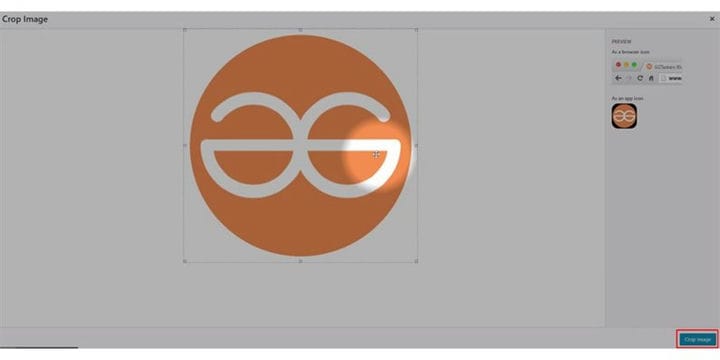Come aggiungere un’icona del sito al tuo sito Web WordPress
WordPress è uno dei sistemi di gestione dei contenuti più utilizzati con una quota di mercato superiore al 30%. Se hai un blog o un sito web aziendale, devi riflettere la presenza del tuo marchio con il tuo sito web. Può essere il tuo logo, carattere, colore o qualsiasi cosa collegata al tuo marchio. Il modo più semplice per riflettere la presenza del tuo marchio con un’icona del sito o talvolta può anche essere riconosciuto come favicon. In questo blog, ti mostrerò come aggiungere un’icona del sito al tuo sito Web WordPress.
Passaggio 1: devi andare al backend del tuo sito Web o per WordPress; è noto come wp-admin. Wp-admin è l’accesso universale per il sito Web WordPress. Supponiamo che il tuo sito web sia www.example.com, quindi devi digitare l’URL come www.example.com/wp-admin.
Passaggio 2: dopo aver effettuato l’accesso, atterrerai sulla dashboard. Ora devi assicurarti di accedere come amministratore. È essenziale accedere come amministratore poiché solo l’amministratore ha accesso in modifica sulla home page. Diversi ruoli possono essere assegnati a diversi utenti su WordPress.
Passaggio 3: sul tuo sito web troverai una scheda chiamata aspetto. Devi fare clic sulla scheda Aspetto. Questa scheda ha tutte le opzioni relative al tema del tuo sito web.
Passaggio 4: quando si aprirà la nuova finestra, troverai una sottoscheda chiamata personalizza. Quando desideri apportare alcune modifiche relative al tema al tuo sito Web, devi fare clic sulla scheda Personalizza.
Passaggio 5: si aprirà una nuova finestra dopo aver fatto clic su personalizzato. Vedrai diverse opzioni in questa finestra e aggiungi un’icona del sito che devi fare clic su Identità del sito.
Passaggio 6: se hai già aggiunto un’icona come me, l’icona verrà visualizzata in questa scheda. Questa icona è riconosciuta come favicon.
Passaggio 7: per modificare l’icona del sito, è necessario fare clic sul pulsante che dice cambia immagine. Clicca su cambia immagine.
Passaggio 8: è necessario salvare l’icona sul PC e selezionare il file utilizzando il localizzatore di file di WordPress. Fare clic su Seleziona file.
Passaggio 9: l’immagine selezionata verrà visualizzata e la dimensione dell’idea è 512 per 512 pixel. WordPress ti dirà di ritagliare l’immagine, quindi devi ridimensionarla se necessario, quindi fare clic sul pulsante Ritaglia immagine che si trova nell’angolo in basso a destra dello schermo.
Passaggio 10: ora vedrai un’anteprima dell’icona che hai appena aggiunto al tuo sito web. Se sei soddisfatto dell’anteprima, devi fare clic sul pulsante Pubblica che si trova nella parte in alto a sinistra dello schermo.
Congratulazioni!!! hai appena aggiunto un’icona del sito al tuo sito Web WordPress. È stato facile vero? Se hai altre domande sull’aggiunta di un’icona del sito, non esitare a commentare qui sotto.