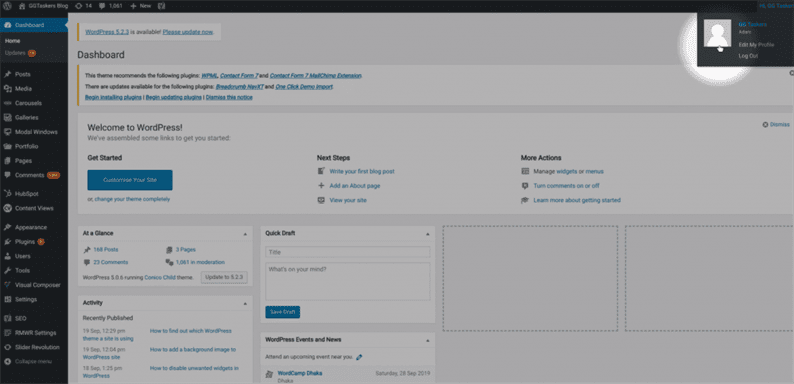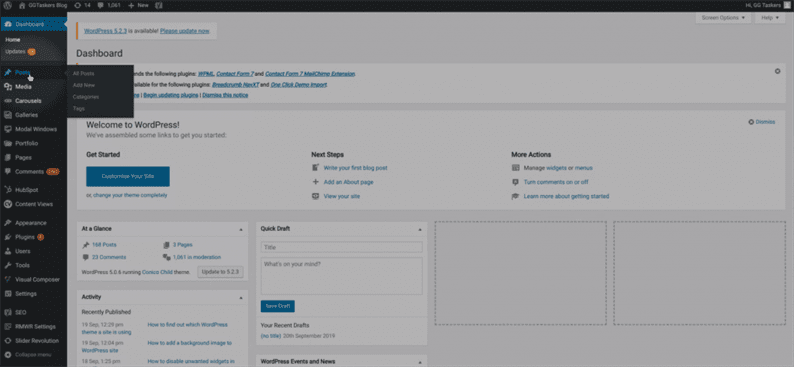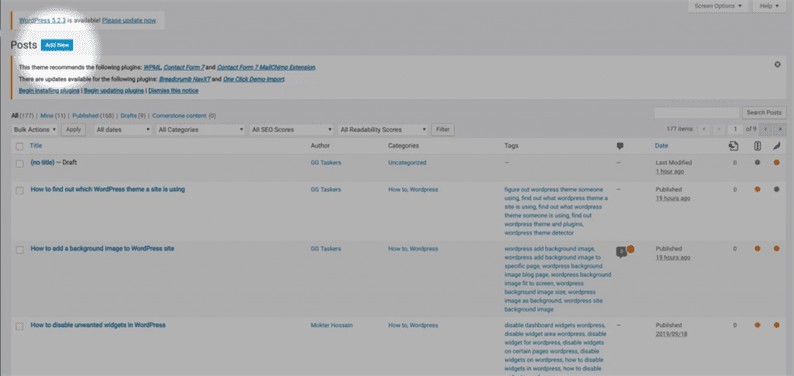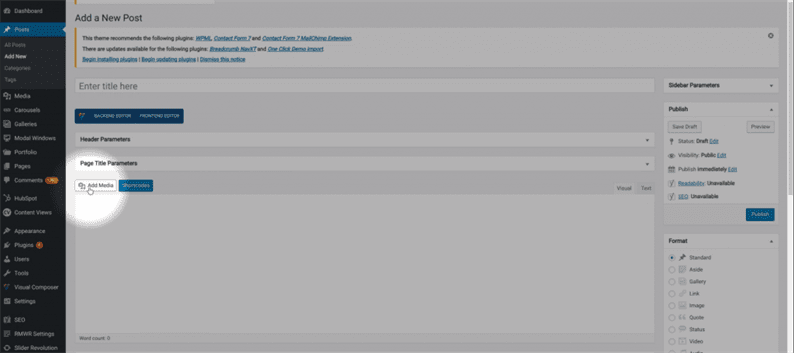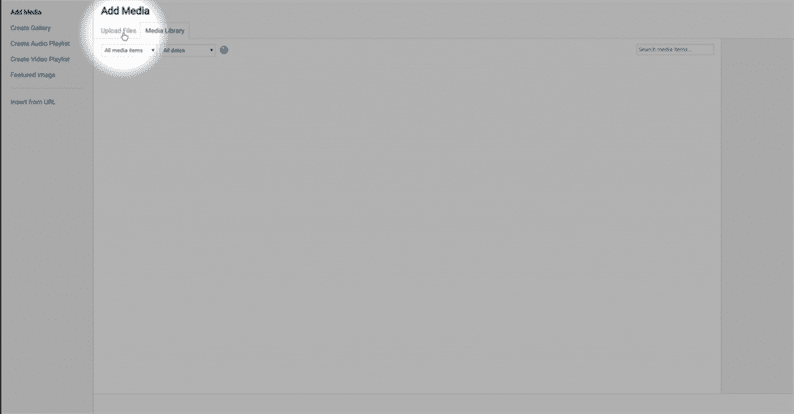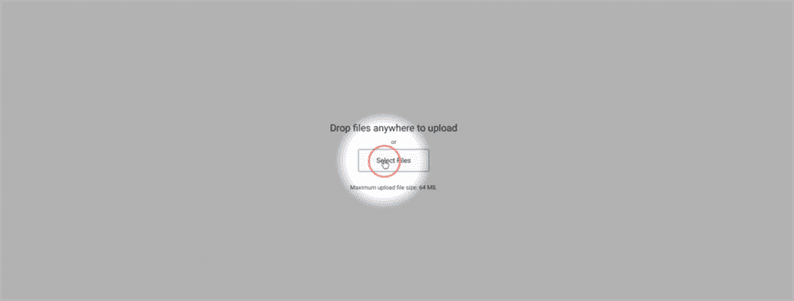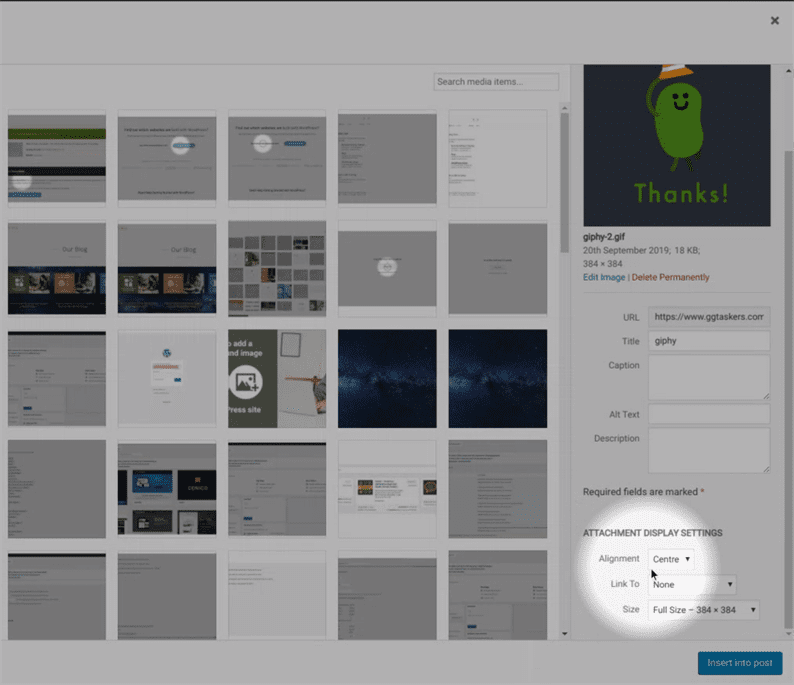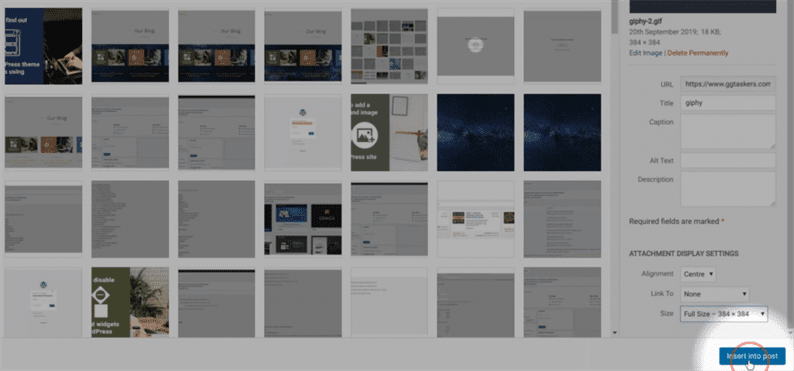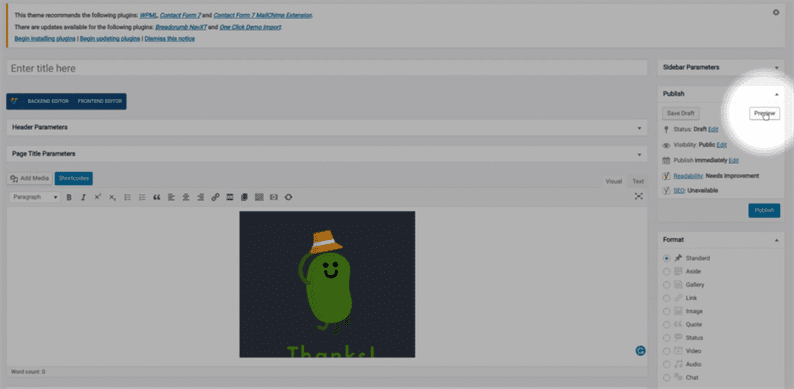Come aggiungere GIF animate in WordPress
WordPress è uno dei sistemi di gestione dei contenuti più utilizzati e la sua popolarità è in continua crescita. Pensavo che WordPress fosse davvero facile da usare, ma molti utenti si sono lamentati dell’aggiunta di GIF in WordPress. Esistono tre dimensioni dell’immagine predefinite in WordPress, ma quando qualcuno crea una nuova dimensione dell’immagine per le GIF, WordPress salva solo il primo fotogramma della GIF. In questo blog, ti mostrerò come aggiungere GIF animate su WordPress senza problemi.
Passaggio 1: per aggiungere una GIF animata in WordPress prima devi andare al backend del tuo sito web che è noto come wp-admin. Per raggiungere il backend devi aggiungere /wp-admin dopo l’URL del tuo sito web. Ad esempio, se l’URL del tuo sito web è www.example.com, devi scrivere www.example.com/wp-admin. Questa è la pagina di accesso universale per ogni sito Web WordPress.
Passaggio 2: ora che hai effettuato l’accesso al backend del tuo sito Web, devi assicurarti una cosa semplice: devi accedere con il tuo ID amministratore o qualsiasi utente con capacità di modifica. Esistono diversi ruoli degli utenti in WordPress come l’amministratore, l’editor, l’autore e così via. Solo l’amministratore ha accesso all’aggiunta o alla rimozione di nuove funzionalità da un sito WordPress. Per aggiungere un’informativa sulla privacy al tuo sito Web WordPress è necessario aggiungere o modificare un articolo WordPress o creare un nuovo articolo. Per poterlo fare è necessario utilizzare le credenziali di accesso dell’amministratore o qualsiasi ID utente che abbia accesso all’editor.
Passaggio 3: nella tua dashboard troverai una scheda chiamata post. Questa scheda contiene tutti i post che hai pubblicato o redatto sul tuo sito WordPress. Fare clic sulla scheda post.
Passaggio 4: puoi creare un nuovo post o aggiungere la GIF a un post esistente. Ti mostriamo come aggiungere la GIF in un nuovo post.
Passaggio 5: dopo aver fatto clic su Aggiungi nuovo post, verrai indirizzato a una nuova finestra in cui troverai un pulsante chiamato Aggiungi media. Fare clic su aggiungi media.
Passaggio 6: puoi selezionare una GIF tra quelle che hai caricato oppure puoi caricarne una nuova facendo clic sui file di caricamento.
Passaggio 7: c’è un pulsante al centro della pagina che seleziona File. Clicca su seleziona file per caricare la GIF dal tuo pc.
Passaggio 8: al termine del caricamento della GIF, prestare attenzione alle impostazioni di visualizzazione degli allegati e selezionare la dimensione intera.
Passaggio 9: appena sotto le impostazioni di visualizzazione degli allegati troverai un pulsante che dice inserisci nei post. Fai clic su questo pulsante per aggiungere la GIF al tuo post.
Passaggio 10: Infine, per verificare se la GIF funziona correttamente, fai clic sul pulsante di anteprima. Questo ti mostrerà un’anteprima del post. Se hai seguito i passaggi che ho descritto, la tua GIF dovrebbe funzionare correttamente.
Le GIF sono di dimensioni maggiori rispetto alle immagini e possono rallentare il tuo sito Web se ne aggiungi alcune. Quindi assicurati di aggiungere un numero ottimale di GIF nel tuo sito Web WordPress.