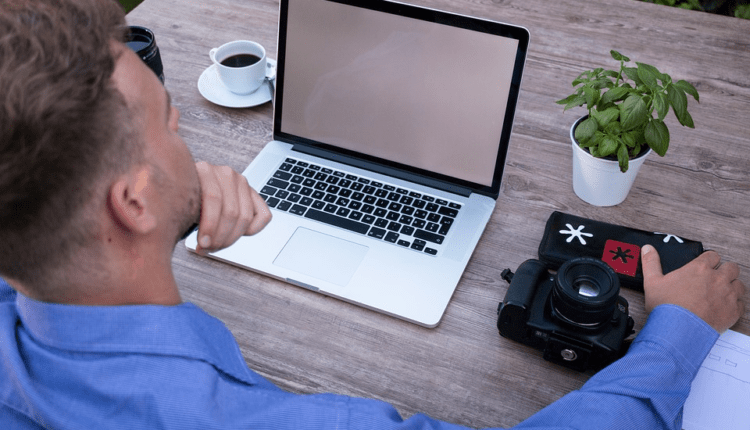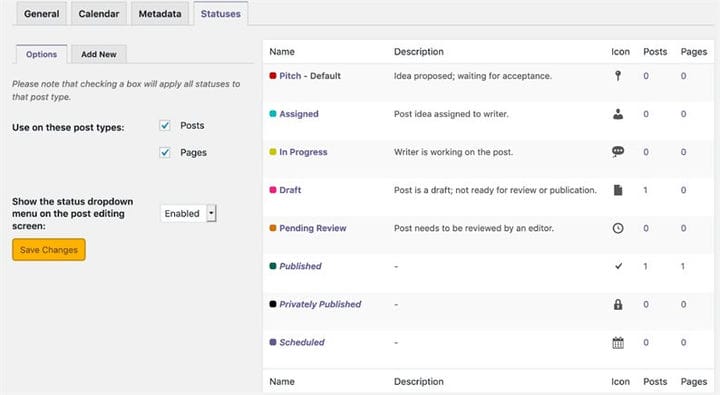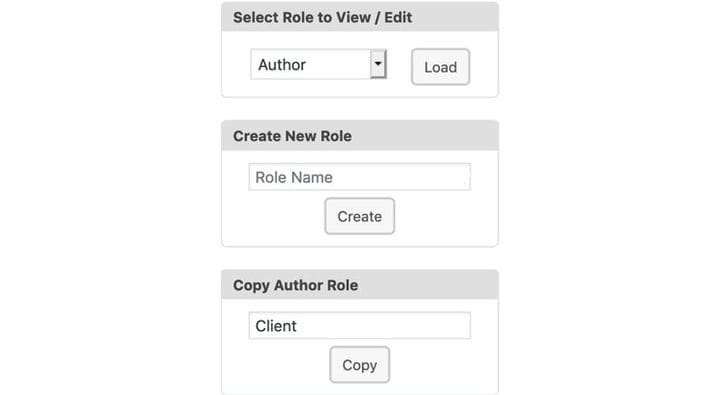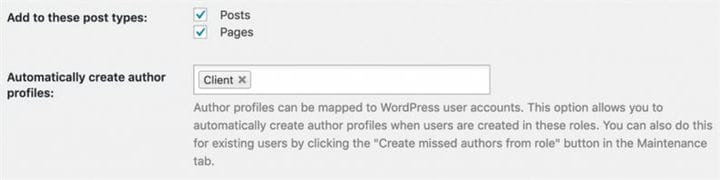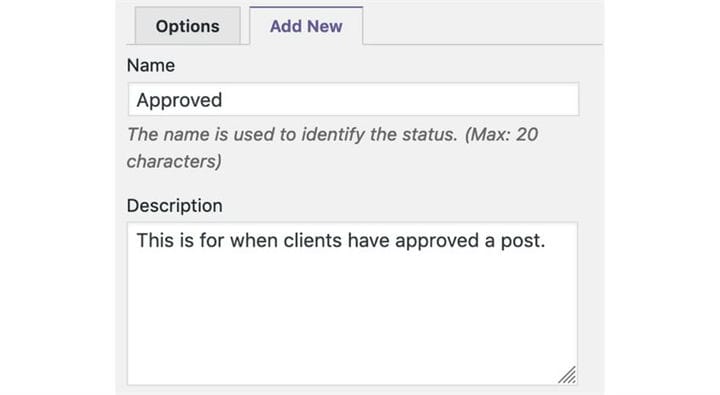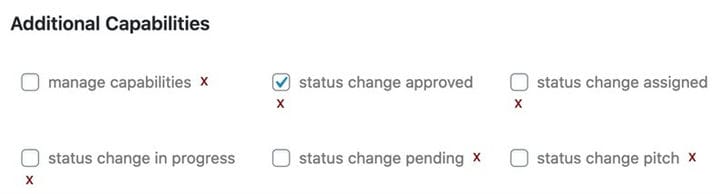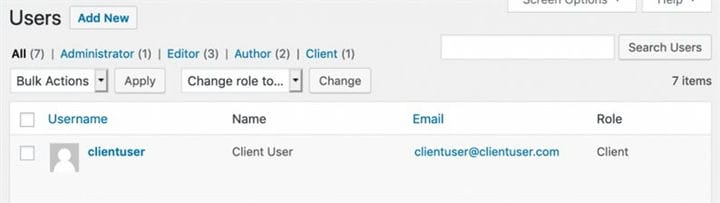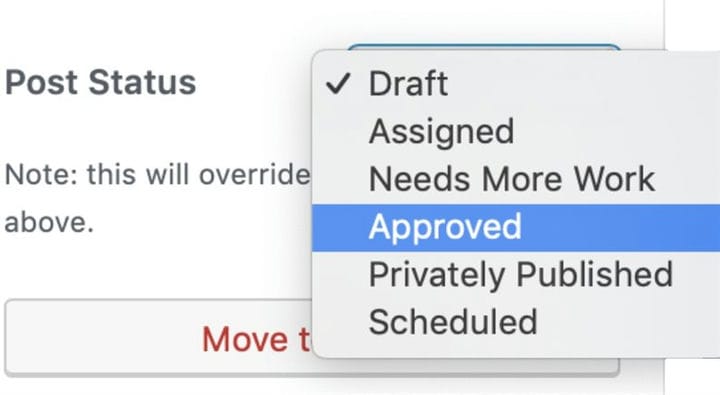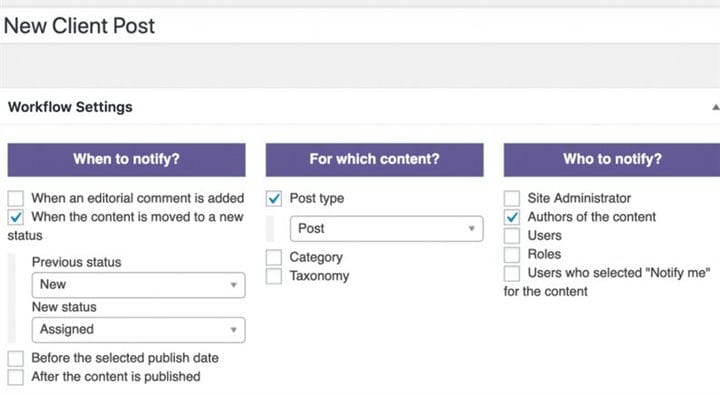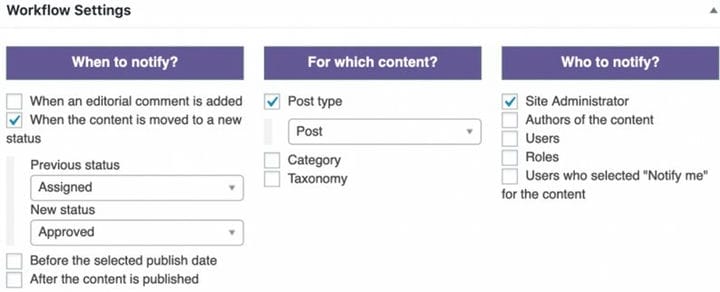Come creare e utilizzare stati personalizzati in WordPress
Parlo per esperienza personale quando dico che gli stati di WordPress sono importanti! Controllano se i post di WordPress sono visibili a tutto il mondo, sono in attesa di moderazione o inviati nel cestino. Se confondi i tuoi stati, potresti facilmente pubblicare contenuti privati o nascondere informazioni importanti che dovrebbero essere visibili a tutti.
In questa guida, discuterò i diversi stati disponibili per i post di WordPress in tre parti:
- Gli stati predefiniti in WordPress.
- Come creare stati personalizzati.
- Come utilizzare gli stati per creare un processo di approvazione per il contenuto.
1 Gli stati predefiniti in WordPress
Iniziamo con un’introduzione agli stati predefiniti di WordPress. Per impostazione predefinita, tutti i post e le pagine su WordPress hanno sei stati visibili disponibili:
- Bozza: Post incompiuti, non ancora pronti per la pubblicazione.
- Pubblica: Visibile a qualsiasi visitatore del tuo sito.
- Privato: visualizzabile dagli utenti nel ruolo di amministratore.
- Futuro: programmato per essere pubblicato in futuro.
- In attesa: in attesa di approvazione.
- Cestino: pronto per l’eliminazione
Useremo il nuovo editor Gutenberg in questo tutorial. Tuttavia, se utilizzi ancora l’editor classico, vedrai questi stati in posizioni quasi identiche sul tuo sito.
Ogni volta che scrivi un post con Gutenberg, puoi vedere questi sei stati dei post visibili nella barra laterale destra. L’immagine sotto mostra questi stati con le frecce. Potresti notare che gli stati a volte vengono visualizzati con nomi diversi. Ad esempio, "In attesa" può anche apparire come "In attesa di revisione".
Sebbene siano visibili sei stati, ci sono altri due stati in WordPress. Non vedrai nessuno di questi nell’area di amministrazione di WordPress. Innanzitutto, c’è la bozza automatica che contiene le versioni del post che WordPress salva automaticamente durante la modifica. In secondo luogo, c’è Inherit che consente a un post figlio (ad esempio Allegati e Revisioni) di utilizzare automaticamente lo stesso stato del post padre.
Prima di andare avanti, noterò che sì, i nomi degli stati possono creare confusione. In effetti, anche il nome "stati dei post" non è chiaro perché gli stati possono essere applicati a qualsiasi contenuto del tuo sito: non solo ai post.
Questi stati di base sono ottimi per la maggior parte dei siti. Tuttavia, alcuni editori necessitano di un flusso di lavoro più flessibile. Sui siti Web più grandi, il contenuto passa spesso attraverso fasi diverse. Se decidi di aver bisogno di più di quello che abbiamo visto finora, allora ti consiglio il plugin PublishPress. Ciò ti consente di personalizzare il flusso di lavoro dei tuoi contenuti.
2 Crea i tuoi stati personalizzati
PublishPress è una buona scelta per i siti WordPress che pubblicano contenuti di alta qualità. Utilizzando la funzione Calendario, puoi vedere quando il contenuto è pianificato e quando è stato pubblicato. Ci sono anche Notifiche flessibili per mantenere aggiornato il tuo team su tutte le modifiche ai contenuti.
PublishPress ti consente anche di creare stati dei post personalizzati. Esempi comuni di questi stati sono "In corso" o "Assegnato", ma puoi anche avere "Richiede immagine in primo piano", "Richiesta revisione legale" e altre scelte personalizzate. Con PublishPress, crei stati che corrispondano alle fasi del tuo flusso di lavoro.
Dopo aver installato PublishPress, otterrai tre stati extra: "Pitch", "Assigned", "Progress". Questi nuovi stati saranno immediatamente visibili nella barra laterale quando andrai a scrivere un post:
Hai la libertà di personalizzare gli stati. Vediamo come farlo:
- Vai su "PublishPress" nel menu di amministrazione di WordPress.
- Fare clic su "Impostazioni", quindi sulla scheda Stato. Questa immagine successiva mostra la schermata che vedrai:
Gli stati del cliente si trovano sul lato destro dello schermo. Per impostazione predefinita, "Pitch" viene prima, seguito da "Assigned" e così via. Puoi trascinare gli stati per riorganizzare l’ordine. Puoi anche scegliere un’icona e un colore per ogni stato.
- Fare clic su "Aggiungi nuovo" per creare un nuovo stato. L’immagine seguente utilizza un nuovo stato chiamato "Revisione legale". Questo nuovo stato sarà visibile ogni volta che scrivi post.
3 Creare un flusso di lavoro di pubblicazione utilizzando gli stati
Anche sul sito WordPress più elementare per una persona, i tuoi contenuti vengono aggiornati e modificati. Su un sito più frequentato con più membri del team, un post può essere elaborato da scrittori, fotografi, editori, clienti, specialisti SEO e altro ancora. I siti WordPress si basano sugli stati per sapere se il contenuto è pronto per la pubblicazione. In questa terza sezione vedremo come creare un processo di approvazione per i tuoi contenuti.
In questo esempio, stiamo scrivendo contenuti insieme ai clienti. I nostri clienti accederanno al nostro sito e aiuteranno a scrivere e approvare i contenuti.
Per impostare un processo di approvazione dei contenuti, avrai bisogno di questi tre plugin installati:
- PubblicaStampa
- PublishPress Autori
- Funzionalità di pubblicazione e stampa
Per questo tutorial creeremo un ruolo utente solo per i clienti:
- Vai su "Capacità" nel menu di amministrazione di WordPress.
- Nella casella "Seleziona ruolo da visualizzare/modificare", scegli "Autore".
- Digita "Client" nella casella "Copia ruolo autore".
-
Fare clic sul pulsante "Copia".
Ora utilizzeremo il plugin PublishPress Authors. Questo passaggio consentirà ai nostri clienti di accedere ai post.
- Fai clic su "Autori" nel menu di amministrazione di WordPress.
- Digita "Client" nella casella "Crea automaticamente profili autore".
Ora tutti i nuovi clienti verranno aggiunti automaticamente come autori.
Creiamo ora l’opzione "Approvato" che i tuoi clienti possono scegliere.
- Vai su "PubblicaStampa".
- Fare clic su "Impostazioni", quindi su "Stati".
- Fare clic sul pulsante "Aggiungi nuovo".
- Crea un nuovo stato chiamato "Approvato".
- Inserisci una descrizione per questo stato.
- Fare clic sul pulsante "Aggiungi nuovo stato".
Diamo ai Clienti la possibilità di utilizzare questo nuovo stato "Approvato":
- Vai a "Capacità".
- Scegli "Cliente" dalla casella "Seleziona ruolo da visualizzare/modificare".
- Al centro dello schermo, seleziona la casella "modifica di stato approvata".
-
Fare clic su "Salva modifiche".
Prima di concedere l’accesso ai tuoi clienti, verifica il processo di approvazione dei contenuti con un account fittizio. Uno dei modi più semplici per testare il flusso di lavoro è installare il plug-in Cambio utente. Invece di scherzare con le password, quel plugin ti consente di spostarti tra gli account utente con solo un paio di clic.
- Vai al link "Utenti" nel menu di amministrazione di WordPress.
- Crea un nuovo utente nel ruolo "Cliente".
Ecco uno screenshot di un nuovo account cliente:
- Fai clic su "Cambia utente" sotto il nome utente. Questo proviene dal plug-in Cambio utente.
- Crea un messaggio.
-
Nella barra laterale di destra, scegli il tuo Cliente nella casella "Autori".
Questo non significa che devi mostrare il tuo cliente come l’autore finale. Tuttavia, essere un autore offre privilegi speciali in WordPress. È un modo semplice per consentire ai tuoi clienti di accedere per modificare questi post.
Quando il tuo cliente accede e modifica il post, sarà in grado di scegliere il nuovo stato "Approvato". Puoi vedere il tuo nuovo stato nell’immagine qui sotto. D’altra parte, forse, il tuo cliente potrebbe scegliere di inserire lo stato che hai creato come "Ha bisogno di più lavoro".
Una caratteristica di PublishPress che potrebbe rendere questo processo ancora più utile sono le notifiche. Ad esempio, potresti inviare notifiche ai clienti quando c’è un nuovo post di cui sono l’autore. La prossima immagine mostra come è impostata la notifica:
Un’altra idea di notifica è quella di inviarti un’e-mail ogni volta che un post viene spostato nello stato "Approvato". Ecco come potrebbe essere la notifica:
Ulteriori informazioni sugli stati e i flussi di lavoro di WordPress
Ecco alcune guide introduttive che ti aiuteranno a pianificare i tuoi flussi di lavoro:
- Un flusso di lavoro Bozza / Revisione in attesa / Revisione finale
- Un flusso di lavoro per più gruppi.
- Un flusso di lavoro per collaboratori, autori ed editori.
- Un flusso di lavoro per un grande gruppo di autori.
- Un flusso di lavoro con editor di contenuti e revisori.
Il plug-in PublishPress è supportato da altri plug-in sufficientemente flessibili da consentire quasi tutti i flussi di lavoro di pubblicazione.
Ad esempio, se desideri che gli utenti discutono dei contenuti, puoi utilizzare i commenti redazionali. Oppure, se desideri citare più di un autore su un post, ti consigliamo il plug-in PublishPress Authors. Oppure, per tenere aggiornato il tuo team, prova l’ e-mail e le notifiche Slack.