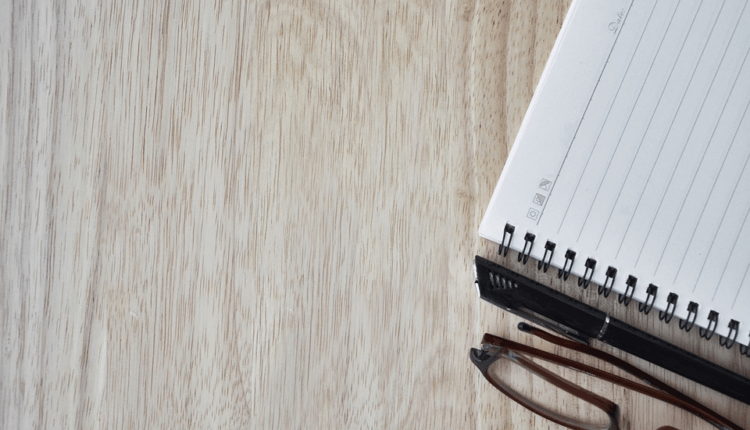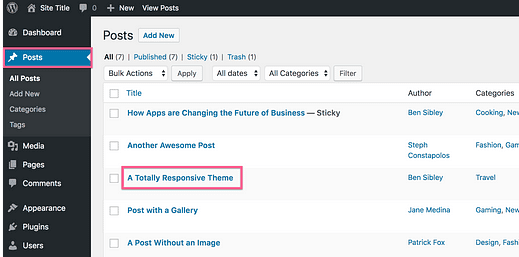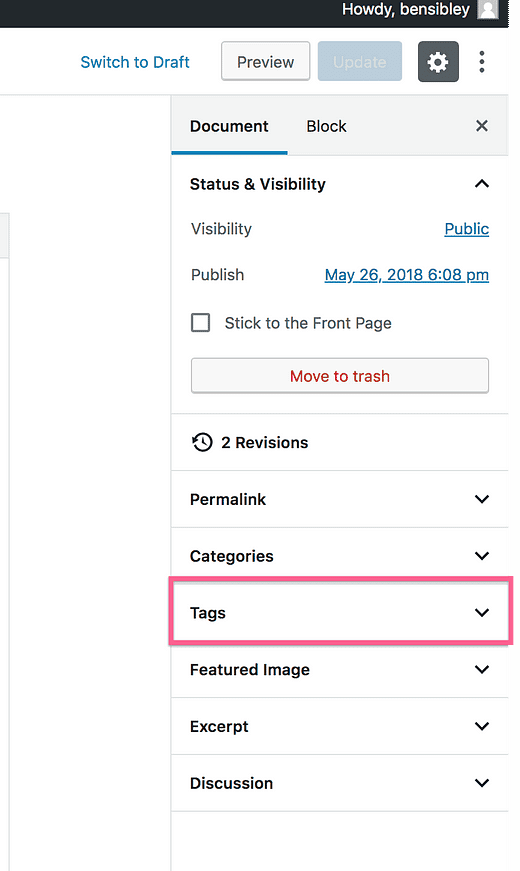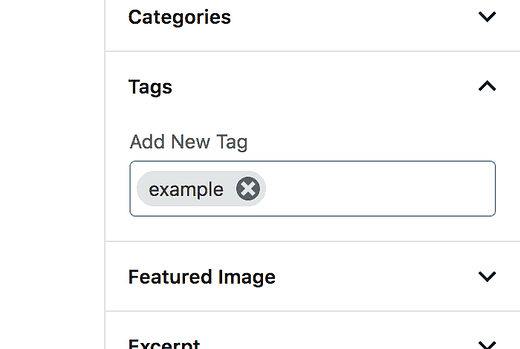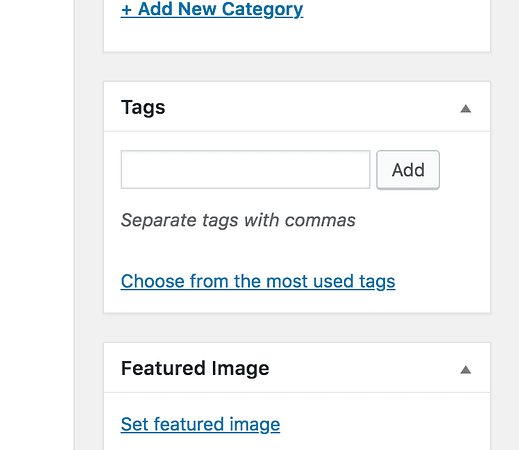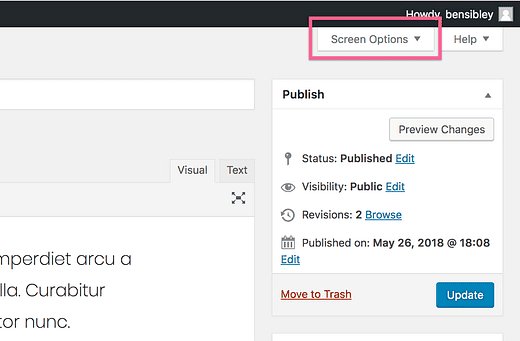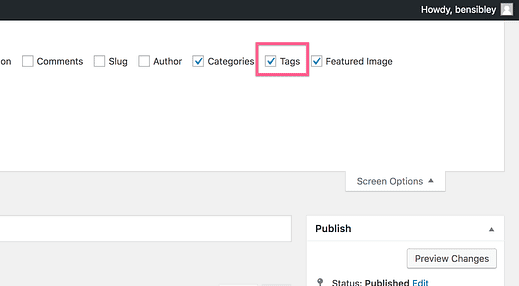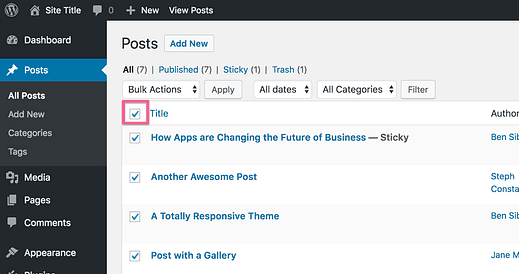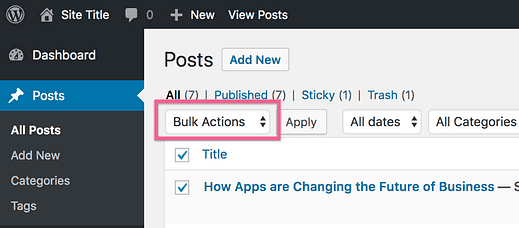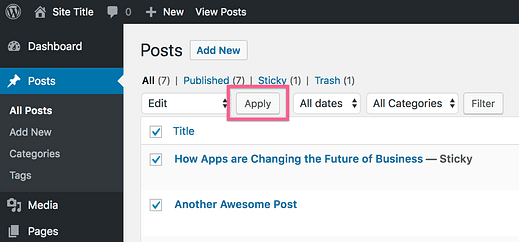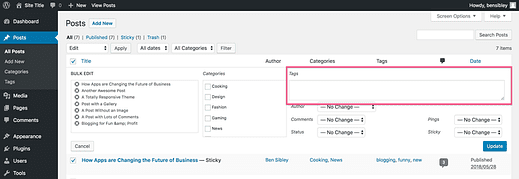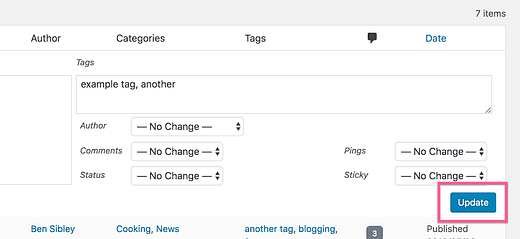Come taggare i tuoi post su WordPress
Non sai come usare i tag?
I tag possono essere un ottimo modo per aggiungere una navigazione intuitiva al tuo sito, ma molti utenti di WordPress hanno due problemi:
- Quando dovrei usare i tag?
- Come li aggiungo?
In questo post, spiegherò esattamente quando dovresti usare i tag, dove trovarli nel tuo editor di post, come superare alcuni errori comuni e come applicare i tag in blocco (senza aggiungere nuovi plugin).
Iniziamo coprendo quando dovresti aggiungere i tag al post.
Prima di tutto, dovresti prima creare un’ottima struttura di categorie.
Poiché le categorie possono avere sottocategorie (e i tag no), di solito sono il modo migliore per organizzare i tuoi post. Quindi puoi aggiungere tag per una navigazione supplementare.
Un esempio di tag
Se hai un sito di ricette, potresti avere categorie come insalate, panini e zuppe e stufati. È possibile aggiungere nuove categorie per ulteriori tipi di piatti e ogni categoria può essere facilmente ampliata con sottocategorie, ad esempio aggiungendo una categoria "peperoncino" sotto zuppe e stufati.
Lo stesso sito di ricette potrebbe aggiungere tag come vegano, vegetariano e senza glutine. In questo modo, un peperoncino senza carne potrebbe ancora essere incluso nella categoria zuppe e stufati a cui appartiene, ma anche essere etichettato come vegano o vegetariano.
Spesso, i tag vengono utilizzati al meglio per qualità vere o false, ad esempio se un piatto è vegetariano o meno.
Come altro esempio, un sito di notizie sui videogiochi potrebbe utilizzare i generi di gioco per le categorie e quindi taggare ogni post con le console a cui è pertinente (PS4, Xbox, PC, ecc.).
Come aggiungere tag a un post
Ora che sai quando usare i tag, ecco come aggiungerli effettivamente ai post.
Per aggiungere un tag a un post, inizia visitando la pagina dei post e facendo clic sul post che desideri taggare.
Nell’editor dei post, troverai la sezione tag nella parte destra dell’editor. Fare clic per espandere.
Digita il tag che desideri aggiungere e premi il tasto Invio per aggiungerlo al post.
Se non stai ancora utilizzando l’editor Gutenberg, ecco come appare la casella dei tag:
Può ancora essere trovato nella barra laterale destra dell’editor. Digita un tag e premi il tasto Invio o fai clic sul pulsante Aggiungi per aggiungerlo al post.
Non vedo l’opzione tag!
Se stai utilizzando il classico editor di post e non vedi affatto la casella del tag, scorri fino alla parte superiore della pagina e fai clic sulla scheda Opzioni schermo.
Quindi spunta la casella Tag e chiudi la scheda Opzioni schermo.
La casella del tag verrà ora visualizzata nella barra laterale destra come nello screenshot qui sopra.
Errori da evitare
Non aggiungere tag al volo senza alcuna considerazione. Anche se questo non sarà un problema subito, alla fine pone sia problemi di usabilità che di SEO.
Prima di tutto, se crei costantemente nuovi tag con ogni post che pubblichi, i visitatori faranno spesso clic su un tag e troveranno solo lo stesso post nell’archivio. Impareranno rapidamente che fare clic sui tag non li aiuta a trovare nuovi contenuti e smetteranno di fare clic su di essi.
In secondo luogo, non vuoi creare un sacco di pagine di archivio sul tuo sito con gli stessi post più e più volte. Ottieni un budget di scansione quando un bot di Google visita il tuo sito e desideri che il bot esegua la scansione delle tue pagine più importanti, senza perdersi in una varietà infinita di pagine di archivio di tag.
In altre parole, considera attentamente i tuoi tag in anticipo proprio come faresti per una struttura di categoria.
Come taggare in blocco i post
Una volta selezionati i tag, potresti avere molti post da taggare tutti in una volta. Puoi utilizzare la funzione di editor di post integrata di WordPress per farlo rapidamente.
Innanzitutto, vai al menu Post. Puoi selezionare immediatamente tutti i post facendo clic sulla casella di controllo in alto, in questo modo:
Altrimenti, puoi selezionarli uno alla volta. Puoi anche modificare il numero di post per pagina se desideri modificarne ancora di più contemporaneamente.
Quindi, fai clic sul menu a discesa Azioni in blocco e seleziona l’opzione Modifica.
Quindi fare clic sul pulsante Applica per visualizzare gli strumenti di modifica in blocco.
Vedrai una nuova sezione aggiunta alla pagina in cui puoi modificare in blocco i post con l’opzione di tagging completamente a destra.
Il tagging funziona in modo leggermente diverso qui rispetto ai singoli post. Digita ogni tag che desideri aggiungere e separali con virgole. Quindi fai clic sul pulsante Aggiorna nella parte inferiore dell’editor per taggare tutti i post selezionati.
La maggior parte degli utenti di WordPress non utilizza mai gli strumenti di modifica in blocco né li conosce.
Anche se non hai bisogno di taggare in blocco i tuoi post, tieni questa conoscenza nascosta perché potresti voler riclassificare molti post o cambiare l’autore del post per molti post in futuro.
Conclusione
I tag sono leggermente diversi dalle categorie e la maggior parte degli utenti di WordPress non li applica correttamente.
Evita di causare problemi di usabilità e SEO considerando attentamente i tag che utilizzerai. Sono ottimi in particolare per i valori booleani o vero/falso.
Quindi applica i tag singolarmente tramite l’editor dei post o utilizza gli strumenti di modifica dei post in blocco nel menu Post per taggare più post contemporaneamente.
Se hai domande o feedback sull’utilizzo dei tag WordPress, lascia un commento qui sotto.