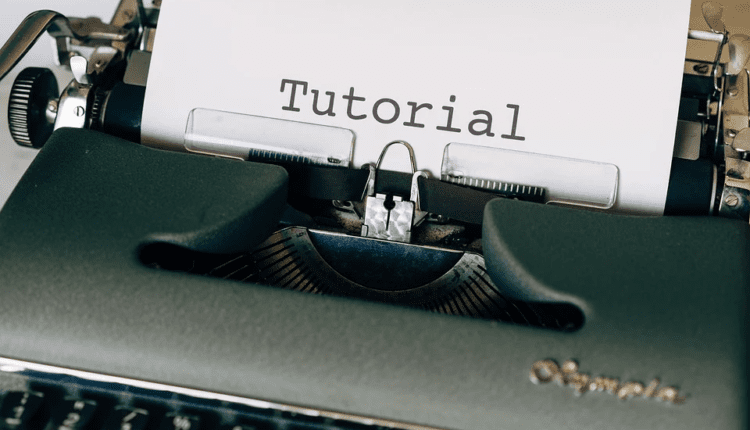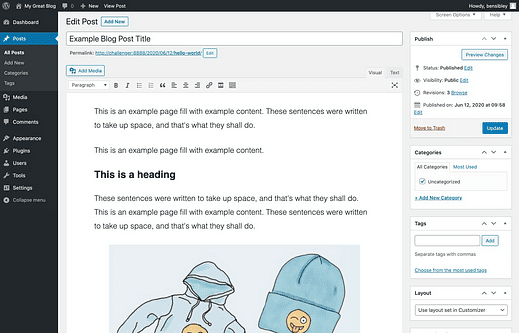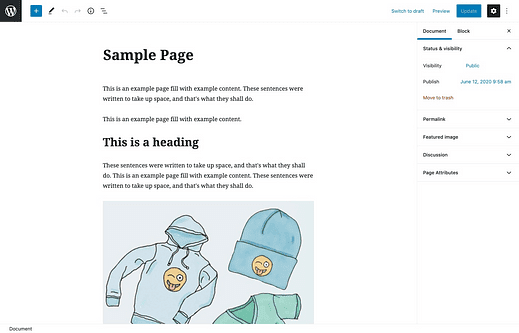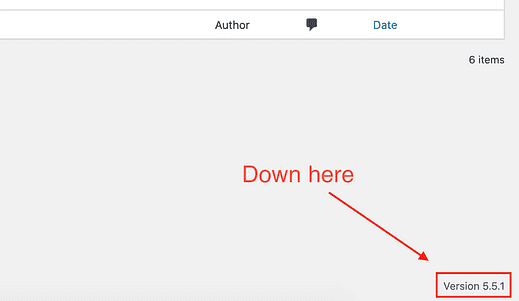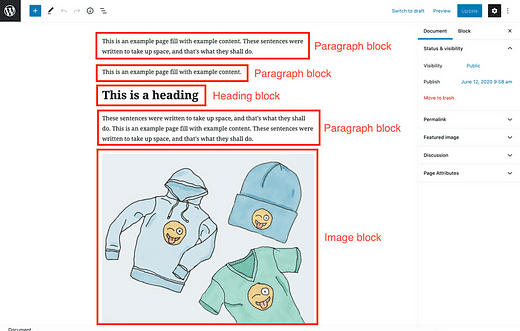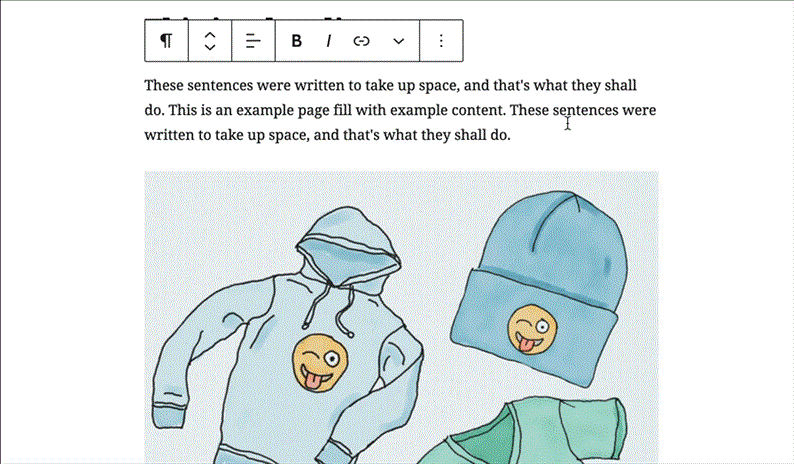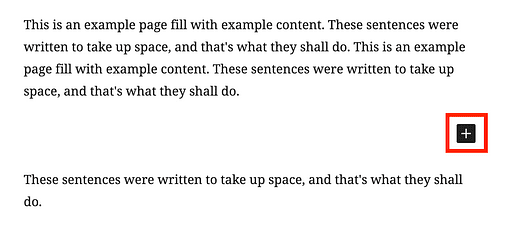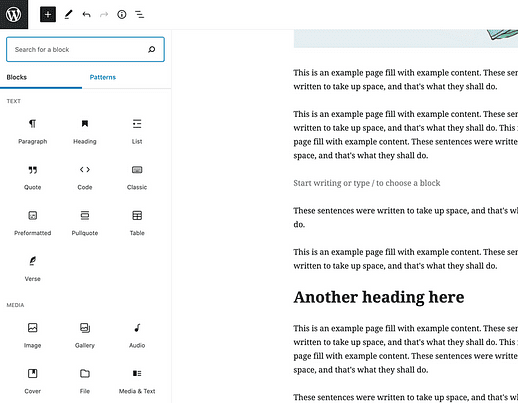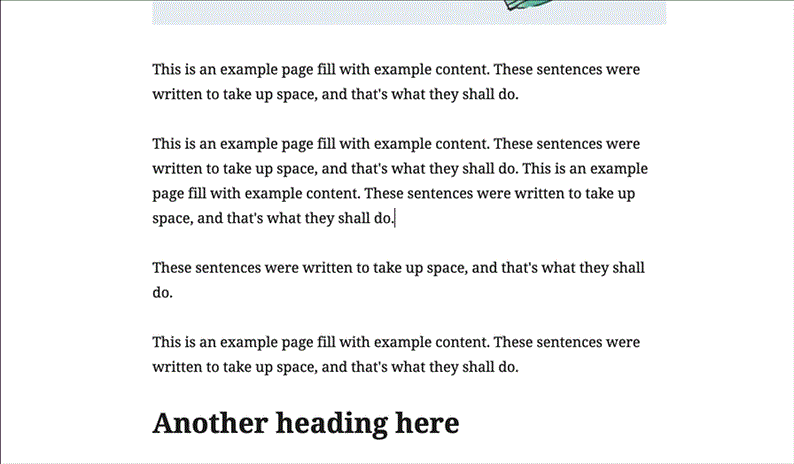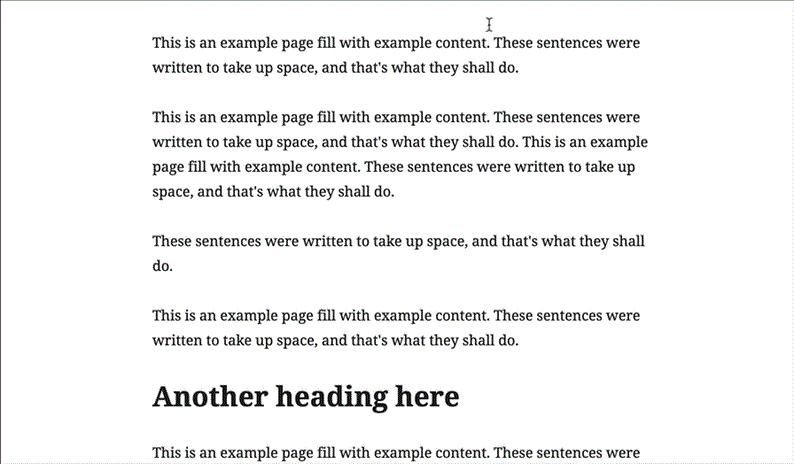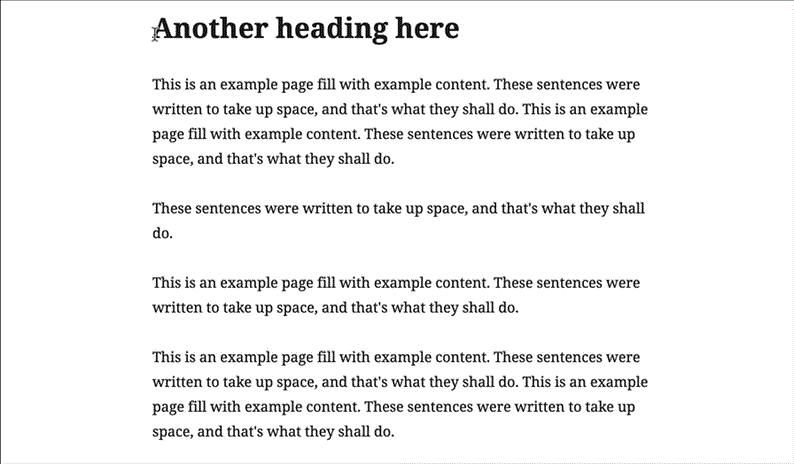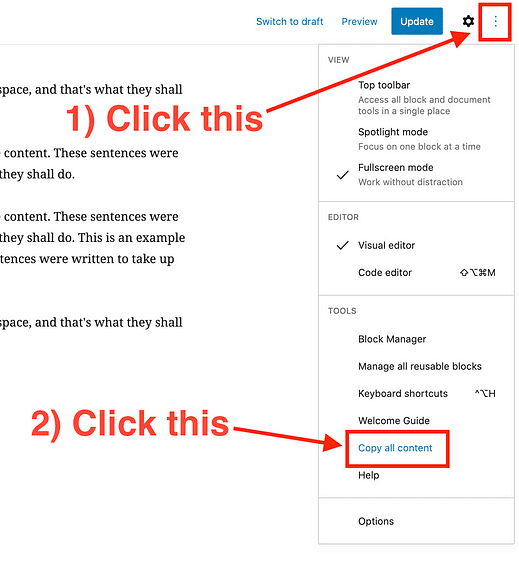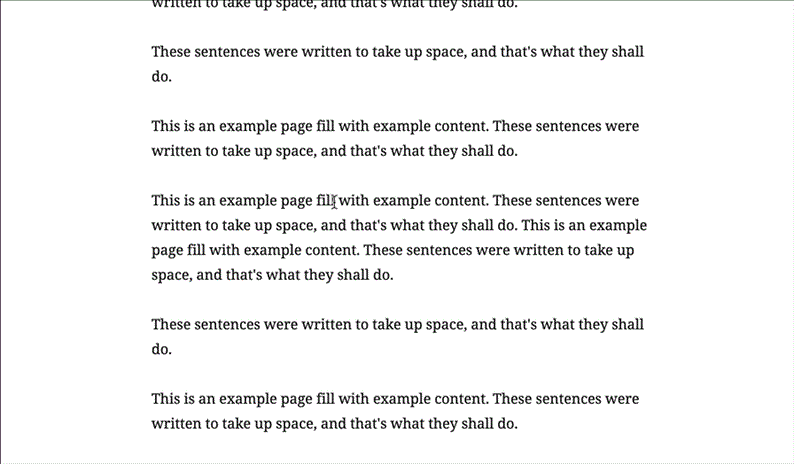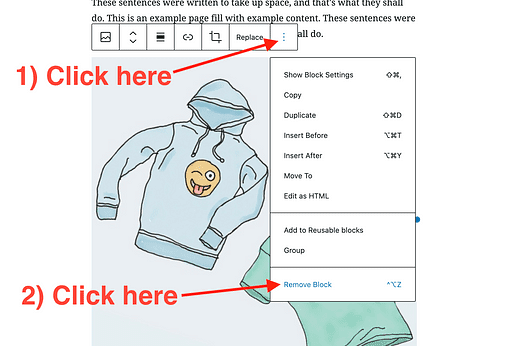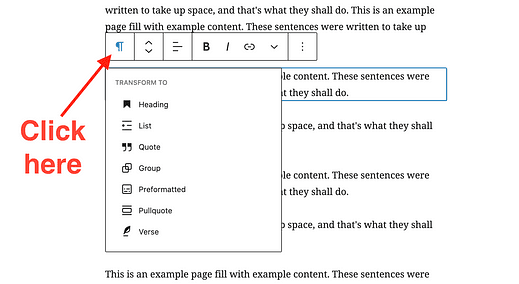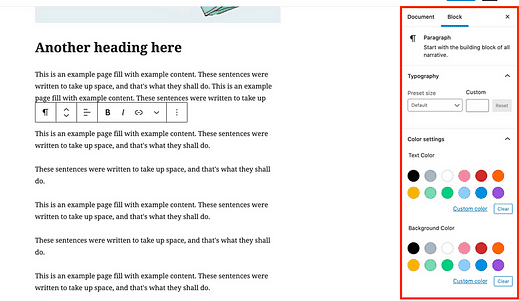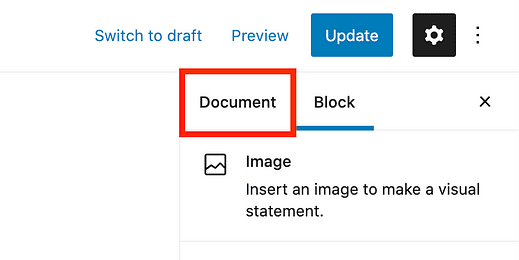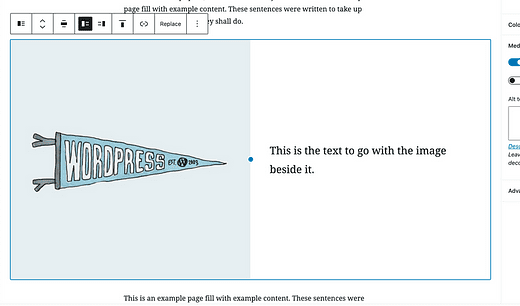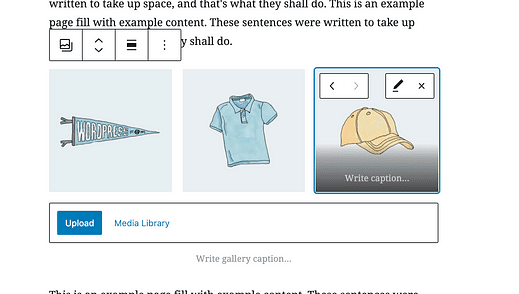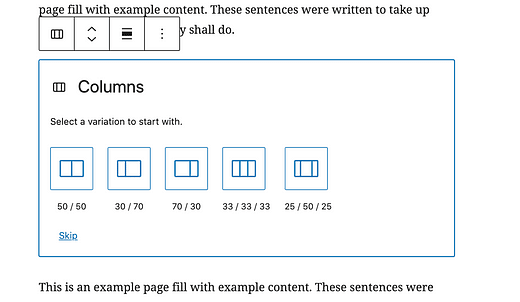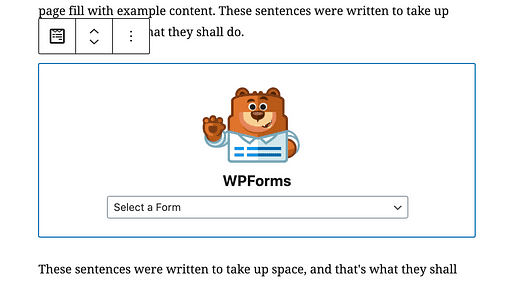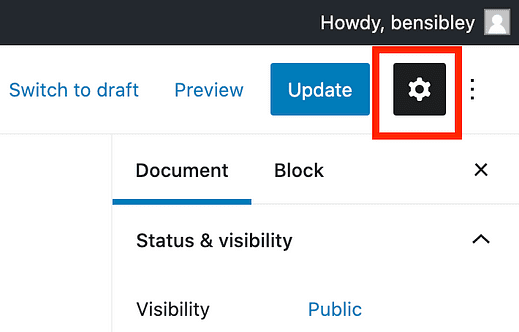Come utilizzare l’editor di blocchi di WordPress: la guida essenziale a Gutenberg
Sei confuso dall’editor di WordPress?
Sarò il primo ad ammetterlo: ci vuole un po’ di tempo per abituarsi.
Le cose che hai sempre fatto facilmente potrebbero diventare improvvisamente difficili. Ad esempio, potresti chiederti:
- Come aggiungo nuovi blocchi?
- Come posso spostare i blocchi?
- Come si elimina un blocco?
Tutte queste e altre domande troveranno risposta in questo tutorial sull’editor di WordPress.
Prima di arrivare ai dettagli su come utilizzare l’editor di WordPress, ecco una rapida spiegazione del motivo per cui potresti vedere diversi editor negli articoli di WordPress online e cos’è l’editor "Gutenberg".
Cos’è Gutenberg?
Per più di un decennio, WordPress ha utilizzato un editor di testo che assomigliava a questo, ora considerato l’"editor classico":
Quindi la versione 5.0 di WordPress è uscita il 6 dicembre 2018 e ha spostato tutti i siti sul nuovo editor, che hanno chiamato " Gutenberg " notoriamente dopo la prima macchina da stampa.
Ora che sono passati quasi due anni, il nome Gutenberg viene utilizzato meno spesso poiché le persone lo chiamano semplicemente editor o editor di blocchi.
Quindi, se vedi qualcuno online che parla dell’editor "Gutenberg", significa semplicemente l’editor che viene ora utilizzato su tutti i siti WordPress (al contrario dell’editor classico).
Come ottengo l’editor Gutenberg?
Dovresti averlo per impostazione predefinita. Non è necessario "passare" all’editor Gutenberg per abilitarlo.
Se visiti un post o una pagina nella dashboard di amministrazione, dovrebbe apparire così:
In caso contrario, assicurati di utilizzare almeno la versione 5.0 di WordPress. Puoi controllare la tua versione di WordPress nell’angolo in basso a destra della dashboard.
Inoltre, controlla il menu Plugin per vedere se è stato installato il plug-in Editor classico, che riporterebbe il tuo sito al vecchio editor. Se è installato, puoi disattivarlo ed eliminarlo.
Non è necessario installare il plugin dell’editor Gutenberg. Questo è un plugin beta per gli utenti che vogliono provare nuove funzionalità prima che vengano incluse nel core di WordPress.
Ora che hai capito da dove viene il nome "Gutenberg" e come accedere all’editor, parliamo di blocchi.
È un editor di blocchi, non un editor di testo
Puoi pensare all’editor di blocchi come a un tipo speciale di editor di testo.
La differenza principale è che invece di memorizzare tutto il testo in un’unica area di testo, ogni blocco è come se fosse la propria area di testo.
All’inizio potrebbe sembrare strano, ma è molto più adatto a contenuti multimediali, come questo post del blog, che è pieno di immagini e GIF. Invece di posizionare le immagini in modo goffo nel tuo testo, hai blocchi che separano ordinatamente immagini e paragrafi.
Per apprezzare appieno queste differenze, devi sapere esattamente cos’è un blocco.
Cosa sono i blocchi?
Un blocco WordPress è una singola unità di contenuto. Quell’unità di contenuto potrebbe essere un paragrafo, un’intestazione, un’immagine o una varietà di altri tipi di contenuto.
Ad esempio, questo paragrafo che stai leggendo in questo momento è un blocco di paragrafo e l’intestazione sopra è stata aggiunta con un blocco di intestazione.
Ogni contenuto che aggiungi a una pagina in WordPress è contenuto in un blocco.
Quindi un blocco non è un elemento visivo – non vedi blocchi rettangolari sulla pagina – un blocco è solo un termine che significa un’unità di contenuto. È un contenitore.
Tutto nell’editor è un blocco
Anche se penso che sia estremamente utile capire questa terminologia, so che non è la vera ragione per cui sei qui.
Quello che devi veramente sapere è come adattare le tue normali tecniche di scrittura all’editor di blocchi. Può essere frustrante lottare con cose semplici come il copia e incolla quando lo hai fatto bene per tutta la vita.
Quelli che seguono sono tutti i suggerimenti e i trucchi per il flusso di lavoro di cui hai bisogno per essere efficace con l’editor di WordPress.
Come utilizzare efficacemente l’editor di blocchi di WordPress
Ci sono alcune cose che fanno sembrare l’editor di blocchi diverso da un normale editor di testo. Affrontiamo ciascuno di questi uno per uno.
La prima cosa che devi sapere è come aggiungere blocchi.
Come aggiungere nuovi blocchi
Ogni contenuto che aggiungi è contenuto in un blocco e ci sono quattro modi diversi per aggiungere nuovi blocchi ai tuoi post.
Usa il tasto Invio
L’esperienza di digitazione nell’editor di blocchi è praticamente la stessa di un normale editor di testo.
Puoi digitare felicemente usando il tasto Invio per creare nuovi paragrafi, ma ecco l’intuizione chiave:
Quando premi Invio, crei un nuovo blocco, non un nuovo paragrafo. Il nuovo blocco può diventare qualsiasi tipo di blocco (come un’immagine o un video). Diventa un paragrafo solo dopo aver digitato le parole.
L’uso del tasto Invio è sicuramente il modo più rapido per creare un nuovo blocco, ma anche gli altri metodi hanno qualche merito.
Usa il pulsante Aggiungi blocco
A partire da ora, il pulsante Aggiungi blocco è piuttosto confuso. Spero che lo cambino presto visto che l’hanno già cambiato molto negli ultimi due anni.
Se premi il tasto Invio per creare un blocco vuoto, vedrai questo pulsante nero più sul lato destro dell’editor:
Facendo clic su questo verrà visualizzato il popup di selezione dei blocchi che consente di inserire qualsiasi tipo di contenuto desiderato.
Trovo questa opzione confusa perché non viene sempre visualizzata anche quando si passa il mouse tra i blocchi. Per questo motivo, consiglierei principalmente di utilizzare l’altro pulsante sempre disponibile nella parte superiore dello schermo:
Ti offre una finestra molto più grande e più facile da navigare per selezionare il tipo di blocco.
Se non conosci l’editor dei blocchi, prenditi un po’ di tempo per navigare nel menu e familiarizzare con i diversi tipi di blocchi disponibili.
Una volta che sai quali blocchi hai a portata di mano, puoi passare al metodo di inserimento rapido superiore…
Il metodo di inserimento rapido
Ecco come aggiungo blocchi ai miei post.
Dopo aver premuto il tasto Invio per creare un nuovo blocco vuoto, digitare una barra "/" per aprire il menu di selezione rapida. Quindi inizia a digitare il nome del blocco che desideri aggiungere. Apparirà subito nel menu.
Mentre puoi usare il mouse per selezionare un blocco, è più veloce semplicemente scorrere su/giù attraverso l’elenco e premere nuovamente Invio. Questo metodo per aggiungere immagini e altri elementi è molto più veloce di qualsiasi cosa tu possa fare con un editor di testo tradizionale. Per aggiungere un’immagine, basta digitare "/ima" e premere Invio. È la mia parte preferita dell’editor di blocchi.
Ora che sai come aggiungere blocchi, parliamo di selezionarli e copiarli.
Come selezionare e copiare i contenuti
La selezione del testo nell’editor di blocchi è molto diversa da un normale editor di testo, ma funziona benissimo una volta che conosci l’approccio migliore.
Ecco i tre modi per selezionare il testo nell’editor di blocchi.
Fai clic e trascina il cursore
Il modo più comune in cui le persone selezionano il testo è fare clic e trascinare sulle parole.
Funziona bene all’interno dei blocchi, ma scoprirai che se desideri selezionare parole specifiche tra i paragrafi, l’editor evidenzia automaticamente i blocchi completi dopo aver rilasciato il mouse.
Sfortunatamente, non c’è modo di aggirare questo, quindi dovrai selezionare i blocchi completi ed eliminare le parole indesiderate dopo averle incollate.
Se stai selezionando del testo per riordinarlo, tieni duro perché presto ci occuperemo del riordino.
La scorciatoia da tastiera "seleziona tutto"
Il modo in cui "seleziona tutto" funziona con l’editor di blocchi è in realtà molto più carino di un normale editor di testo.
Normalmente in un editor di testo, premi cmd+a (ctrl+a su Windows) per selezionare tutto il testo dell’intero articolo. Se lo provi nell’editor di blocchi, selezionerà solo tutto il testo all’interno del blocco corrente.
Tuttavia, puoi premere nuovamente cmd+a per selezionare tutti i blocchi nel post.
Personalmente, penso che sia molto meglio perché ti consente di selezionare rapidamente interi paragrafi e facoltativamente selezionare il testo completo quando necessario.
Come selezionare più blocchi
Esistono due modi per selezionare più blocchi nell’editor.
Innanzitutto, puoi fare clic e trascinare il cursore sui blocchi, in questo modo:
Funziona bene se riesci a vedere tutti i blocchi sullo schermo, ma se stai selezionando una lunga gamma di blocchi, trascinare il cursore contro il bordo dello schermo per scorrere ulteriormente può essere disordinato e frustrante.
Un modo migliore è fare clic sul primo blocco che si desidera selezionare, scorrere fino al blocco più lontano che si desidera selezionare, quindi tenere premuto il tasto MAIUSC e fare clic su di esso, in questo modo:
Questa tecnica selezionerà entrambi i blocchi su cui hai fatto clic e tutti i blocchi tra di loro.
Come copiare l’intero post
Se devi copiare l’intero contenuto di un post, puoi utilizzare la scorciatoia doppia cmd+a, oppure puoi utilizzare l’opzione Copia tutto il contenuto che si trova nel menu delle impostazioni.
Questo è un ottimo modo per spostare rapidamente un post da un sito Web WordPress a un altro.
Detto questo, so che questo non risolve ancora una delle tue preoccupazioni principali: come riorganizzare i contenuti. Immergiamoci ora in questo.
Come spostare e riorganizzare i blocchi
Come hai appena appreso, il copia e incolla non è il modo migliore per riorganizzare i paragrafi. L’editor dei blocchi fornisce due modi per spostare i blocchi nella pagina.
Sposta i blocchi con le frecce
Se devi spostare un blocco leggermente in alto o in basso nel post, puoi utilizzare i pulsanti freccia aggiunti alla barra degli strumenti:
La barra degli strumenti è visibile ogni volta che fai clic su un blocco
È un modo veloce e pulito per riordinare i blocchi senza il disordine del copia e incolla. Questa tecnica funziona per tutti i tipi di blocchi, comprese le immagini.
Sposta i blocchi con il trascinamento della selezione
Se hai bisogno di spostare un blocco molto più lontano, potresti trovare più facile trascinarlo e rilasciarlo piuttosto che fare clic sulla freccia "su" una dozzina di volte.
Se fai clic e tieni premute sulle icone delle frecce, l’interfaccia si aggiorna in modo da poter trascinare e rilasciare il blocco in una nuova posizione.
Vedrai una linea blu ovunque verrà inserito il blocco.
Personalmente, a volte trovo difficile far cadere i blocchi nel posto giusto, quindi uso i pulsanti freccia la maggior parte del tempo.
Sposta più blocchi contemporaneamente
Se leggi i suggerimenti sopra, sai già che puoi tenere premuto il tasto MAIUSC per selezionare un intervallo di blocchi. Dopo aver selezionato più blocchi, vedrai la barra degli strumenti visualizzata solo sopra il primo blocco. È quindi possibile utilizzare i pulsanti freccia o trascinare e rilasciare l’intero gruppo contemporaneamente.
A partire da ora, non è possibile selezionare più blocchi non consecutivi.
Puoi ancora copiare e incollare
I pulsanti freccia sono il modo più semplice per spostare paragrafi e immagini nel tuo post, ma puoi comunque utilizzare il copia e incolla se lo desideri.
Per fare ciò, dovresti usare la scorciatoia cmd+a per copiare il contenuto del blocco, quindi usare cmd+x per tagliare il contenuto, quindi creare un nuovo blocco con il tasto Invio e premere cmd+v per incollare il contenuto copiato.
Creare, copiare e riorganizzare i contenuti copre la maggior parte degli elementi essenziali. L’ultima tecnica importante che devi imparare è come rimuovere i blocchi.
Come eliminare i blocchi
L’eliminazione del contenuto fa parte della creazione del contenuto, quindi è necessario sapere come rimuovere i blocchi.
Esistono tre modi per eliminare qualsiasi blocco nell’editor.
La scorciatoia da tastiera Elimina
Preferisco sempre le scorciatoie da tastiera, quindi è quello che consiglierò per primo.
Fare clic su qualsiasi blocco e quindi premere i seguenti tasti.
- Mac: ctrl + opzione + z
- Finestre: alt + maiusc + z
Questo rimuoverà immediatamente il blocco.
Elimina selezionando il contenuto
Se non vuoi imparare l’elegante scorciatoia per l’eliminazione, ecco un altro metodo rapido per eliminare paragrafi e altri blocchi:
- Fare clic da qualche parte nel blocco
- Premi cmd+a (ctrl+a) per selezionare l’intero contenuto
- Premi Elimina/Backspace per eliminare il contenuto
- Premi nuovamente Elimina/Backspace per eliminare il blocco
Per un blocco immagine, puoi semplicemente fare clic sull’immagine e quindi premere Elimina/Backspace per rimuoverlo.
Usa il pulsante Rimuovi blocco
Sebbene sia più lento, ci sono momenti in cui potresti voler utilizzare il pulsante della barra degli strumenti per rimuovere invece un blocco.
Per eliminare un blocco in questo modo:
- Clicca sul blocco
- Fare clic sull’icona Altre opzioni
- Fare clic su Rimuovi blocco
Questo metodo funziona per tutti i tipi di blocco.
A volte, invece di eliminare completamente un blocco, vuoi cambiarlo in un altro tipo. L’editor include un’opzione di trasformazione per questo.
Come trasformare i tipi di blocco
Un vantaggio dell’editor di blocchi è che la maggior parte dei blocchi può essere rapidamente trasformata da un tipo all’altro.
Diciamo che stai bloggando furiosamente. Ci sono scintille che volano via dalla tua tastiera e non hai tempo per giocherellare con la scelta dei tipi di blocco, quindi digiti le intestazioni come normali paragrafi e vai avanti. Non c’è problema.
Puoi fare clic su qualsiasi blocco di paragrafo e quindi fare clic sull’icona del paragrafo nella barra degli strumenti per rivelare i tipi di blocco in cui può essere trasformato.
Funziona anche per i blocchi basati su immagini. Ad esempio, puoi trasformare un’immagine in una galleria o in un blocco "media e testo".
Una breve nota sui segnaposto
Qualcosa che ho iniziato a fare per mantenere la velocità di scrittura è stato semplicemente inserire blocchi di immagini vuoti dove aggiungerò in seguito le mie immagini.
Usando il suggerimento per l’inserimento rapido di prima, digita "/ima" e premi Invio per inserire un blocco immagine, quindi premi nuovamente il tasto Invio per continuare a scrivere il paragrafo successivo. Lascia un bel segnaposto dove in seguito caricherai la tua immagine.
Come personalizzare l’aspetto dei blocchi
A differenza del vecchio editor di testo, l’editor di blocchi può darti molti strumenti di personalizzazione specifici per i blocchi.
Ad esempio, se fai clic su un blocco di paragrafo, vedrai le opzioni per modificare la dimensione del carattere, il colore e altro nella barra laterale.
Fai clic sull’icona a forma di ingranaggio nell’angolo in alto a destra se non vedi la barra laterale
Ogni volta che fai clic su un blocco, le opzioni della barra laterale si aggiorneranno per corrispondere al blocco selezionato.
Le immagini contengono risultati completamente diversi come il testo alternativo e i controlli delle dimensioni.
Se vuoi tornare alle impostazioni principali, puoi fare clic in qualsiasi punto al di fuori dei blocchi o fare clic sulla scheda Documento nella barra laterale.
Come posizionare i blocchi fianco a fianco
Una frustrazione comune con l’editor classico era come posizionare testo e/o immagini fianco a fianco. Il nuovo editor lo rende molto più semplice.
Se vuoi mettere un’immagine accanto al testo, il metodo migliore è usare il blocco Media e testo.
Se vuoi posizionare le immagini una accanto all’altra, un’opzione è inserire un blocco galleria.
Ciò è particolarmente utile per posizionare tre o quattro immagini in fila.
Infine, se desideri posizionare più colonne di testo una accanto all’altra, puoi utilizzare il blocco Colonna. Quando lo inserisci, puoi decidere la larghezza delle colonne, in questo modo:
La gestione dei blocchi senza il blocco della colonna può creare confusione, ma è sicuramente meglio che tentare lo stesso layout nel vecchio editor.
A questo punto, hai imparato tutte le basi su come utilizzare l’editor di WordPress. Successivamente, imparerai alcune tecniche più importanti per ottenere il massimo dall’editor Gutenberg sul tuo sito web.
Come ottenere ancora più blocchi
WordPress include dozzine di blocchi, ma probabilmente ne avrai bisogno di più per eseguire il tuo sito.
Ad esempio, ti consigliamo di creare una pagina di contatto e ciò richiede l’ inserimento di un modulo di contatto in una pagina. Non esiste un blocco del modulo di contatto, quindi dovrai aggiungerne uno al tuo sito.
Ci sono due modi per ottenere più blocchi per il tuo sito web.
Installa nuovi plugin
Il metodo più comune per ottenere più blocchi è aggiungere nuovi plugin al tuo sito.
Ad esempio, WPForms è un eccellente plug-in di moduli che include un generatore di moduli drag-and-drop. Include un blocco che ti consente di inserire facilmente i tuoi moduli all’interno di post e pagine.
Al giorno d’oggi, la maggior parte dei plugin che aggiungono un nuovo tipo di contenuto al tuo sito (moduli/slider/testimonianze) includerà un blocco.
Ci sono anche tonnellate di "plugin di blocco" che caricheranno il tuo sito con dozzine di nuovi fantastici tipi di blocchi. Alcune delle opzioni più popolari sono:
Ti consiglio di abituarti prima ai blocchi predefiniti, ma quando sei pronto per diventare più avanzato, quei plugin sono fantastici.
Aggiungi blocchi dalla directory dei blocchi
WordPress 5.5 ha aggiunto una nuova "directory di blocco". Lo includo qui per essere completo e perché probabilmente verrà ripetuto e diventerà più popolare in futuro.
Tuttavia, per ora, NON ti consiglierei di usarlo perché:
- Non ci sono ancora molti blocchi disponibili mentre ci sono tonnellate di plugin che aggiungono nuovi blocchi
- I blocchi hanno pochissime recensioni degli utenti
- Puoi semplicemente installare un plugin con dozzine di blocchi invece
- È più difficile cercare nuovi blocchi che plugin
- Non c’è modo di rimuovere i blocchi una volta aggiunti (!)
E l’unico modo in cui puoi trovarli in primo luogo è se cerchi un blocco e non restituisce risultati:
Ciò significa che non puoi trovare nuovi blocchi per parole chiave come "immagine" o "incorporamento" poiché producono blocchi già installati.
Nel complesso, è un’esperienza piuttosto strana e incompleta, quindi è meglio aspettare che WordPress fornisca questa funzionalità in modo completo prima di utilizzarla sul tuo sito web. Per ora, installa nuovi plugin per aggiungere blocchi al tuo sito web.
Come personalizzare l’editor di blocchi
L’editor stesso ha alcune opzioni di personalizzazione in modo da poter modificare l’aspetto.
WordPress imposta automaticamente la visualizzazione a schermo intero dopo ogni aggiornamento, ma puoi tornare alla visualizzazione standard deselezionando la modalità a schermo intero dal menu delle opzioni per disattivarla.
L’altra modifica che potrebbe interessarti è fare clic sul pulsante a forma di ingranaggio in alto a destra per nascondere la barra laterale destra.
Se abiliti la modalità a schermo intero e nascondi la barra laterale destra, crea uno spazio di scrittura pulito e privo di distrazioni.
E se volessi indietro l’editor classico?
Dopo questo post, spero che tu abbia una buona comprensione di come utilizzare l’editor di blocchi.
Detto questo, potresti non essere venduto su di esso. In tal caso, ci sono alcune opzioni se vuoi disabilitare l’editor Gutenberg o evitare di usarlo.
Prima di tutto, non è necessario utilizzare l’editor di blocchi. Puoi installare il plugin Editor classico.
Questo plugin è gratuito e il team di WordPress si è impegnato a supportarlo fino al 2022. Sulla base delle recensioni, penseresti che sia fantastico, ma è valutato principalmente per dispetto (Gutenberg non è stato ben accolto inizialmente). In verità, è un editor di testo mediocre senza niente di speciale da offrire.
Ed ecco qualcos’altro a cui pensare…
Non devi scrivere i tuoi post in WordPress.
Puoi scrivere i tuoi post in Google Docs o in qualsiasi altro editor che desideri, quindi importarli in WordPress. Per editor come Google Docs, esistono soluzioni dedicate per l’importazione mantenendo la formattazione, ma con altri editor basati su blocchi, come Notion, puoi semplicemente copiare e incollare i tuoi post in WordPress mantenendo tutta la formattazione.
Alla fine della giornata, WordPress è il luogo in cui pubblichi i tuoi contenuti, ma non deve essere il luogo in cui crei i tuoi contenuti.
Ora che hai imparato così tanto sull’editor di blocchi, sono sicuro che sei pronto per usarlo, ma ho pensato di condividere una prospettiva aggiuntiva poiché è un problema caldo.
Sei un esperto di editor di blocchi!
In questa lunga guida, hai appreso tutti i fondamenti dell’editor di blocchi, inclusa la terminologia di base, oltre a un po’ di cronologia di WordPress.
Hai imparato a:
- Aggiungi blocchi
- Copia e seleziona i blocchi
- Elimina blocchi
- Sposta blocchi
- Trasforma i blocchi
- Ottieni nuovi tipi di blocchi
- E personalizza i tuoi blocchi
L’editor di blocchi richiede un po’ di tempo per abituarsi, ma spero che questo post abbia chiarito ogni confusione che hai avuto finora.
Se ti stai divertendo a imparare di più su WordPress e pensi di essere pronto a dedicarti seriamente alla creazione di un fantastico sito web, penso che adorerai il mio corso gratuito:
Partecipa al corso di 7 giorni sulla padronanza di WordPress sull’e-mail
Ti porta oltre le basi in modo da poter conoscere la personalizzazione, le prestazioni e fare soldi con WordPress.
Se ti è piaciuto questo post e ti ha aiutato a capire come utilizzare l’editor di WordPress, considera di condividerlo con qualcun altro prima di andare.
Grazie per aver letto!