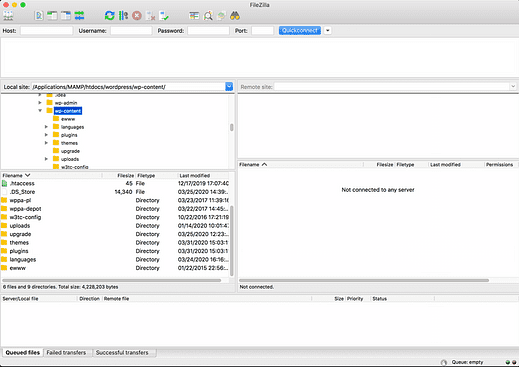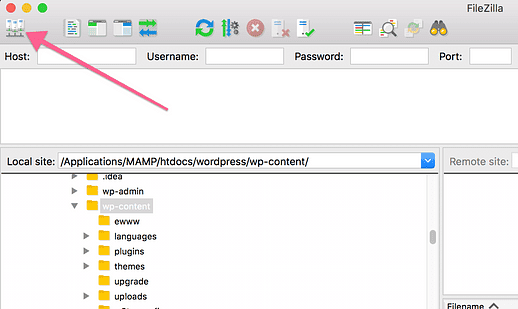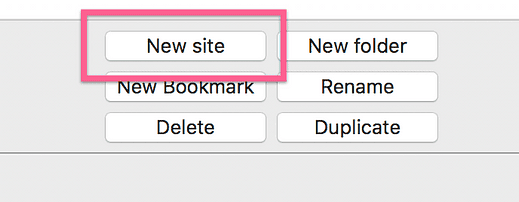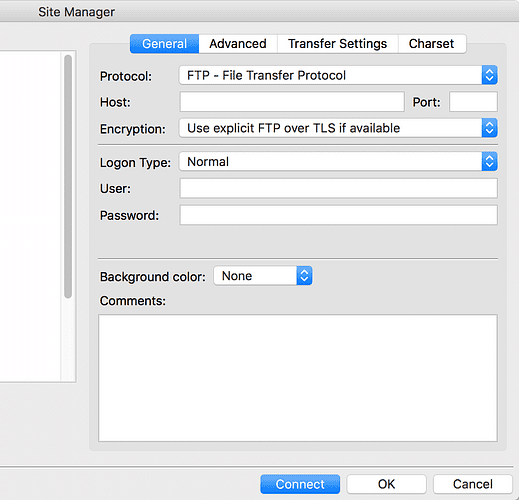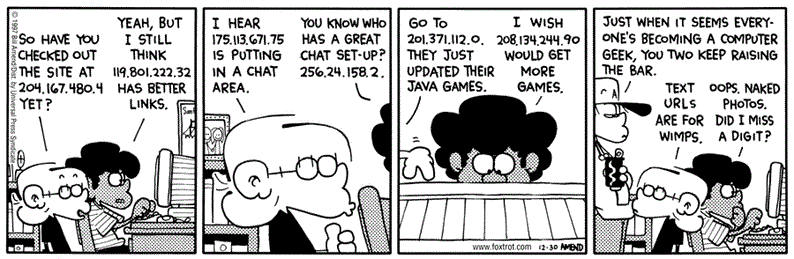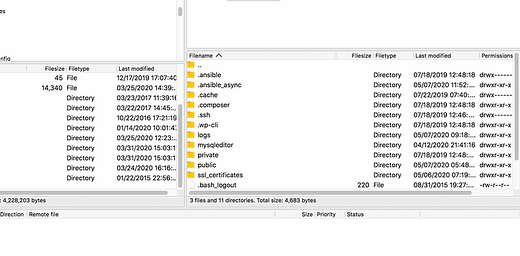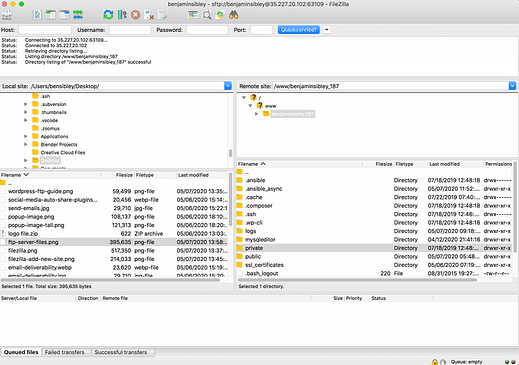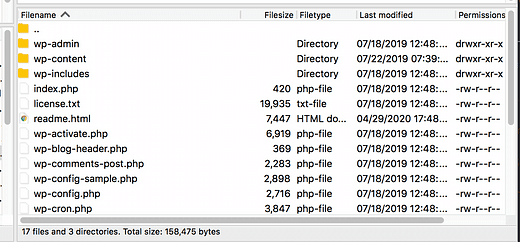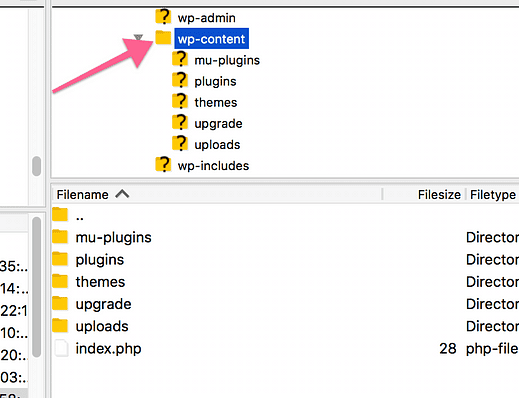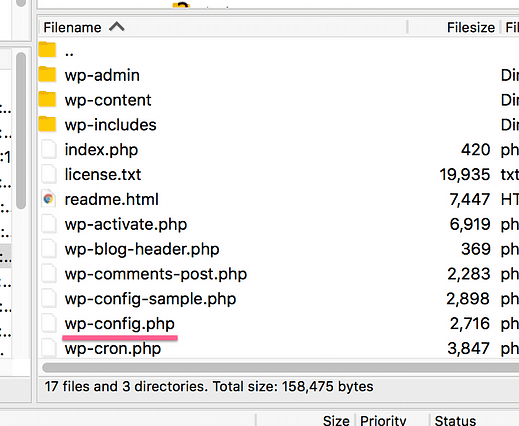Как использовать FTP с сайтом WordPress
Нет никакого способа обойти это.
Если у вас есть веб-сайт, вам нужно знать, как использовать FTP.
Хорошая новость в том, что за аббревиатурой стоит простой навык.
Никакого программирования или кодирования не требуется. На самом деле использовать FTP для работы с вашим сайтом очень просто.
Что еще более важно, FTP часто имеет решающее значение для исправления ошибки «белого экрана» на вашем сайте. Возможно, именно поэтому вы сейчас здесь.
Итак, давайте продолжим руководство с кратким обзором, а затем перейдем к шагу №1.
Что такое FTP?
FTP означает «протокол передачи файлов», и это метод загрузки и скачивания файлов с сервера.
Другими словами, это для передачи файлов между сервером и компьютером.
В основном с FTP вы будете делать три вещи:
- Загрузите файлы на свой сайт
- Скачивайте файлы с вашего сайта
- Удалите файлы со своего сайта
Это почти все, что нужно сделать!
Теперь давайте рассмотрим, как именно можно использовать FTP.
Установите FTP-клиент
Первое, что вам нужно сделать, это выбрать FTP-клиент.
FTP-клиент предоставит вам интерфейс для передачи файлов на ваш сайт и с вашего сайта. Есть много хороших вариантов, но я всегда использую и рекомендую FileZilla.
Его можно использовать бесплатно и доступно для Mac, Windows и Linux.
FileZilla имеет приятный интерфейс, и вы можете сохранить учетные данные нескольких сайтов, так что это практичный выбор, если у вас несколько сайтов.
У вашего веб-хостинга, вероятно, есть бесплатный FTP-клиент, доступный также в cPanel. Это может работать нормально, но, честно говоря, быстрее просто открыть приложение, такое как FileZilla, установленное на вашем компьютере, чем перейти к одному из них на панели управления хостингом.
Независимо от того, какое решение вы выберете, шаги будут такими же, но я буду использовать FileZilla для всех снимков экрана в этом руководстве.
Подключитесь к вашему сайту
Чтобы получить доступ к вашему сайту, вам понадобится новый набор учетных данных для входа.
Доступ к вашему сайту через FTP отличается от входа на сайт WordPress, поэтому вы не будете использовать те же имя пользователя и пароль.
Начните с нажатия этого значка в верхнем левом углу FileZilla, чтобы открыть Менеджер сайта:
Затем нажмите кнопку «Новый сайт» во всплывающем окне.
В правой части окна вы введете свои учетные данные для доступа, чтобы вы могли подключиться к своему серверу.
После того, как вы ввели их, вы можете нажать кнопку «Подключиться» внизу, но сначала давайте поговорим об этих учетных данных для входа.
Соберите свои учетные данные
Всего для подключения к вашему сайту через FTP необходимо пять частей информации:
- Протокол
- Хозяин
- Порт
- Пользователь
- Пароль
Давайте рассмотрим их все по очереди.
Быстрая подсказка
Войдите в свою учетную запись хостинга и найдите меню FTP. Вероятно, вы сможете найти все пять единиц информации в одном месте.
Если вы не можете что-то найти, напишите своему хозяину, и он сразу же предоставит вам информацию.
Протокол
Это просто.
Если на вашем сайте используется «http», используйте первый вариант под названием «FTP».
Если ваш сайт использует «https», используйте второй вариант под названием «SFTP».
Хозяин
Когда вы посещаете веб-сайт по имени, например google.com, DNS-сервер переводит это доменное имя в IP-адрес для получения веб-сайта. По сути, реальный адрес веб-сайта – это его IP-адрес, а доменное имя – это псевдоним, который мы используем, чтобы иметь фирменные имена для веб-сайтов. В противном случае вам придется запоминать кучу IP-адресов ваших любимых сайтов!
Источник: Bill Amend
При использовании FTP для прямого подключения к вашему серверу DNS-серверы не используются, поэтому вам необходимо ввести IP-адрес вашего веб-сайта.
IP-адрес будет использоваться в качестве «хоста».
Порт
Порт – это номер, который в основном сообщает серверу, какие действия вы будете предпринимать. Понимание специфики не важно.
Вероятно, это будет 21 или 222, но вам следует проверить это число в своей учетной записи хостинга.
Имя пользователя Пароль
Ваше имя пользователя и пароль WordPress для этого не подойдут. Вы будете использовать отдельные имя пользователя и пароль специально для использования FTP.
Вы можете найти эту информацию в своей учетной записи хостинга.
Как только у вас будет вся эта информация, вы готовы к подключению.
Войдите в свою учетную запись
Добавьте всю собранную информацию в приложение FileZilla, а затем вы можете нажать кнопку «Подключиться», чтобы получить доступ к своему серверу.
Если все пойдет хорошо, вы должны увидеть несколько папок в правой части экрана.
Поздравляю! Вы только что подключились к своему серверу и открыли мир FTP.
Теперь давайте рассмотрим, как загружать и скачивать файлы.
Как передавать файлы
Еще раз взгляните на интерфейс FileZilla, когда он подключен к сайту.
Слева находятся файлы на вашем компьютере, а с правой стороны – файлы на вашем веб-сайте.
Чтобы загрузить файл, перейдите к его расположению слева, а затем дважды щелкните его, чтобы загрузить. Файл будет загружен в папку, открытую в правой части экрана.
Чтобы загрузить файл с вашего сайта, дважды щелкните по нему, и он загрузится в открытое место в левой части экрана.
Кроме того, вы можете щелкнуть правой кнопкой мыши любой файл и выбрать вариант загрузки / выгрузки. Вы также можете найти возможность удалить файлы и папки, щелкнув их правой кнопкой мыши.
Это все, что вам нужно знать, чтобы загружать и скачивать файлы с помощью FTP.
И последнее, что сбивает с толку начинающих пользователей FTP.
Где WordPress?
Вы знаете, что ваш сервер открыт с правой стороны FileZilla, но где файлы WordPress?
Теперь это различно для каждого веб-хоста, но в большинстве случаев файлы вашего веб-сайта будут находиться в папке с именем «public» или «public_html».
Найдите одну из этих папок и дважды щелкните ее, чтобы открыть. Что вы найдете дальше, зависит от конфигурации вашего хостинга. Вы можете найти папку, названную в честь вашего сайта, или папку с названием «wordpress», или вы уже можете быть в папке WordPress.
Вот кое-что, что я могу гарантировать: вот что вы увидите, когда откроете папку «wordpress»:
Независимо от того, какой хост вы используете, вы узнаете, что нашли папку WordPress, когда увидите эти файлы и папки внутри. Вы всегда будете видеть папки wp-admin, wp-content и wp-includes.
Где найти темы и плагины
Вы, вероятно, используете FTP для загрузки, удаления или редактирования темы или плагина, так что вот где их найти.
Все темы и плагины хранятся в папке «wp-content».
Как и следовало ожидать, все темы и плагины хранятся в соответствующих папках.
Где найти ваши изображения
Все изображения, которые вы найдете в медиатеке, хранятся в папке «uploads» внутри wp-content.
Внутри папки загрузок вы найдете папку для каждого года и папку внутри этого года для каждого месяца. Да, навигация затруднительна, но именно так настраиваются папки мультимедиа в WP.
Где найти файл конфигурации
Пользователи WordPress часто нуждаются в редактировании файла wp-config.php.
Этот файл находится в самой папке wordpress.
Как редактировать файлы
Последнее, что вам может понадобиться, – это отредактировать такой файл, как wp-config.php.
Чтобы отредактировать файл, вы просто загружаете его, редактируете, а затем повторно загружаете.
Если вы никогда не редактировали файл PHP, возможно, у вас не установлен хороший текстовый редактор для этой цели. Если у вас есть ПК, вы можете использовать Notepad ++, а пользователи Mac могут использовать TextWrangler (оба бесплатны).
Это действительно простые редакторы кода, но, поскольку ваши потребности просты, они будут работать нормально.
Использование FTP с WordPress
Поначалу FTP звучит пугающе, но теперь вы знаете, что это простой в использовании инструмент.
На самом деле, это не сложнее, чем войти в WordPress.
Иногда использование FTP абсолютно необходимо, так что вы, вероятно, еще много раз примените этот навык в будущем.
Если вы хотите продолжить изучение технических навыков WordPress, вам, вероятно, понравится этот урок о том, как сделать резервную копию файлов и данных вашего веб-сайта:
Как сделать резервную копию вашего сайта WordPress →
Если вы еще не создали резервную копию своего веб-сайта, вы обязательно захотите прочитать это.
Спасибо за чтение, и если это руководство помогло вам, то, пожалуйста, подумайте о том, чтобы поделиться им с кем-нибудь, прежде чем уйти.