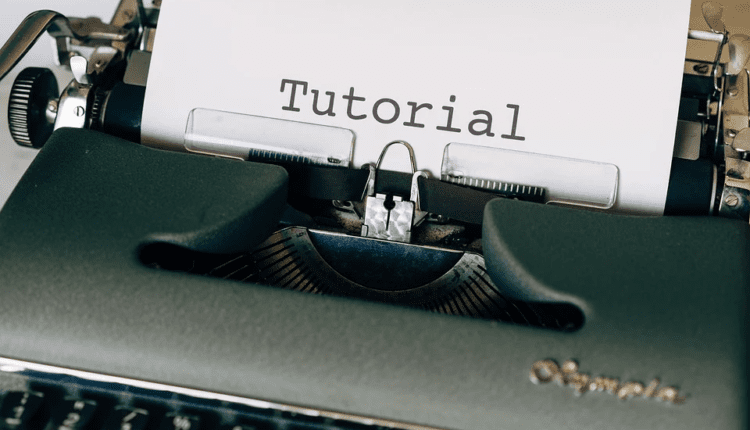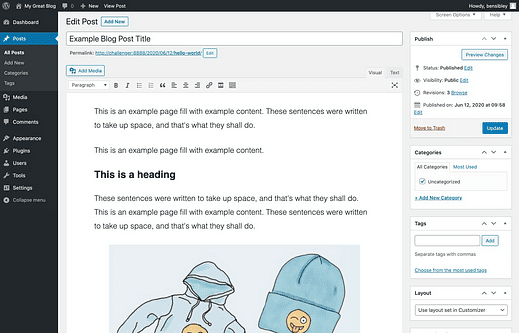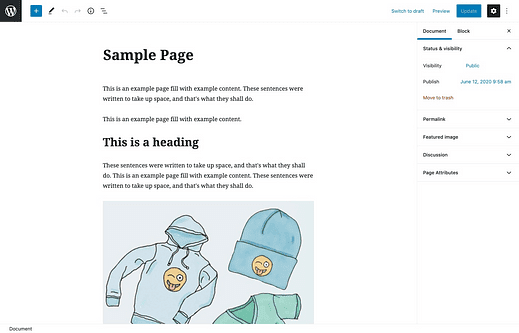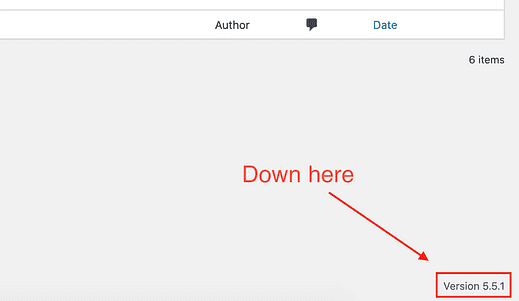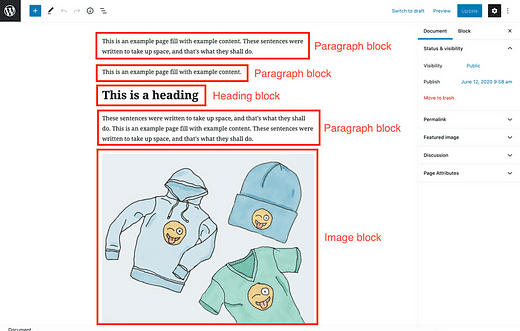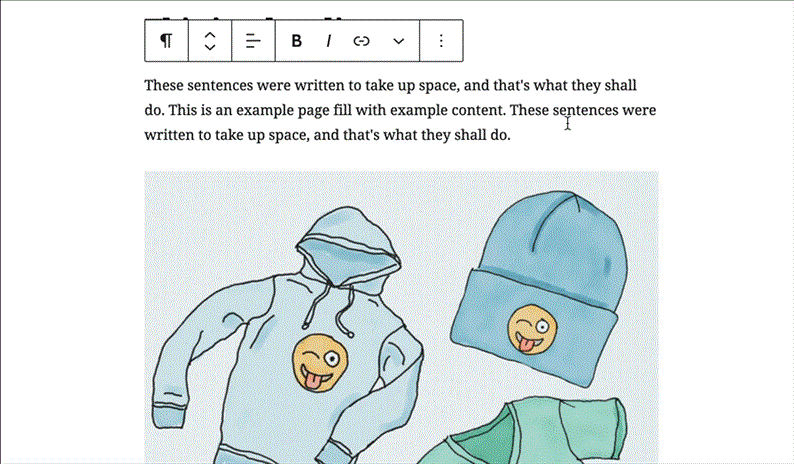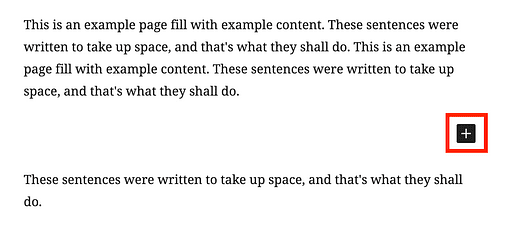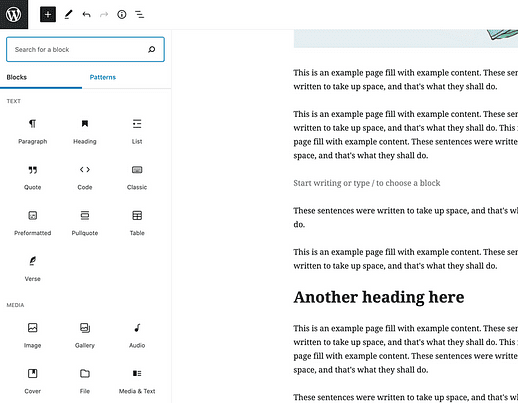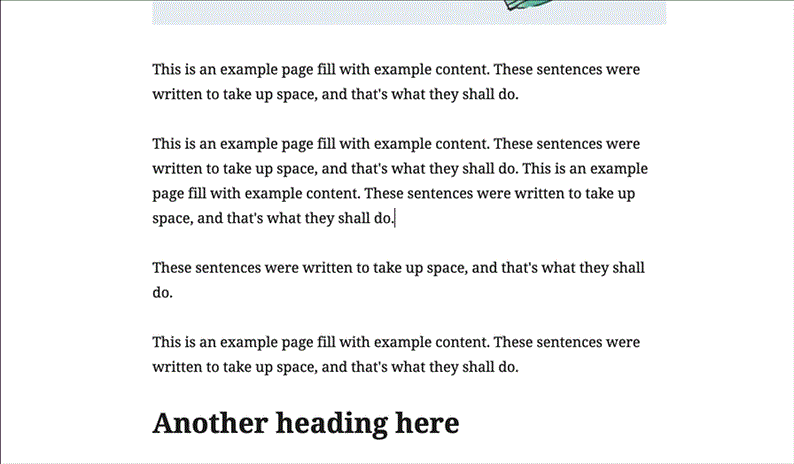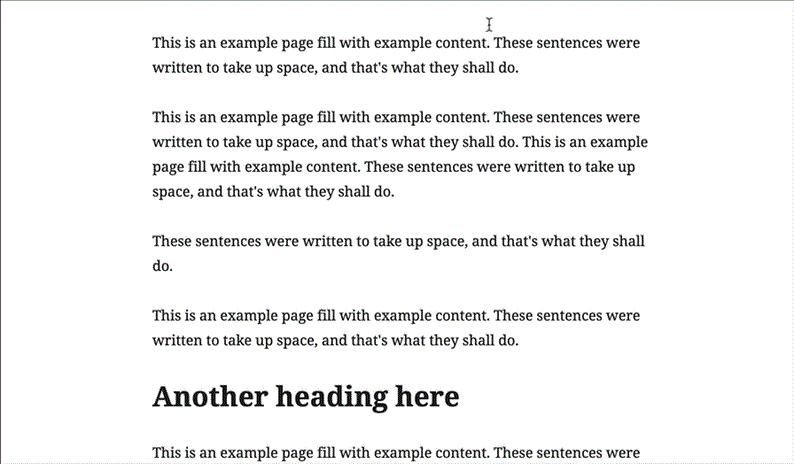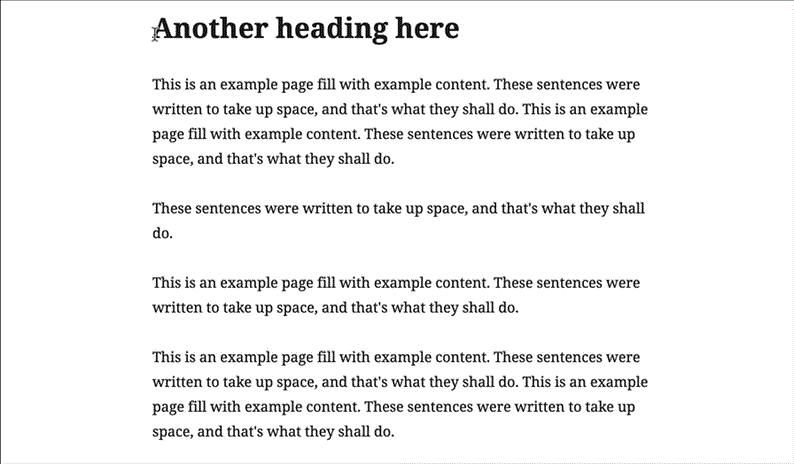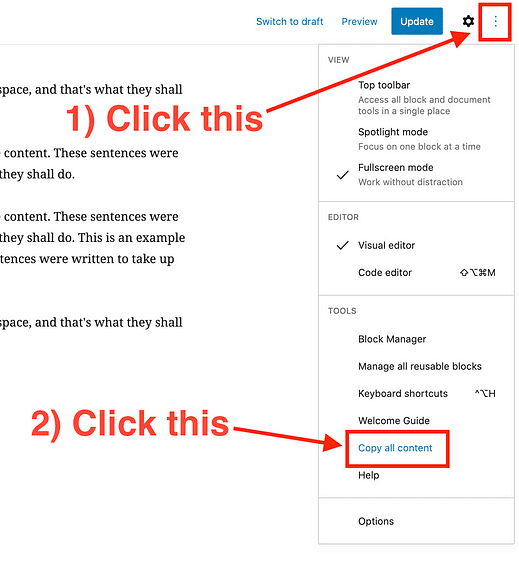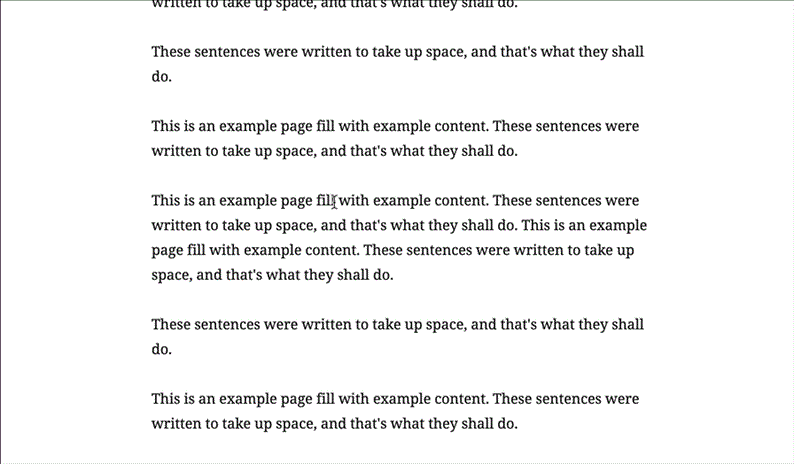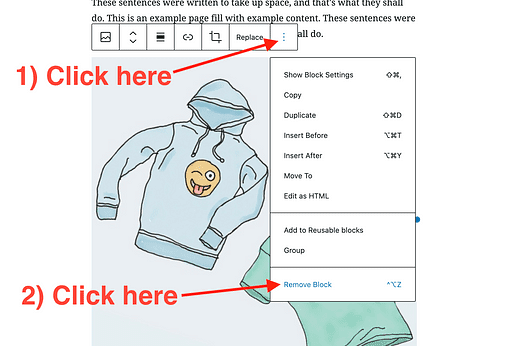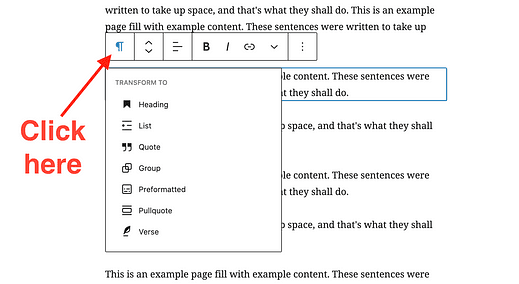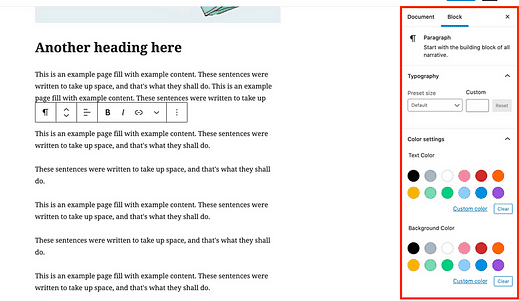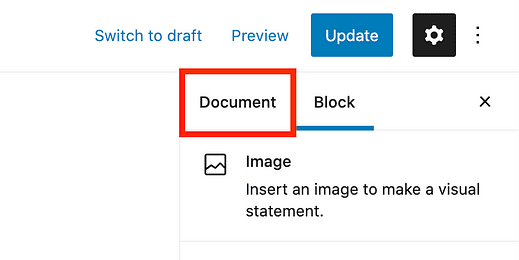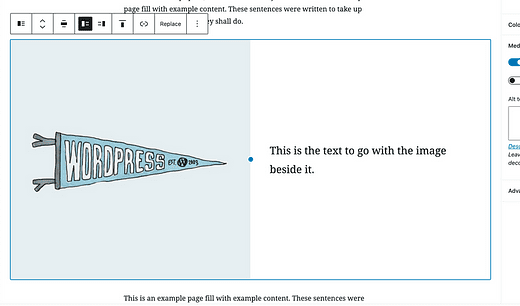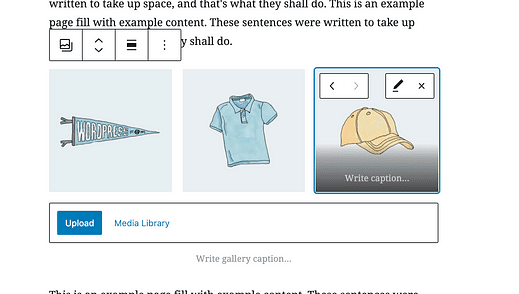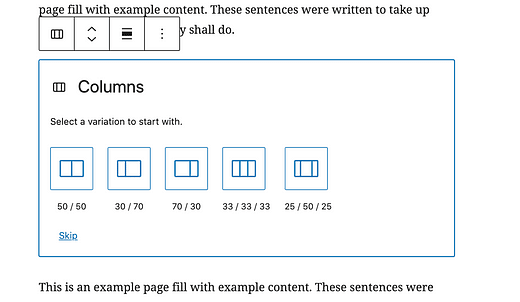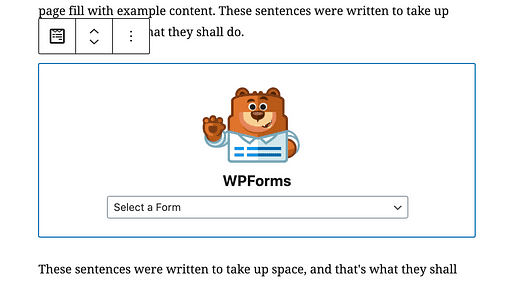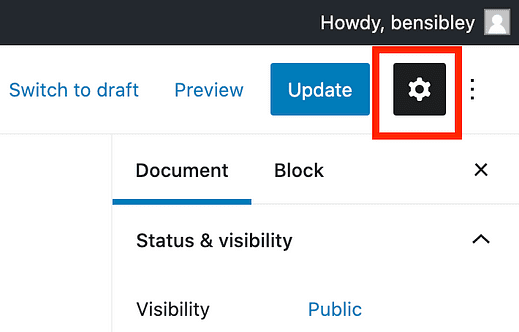Jak korzystać z edytora bloków WordPress: niezbędny przewodnik po Gutenberg
Czy jesteś zdezorientowany przez edytor WordPress?
Będę pierwszy przyznać: trzeba się trochę przyzwyczaić.
Rzeczy, które zawsze robiłeś łatwo, mogą nagle stać się trudne. Na przykład możesz się zastanawiać:
- Jak dodać nowe bloki?
- Jak mogę przenosić klocki?
- Jak usunąć blokadę?
Na wszystkie te i inne pytania odpowiemy w tym samouczku edytora WordPress.
Zanim przejdziemy do szczegółów korzystania z edytora WordPress, oto krótkie wyjaśnienie, dlaczego możesz zobaczyć różne edytory w artykułach WordPress w Internecie i czym jest edytor „Gutenberg".
Co to jest Gutenberg?
Przez ponad dekadę WordPress używał edytora tekstu, który wyglądał tak, jak teraz uważany jest za „edytor klasyczny”:
Następnie , 6 grudnia 2018 r., pojawił się WordPress w wersji 5.0 i przełączył wszystkie witryny na nowy edytor, który nazwali „ Gutenberg ” słynnie po pierwszej prasie drukarskiej.
Teraz, gdy minęły prawie dwa lata, nazwisko Gutenberg jest używane rzadziej, ponieważ ludzie nazywają go po prostu redaktorem lub redaktorem bloku.
Tak więc, jeśli zobaczysz kogoś online mówiącego o edytorze „Gutenberg”, ma to na myśli tylko edytor, który jest teraz używany we wszystkich witrynach WordPress (w przeciwieństwie do klasycznego edytora).
Jak zdobyć edytor Gutenberga?
Powinieneś mieć to domyślnie. Nie musisz „przełączać się” do edytora Gutenberga, aby go włączyć.
Jeśli odwiedzasz post lub stronę w panelu administracyjnym, powinien on wyglądać tak:
Jeśli tak się nie stanie, upewnij się, że używasz co najmniej wersji WordPress 5.0. Wersję WordPressa możesz sprawdzić w prawym dolnym rogu pulpitu nawigacyjnego.
Dodatkowo sprawdź menu Wtyczki, aby sprawdzić, czy zainstalowano wtyczkę Classic Editor, która przywróci Twoją witrynę do starego edytora. Jeśli jest zainstalowany, możesz go dezaktywować i usunąć.
Nie musisz instalować wtyczki edytora Gutenberga. To wtyczka beta dla użytkowników, którzy chcą wypróbować nowe funkcje, zanim zostaną włączone do rdzenia WordPressa.
Teraz, gdy rozumiesz, skąd wzięła się nazwa „Gutenberg” i jak uzyskać dostęp do edytora, porozmawiajmy o blokach.
To edytor bloków, a nie edytor tekstu
Możesz myśleć o edytorze bloków jako o specjalnym typie edytora tekstu.
Główną różnicą jest to, że zamiast cały tekst jest przechowywany w jednym polu tekstowym, każdy blok jest jak go własnym polu tekstowym.
Na pierwszy rzut oka może się to wydawać dziwne, ale jest znacznie lepiej dostosowane do treści multimedialnych, takich jak ten wpis na blogu, który jest pełen obrazów i GIF-ów. Zamiast niezręcznie umieszczać obrazy w tekście, masz bloki starannie oddzielające obrazy i akapity.
Aby w pełni docenić te różnice, musisz dokładnie wiedzieć, czym jest blok.
Czym są bloki?
Blok WordPress to pojedyncza jednostka treści. Tą jednostką treści może być akapit, nagłówek, obraz lub wiele innych typów treści.
Na przykład ten akapit, który właśnie czytasz, jest blokiem akapitu, a nagłówek nad nim został dodany z blokiem nagłówka.
Każda treść dodana do strony w WordPressie jest zawarta w bloku.
Tak więc blok nie jest elementem wizualnym – na stronie nie widać prostokątnych bloków – blok to po prostu termin oznaczający jednostkę treści. To pojemnik.
Wszystko w edytorze to blok
Chociaż uważam, że zrozumienie tej terminologii jest niezwykle pomocne, wiem, że nie jest to prawdziwy powód, dla którego tu jesteś.
To, co naprawdę musisz wiedzieć, to jak dostosować swoje normalne techniki pisania do edytora bloków. Zmaganie się z prostymi czynnościami, takimi jak kopiowanie i wklejanie, może być frustrujące, gdy robisz to dobrze przez całe życie.
Poniżej znajdują się wszystkie wskazówki i triki dotyczące przepływu pracy, których potrzebujesz, aby skutecznie korzystać z edytora WordPress.
Jak efektywnie korzystać z edytora bloków WordPress
Jest kilka rzeczy, które sprawiają, że edytor bloków różni się od zwykłego edytora tekstu. Zajmijmy się każdym z nich jeden po drugim.
Pierwszą rzeczą, którą musisz wiedzieć, jest dodawanie bloków.
Jak dodawać nowe bloki
Każda dodana treść jest zawarta w bloku i istnieją cztery różne sposoby dodawania nowych bloków do swoich postów.
Użyj klawisza Enter
Doświadczenie pisania w edytorze bloków jest praktycznie takie samo, jak w normalnym edytorze tekstu.
Możesz pisać z radością, używając klawisza Enter, aby tworzyć nowe akapity, ale oto kluczowy wgląd:
Kiedy naciśniesz Enter, tworzysz nowy blok, a nie nowy akapit. Nowy blok może stać się dowolnym rodzajem bloku (jak obraz lub wideo). Staje się akapitem dopiero po wpisaniu do niego słów.
Użycie klawisza Enter to zdecydowanie najszybszy sposób na utworzenie nowego bloku, ale inne metody również mają pewne zalety.
Użyj przycisku Dodaj blok
W tej chwili przycisk Dodaj blok jest dość mylący. Mam nadzieję, że wkrótce to zmienią, ponieważ przez ostatnie dwa lata bardzo to zmienili.
Jeśli naciśniesz klawisz Enter, aby utworzyć pusty blok, zobaczysz ten czarny przycisk plus po prawej stronie edytora:
Kliknięcie, które spowoduje wyświetlenie wyskakującego okienka wyboru bloku, umożliwiającego wstawienie dowolnego rodzaju treści.
Uważam, że ta opcja jest myląca, ponieważ nie zawsze pojawia się, nawet po najechaniu myszą między blokami. Z tego powodu polecam głównie używanie drugiego przycisku, który jest zawsze dostępny u góry ekranu:
Daje ci znacznie większe i łatwiejsze w nawigacji okno, w którym możesz wybrać typ bloku.
Jeśli jesteś nowy w edytorze bloków, poświęć trochę czasu na poruszanie się po menu i zapoznaj się z różnymi dostępnymi typami bloków.
Gdy już wiesz, jakie bloki masz na wyciągnięcie ręki, możesz przejść na lepszą metodę szybkiego wstawiania…
Metoda szybkiego wkładania
W ten sposób dodaję bloki do moich postów.
Po naciśnięciu klawisza Enter w celu utworzenia nowego, pustego bloku, wpisz ukośnik „/”, aby otworzyć menu szybkiego wyboru. Następnie zacznij wpisywać nazwę bloku, który chcesz dodać. Pojawi się od razu w menu.
Chociaż możesz użyć myszy do wybrania bloku, szybciej jest po prostu strzałka w górę/w dół przez listę i ponowne naciśnięcie Enter. Ta metoda dodawania obrazów i innych elementów jest znacznie szybsza niż cokolwiek, co można zrobić za pomocą tradycyjnego edytora tekstu. Aby dodać obraz, wystarczy wpisać „/ima” i nacisnąć Enter. To moja ulubiona część edytora bloków.
Teraz, gdy wiesz, jak dodawać bloki, porozmawiajmy o ich zaznaczaniu i kopiowaniu.
Jak wybrać i skopiować zawartość
Zaznaczanie tekstu w edytorze bloków znacznie różni się od zwykłego edytora tekstu, ale działa świetnie, gdy znasz najlepsze podejście.
Oto trzy sposoby zaznaczania tekstu w edytorze bloków.
Kliknij i przeciągnij kursor
Najczęstszym sposobem, w jaki ludzie wybierają tekst, jest klikanie i przeciąganie po słowach.
Działa to dobrze w blokach, ale przekonasz się, że jeśli chcesz wybrać określone słowa między akapitami, edytor automatycznie podświetli pełne bloki po zwolnieniu myszy.
Niestety nie da się tego obejść, więc po wklejeniu będziesz musiał wybrać pełne bloki i usunąć niechciane słowa.
Jeśli wybierasz tekst, aby zmienić jego kolejność, poczekaj cierpliwie, ponieważ wkrótce omówimy zmianę kolejności.
Skrót klawiaturowy „zaznacz wszystko”
Sposób, w jaki „zaznacz wszystko” działa z edytorem bloków, jest w rzeczywistości o wiele przyjemniejszy niż zwykły edytor tekstu.
Zwykle w edytorze tekstu naciskasz cmd + a (ctrl + a w systemie Windows), aby zaznaczyć cały tekst w całym artykule. Jeśli spróbujesz tego w edytorze bloków, zaznaczy tylko cały tekst w bieżącym bloku.
Możesz jednak ponownie nacisnąć cmd + a, aby wybrać wszystkie bloki w poście.
Osobiście uważam, że jest to o wiele lepsze, ponieważ pozwala szybko wybrać pełne akapity i opcjonalnie wybrać pełny tekst w razie potrzeby.
Jak wybrać wiele bloków
W edytorze można wybrać wiele bloków na dwa sposoby.
Najpierw możesz kliknąć i przeciągnąć kursor po blokach, w ten sposób:
To działa dobrze, jeśli widzisz wszystkie bloki na ekranie, ale jeśli wybierasz długi zakres bloków, przeciąganie kursora po krawędzi ekranu w celu dalszego przewijania może być nieporządne i frustrujące.
Lepszym sposobem jest kliknięcie pierwszego bloku, który chcesz wybrać, przewinięcie do najdalszego bloku, który chcesz wybrać, a następnie przytrzymanie klawisza SHIFT i kliknięcie go w następujący sposób:
Ta technika wybierze oba bloki, na które kliknąłeś i wszystkie bloki pomiędzy nimi.
Jak skopiować cały post
Jeśli chcesz skopiować całą zawartość posta, możesz użyć podwójnego skrótu cmd+a lub skorzystać z opcji Kopiuj całą zawartość znajdującej się w menu ustawień.
To świetny sposób na szybkie przeniesienie wpisu z jednej witryny WordPress do drugiej.
Biorąc to wszystko pod uwagę, wiem, że to nadal nie rozwiązuje jednego z twoich głównych problemów: jak zmienić układ treści. Przejdźmy teraz do tego.
Jak przenosić i zmieniać kolejność bloków
Jak się właśnie dowiedziałeś, kopiowanie i wklejanie nie jest najlepszym sposobem na zmianę kolejności akapitów. Edytor bloków zapewnia dwa sposoby przenoszenia bloków po stronie.
Przesuwaj bloki za pomocą strzałek
Jeśli chcesz przesunąć blok nieco w górę lub w dół postu, możesz użyć przycisków strzałek dodanych do paska narzędzi:
Pasek narzędzi jest widoczny po kliknięciu bloku
To szybki i czysty sposób na zmianę kolejności bloków bez konieczności kopiowania i wklejania. Ta technika działa dla wszystkich typów bloków, w tym obrazów.
Przenieś bloki za pomocą przeciągania i upuszczania
Jeśli musisz przesunąć blok znacznie dalej, łatwiej będzie go przeciągnąć i upuścić niż klikać strzałkę „w górę” kilkanaście razy.
Jeśli klikniesz i przytrzymasz ikony strzałek, interfejs zaktualizuje się, dzięki czemu możesz przeciągnąć i upuścić blok w nowej pozycji.
Zobaczysz niebieską linię w miejscu, w którym zostanie wstawiony blok.
Osobiście trudno mi czasem wrzucić bloki we właściwe miejsce, więc przez większość czasu używam przycisków strzałek.
Przenieś wiele bloków jednocześnie
Jeśli przeczytałeś powyższe wskazówki, to już wiesz, że możesz przytrzymać klawisz SHIFT, aby wybrać zakres bloków. Po wybraniu wielu bloków zobaczysz pasek narzędzi wyświetlany tylko nad pierwszym blokiem. Następnie możesz użyć przycisków strzałek lub przeciągnąć i upuścić całą grupę jednocześnie.
W tej chwili nie ma możliwości wybrania wielu bloków, które nie następują po sobie.
Nadal możesz kopiować i wklejać
Przyciski strzałek to najłatwiejszy sposób na przenoszenie akapitów i obrazów wokół posta, ale nadal możesz używać funkcji kopiowania i wklejania, jeśli chcesz.
Aby to zrobić, użyj skrótu cmd + a, aby skopiować zawartość bloku, a następnie użyj cmd + x, aby wyciąć zawartość, a następnie utwórz nowy blok za pomocą klawisza Enter i naciśnij cmd + v, aby wkleić skopiowaną zawartość.
Tworzenie, kopiowanie i porządkowanie treści obejmuje większość najważniejszych elementów. Ostatnią ważną techniką, której musisz się nauczyć, jest usuwanie bloków.
Jak usunąć bloki
Usuwanie treści jest częścią tworzenia treści, więc musisz wiedzieć, jak usunąć bloki.
Istnieją trzy sposoby na usunięcie dowolnego bloku w edytorze.
Skrót klawiaturowy usuwania
Zawsze wolę skróty klawiszowe, więc to polecę najpierw.
Kliknij dowolny blok, a następnie naciśnij następujące klawisze.
- Mac: ctrl + opcja + z
- Windows: alt + shift + z
Spowoduje to natychmiastowe usunięcie blokady.
Usuń, wybierając zawartość
Jeśli nie chcesz uczyć się wymyślnego skrótu do usuwania, oto kolejna szybka metoda usuwania akapitów i innych bloków:
- Kliknij gdzieś w bloku
- Naciśnij cmd+a (ctrl+a), aby wybrać pełną zawartość
- Naciśnij klawisz Delete/Backspace, aby usunąć zawartość
- Ponownie naciśnij klawisz Delete/Backspace, aby usunąć blok
W przypadku bloku obrazu wystarczy kliknąć obraz, a następnie nacisnąć klawisz Delete/Backspace, aby go usunąć.
Użyj przycisku Usuń blokadę
Chociaż wolniej, czasami możesz chcieć użyć przycisku paska narzędzi, aby zamiast tego usunąć blok.
Aby usunąć blok w ten sposób:
- Kliknij na blok
- Kliknij ikonę Więcej opcji
- Kliknij Usuń blok
Ta metoda działa dla wszystkich typów bloków.
Czasami zamiast od razu usunąć blok, chcesz zmienić go na inny typ. Edytor zawiera w tym celu opcję transformacji.
Jak przekształcić typy bloków
Jedną z zalet edytora bloków jest to, że większość bloków można szybko przekształcić z jednego typu na inny.
Załóżmy, że wściekle blogujesz. Z klawiatury wylatują iskry, a Ty nie masz czasu na majstrowanie przy wyborze typów bloków, więc wpisujesz nagłówki jak normalne akapity i kontynuujesz. To nie jest problem.
Możesz kliknąć dowolny blok akapitu, a następnie kliknąć ikonę akapitu na pasku narzędzi, aby wyświetlić typy bloków, na które można go przekształcić.
Działa to również w przypadku bloków opartych na obrazach. Na przykład możesz przekształcić obraz w galerię lub blok „media i tekst”.
Krótka uwaga na temat symboli zastępczych
Coś, co zacząłem robić, aby przyspieszyć pisanie, to po prostu wstawianie pustych bloków obrazu, w których później dodam moje obrazy.
Korzystając z wcześniejszej końcówki szybkiego wstawiania, wpisz „/ima” i naciśnij Enter, aby wstawić blok obrazu, a następnie ponownie naciśnij klawisz Enter, aby kontynuować pisanie następnego akapitu. Pozostawia ładny symbol zastępczy, w którym później prześlesz swój obraz.
Jak dostosować wyglądy bloków
W przeciwieństwie do starego edytora tekstu, edytor bloków może zapewnić wiele narzędzi do dostosowywania specyficznych dla bloków.
Na przykład, jeśli klikniesz blok akapitu, zobaczysz opcje zmiany rozmiaru, koloru czcionki i innych opcji na pasku bocznym.
Kliknij ikonę koła zębatego w prawym górnym rogu, jeśli nie widzisz paska bocznego
Za każdym razem, gdy klikniesz blok, opcje paska bocznego zostaną zaktualizowane, aby pasowały do wybranego bloku.
Obrazy zawierają zupełnie inne wyniki, takie jak tekst alternatywny i kontrolki rozmiaru.
Jeśli chcesz wrócić do głównych ustawień, możesz kliknąć w dowolnym miejscu poza blokami lub kliknąć kartę Dokument na pasku bocznym.
Jak umieszczać bloki obok siebie?
Częstą frustracją związaną z klasycznym edytorem było umieszczanie tekstu i/lub obrazów obok siebie. Nowy edytor znacznie to ułatwia.
Jeśli chcesz umieścić obraz obok tekstu, najlepszą metodą jest użycie bloku Media & Text.
Jeśli chcesz umieścić obrazy obok siebie, jedną z opcji jest wstawienie bloku galerii.
Jest to szczególnie przydatne przy umieszczaniu trzech lub czterech obrazów pod rząd.
Na koniec, jeśli chcesz umieścić wiele kolumn tekstu obok siebie, możesz użyć bloku kolumny. Po wstawieniu możesz zdecydować o szerokości kolumn, w następujący sposób:
Zarządzanie blokami bez blokady kolumny może być mylące, ale z pewnością jest to lepsze niż próba tego samego układu w starym edytorze.
W tym momencie poznałeś wszystkie podstawy korzystania z edytora WordPress. Następnie nauczysz się kilku ważniejszych technik, aby jak najlepiej wykorzystać edytor Gutenberg na swojej stronie.
Jak zdobyć jeszcze więcej bloków
WordPress zawiera dziesiątki bloków, ale prawdopodobnie będziesz potrzebować więcej, aby uruchomić swoją witrynę.
Na przykład chcesz utworzyć stronę kontaktową, a to wymaga wstawienia formularza kontaktowego na stronie. Nie ma bloku formularza kontaktowego, więc musisz go dodać do swojej witryny.
Istnieją dwa sposoby na uzyskanie większej liczby bloków dla Twojej witryny.
Zainstaluj nowe wtyczki
Najczęstszą metodą uzyskania większej liczby bloków jest dodanie nowych wtyczek do witryny.
Na przykład WPForms to doskonała wtyczka formularzy, która zawiera narzędzie do tworzenia formularzy typu „przeciągnij i upuść”. Zawiera blok, który umożliwia łatwe wstawianie formularzy w postach i na stronach.
Obecnie większość wtyczek, które dodają nowy rodzaj treści do Twojej witryny (formularze/suwaki/referencje) będzie zawierać blokadę.
Istnieje również mnóstwo „wtyczek blokowych”, które załadują Twoją witrynę dziesiątkami fajnych nowych typów bloków. Kilka najpopularniejszych opcji to:
Polecam najpierw przyzwyczaić się do domyślnych bloków, ale kiedy będziesz gotowy na bardziej zaawansowane, te wtyczki są niesamowite.
Dodaj bloki z katalogu bloków
WordPress 5.5 dodał nowy „katalog bloków”. Włączam go tutaj, aby był wyczerpujący i ponieważ prawdopodobnie będzie powtarzał się i stanie się bardziej popularny w przyszłości.
Jednak na razie NIE polecam go używać, ponieważ:
- Nie ma jeszcze wielu dostępnych bloków, a jest mnóstwo wtyczek, które dodają nowe bloki
- Bloki mają bardzo mało recenzji użytkowników
- Zamiast tego możesz po prostu zainstalować jedną wtyczkę z dziesiątkami bloków
- Trudniej jest wyszukiwać nowe bloki niż wtyczki
- Nie ma możliwości usunięcia bloków po ich dodaniu (!)
A jedyny sposób, w jaki możesz je znaleźć, to jeśli szukasz bloku i nie zwraca on żadnych wyników:
Oznacza to, że nie możesz znaleźć nowych bloków dla słów kluczowych, takich jak „obraz” lub „umieszczanie”, ponieważ tworzą one już zainstalowane bloki.
Ogólnie rzecz biorąc, jest to dość dziwne i niekompletne doświadczenie, więc najlepiej poczekać, aż WordPress dostarczy tę funkcję w kompletny sposób, zanim użyjesz jej w swojej witrynie. Na razie zainstaluj nowe wtyczki, aby dodać bloki do swojej witryny.
Jak dostosować edytor bloków
Sam edytor ma kilka opcji dostosowywania, dzięki czemu możesz zmienić jego wygląd.
Po każdej aktualizacji WordPress domyślnie wyświetla tryb pełnoekranowy, ale możesz wrócić do standardowego widoku, odznaczając tryb pełnoekranowy w menu opcji, aby go wyłączyć.
Kolejną zmianą, którą możesz chcieć, jest kliknięcie przycisku koła zębatego w prawym górnym rogu, aby ukryć prawy pasek boczny.
Jeśli włączysz tryb pełnoekranowy i ukryjesz prawy pasek boczny, uzyskasz czystą przestrzeń do pisania bez rozpraszania uwagi.
A jeśli chcę odzyskać klasyczny edytor?
Mam nadzieję, że po tym poście dobrze rozumiesz, jak korzystać z edytora bloków.
To powiedziawszy, możesz nie zostać na nim sprzedany. W takim przypadku istnieje kilka opcji, jeśli chcesz wyłączyć edytor Gutenberg lub uniknąć jego używania.
Przede wszystkim nie musisz używać edytora bloków. Możesz zainstalować wtyczkę Edytora klasycznego.
Ta wtyczka jest bezpłatna, a zespół WordPressa zobowiązał się do wspierania jej do 2022 roku. Na podstawie recenzji można by pomyśleć, że jest niesamowity, ale jest oceniany głównie ze złośliwości (początkowo Gutenberg nie został dobrze przyjęty). Prawdę mówiąc, jest to przeciętny edytor tekstu, który nie ma nic specjalnego do zaoferowania.
A oto jeszcze coś do przemyślenia…
Nie musisz pisać swoich postów w WordPressie.
Możesz pisać swoje posty w Dokumentach Google lub dowolnym innym edytorze, a następnie importować je do WordPressa. W przypadku edytorów takich jak Dokumenty Google istnieją dedykowane rozwiązania do importowania z zachowaniem formatowania, ale w przypadku innych edytorów opartych na blokach, takich jak Notion, możesz po prostu kopiować i wklejać swoje posty do WordPress z zachowaniem całego formatowania.
Ostatecznie WordPress to miejsce, w którym publikujesz swoje treści, ale nie musi to być miejsce, w którym tworzysz swoje treści.
Teraz, gdy dowiedziałeś się tak wiele o edytorze bloków, jestem pewien, że jesteś gotowy, aby go użyć, ale pomyślałem, że podzielę się dodatkową perspektywą, ponieważ jest to gorący problem.
Jesteś ekspertem od edytora bloków!
W tym długim przewodniku poznałeś wszystkie podstawy edytora bloków, w tym podstawową terminologię, a także trochę historii WordPressa.
Nauczyłeś się:
- Dodaj bloki
- Kopiuj i zaznacz bloki
- Usuń bloki
- Przenieś bloki
- Przekształć bloki
- Zdobądź nowe typy bloków
- I dostosuj swoje bloki
Do edytora bloków trzeba się trochę przyzwyczaić, ale mam nadzieję, że ten post wyjaśnił wszelkie zamieszanie, jakie do tej pory miałeś.
Jeśli dobrze się bawisz, ucząc się więcej o WordPressie i myślisz, że jesteś gotowy, aby poważnie podejść do stworzenia wspaniałej strony internetowej, myślę, że pokochasz mój bezpłatny kurs:
Weź udział w 7-dniowym kursie e-mail dla mistrzów WordPress
Przenosi Cię poza podstawy, dzięki czemu możesz dowiedzieć się o dostosowywaniu, wydajności i zarabianiu dzięki WordPress.
Jeśli podobał Ci się ten post i pomógł Ci zrozumieć, jak korzystać z edytora WordPress, rozważ udostępnienie go komuś innemu przed wyjazdem.
Dziękuje za przeczytanie!