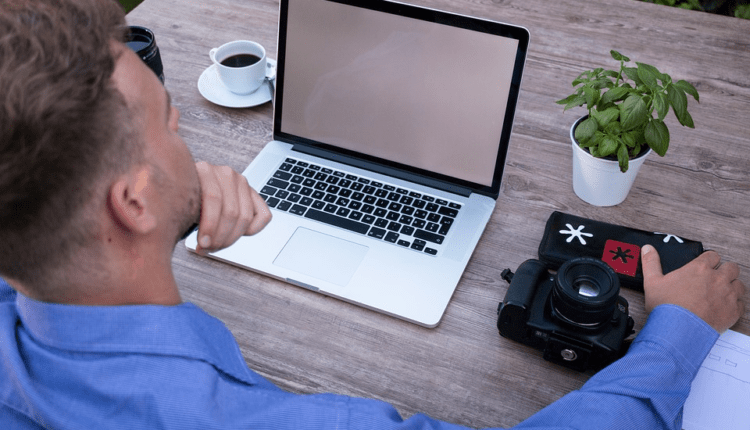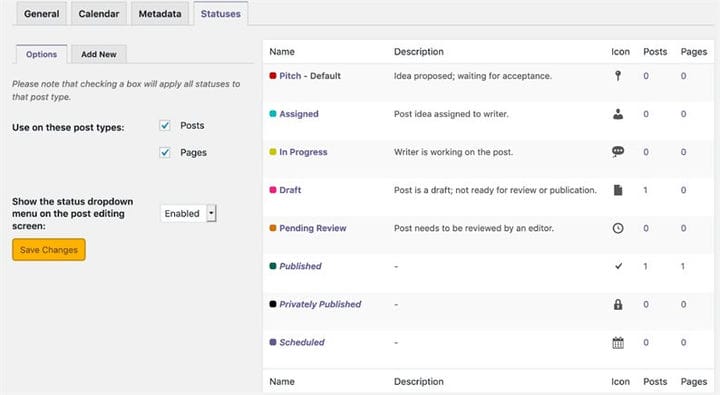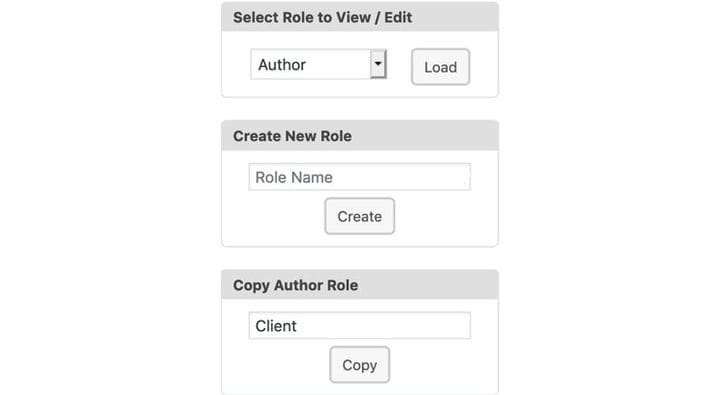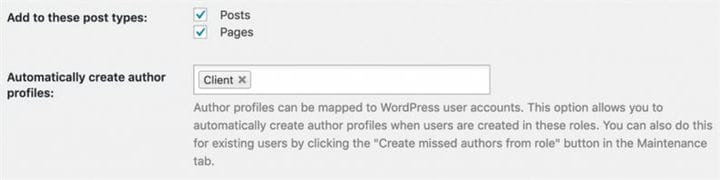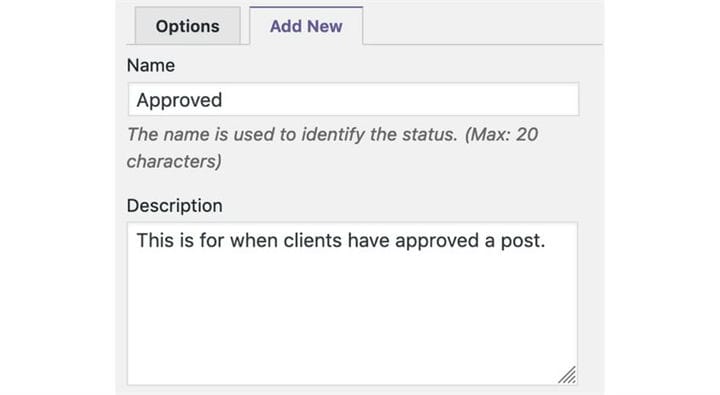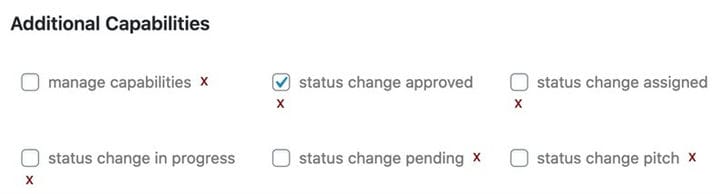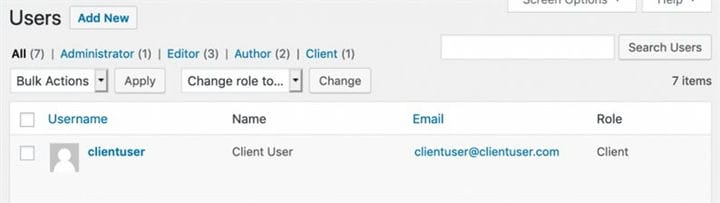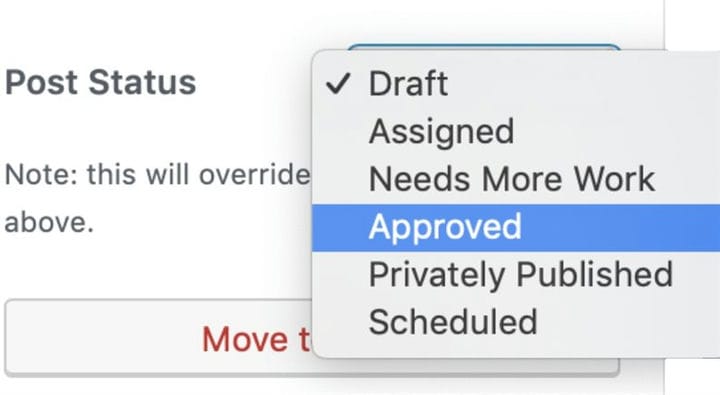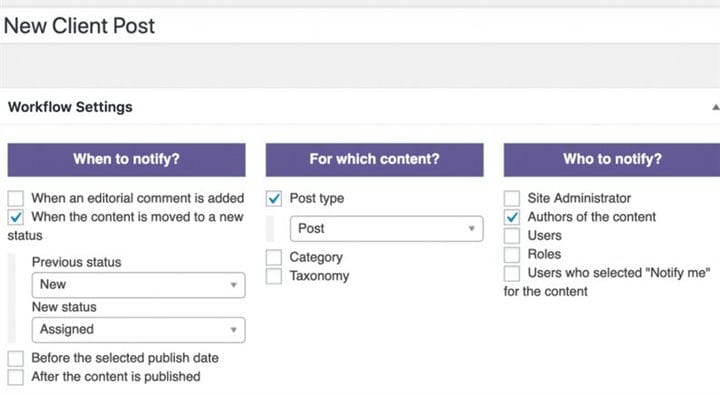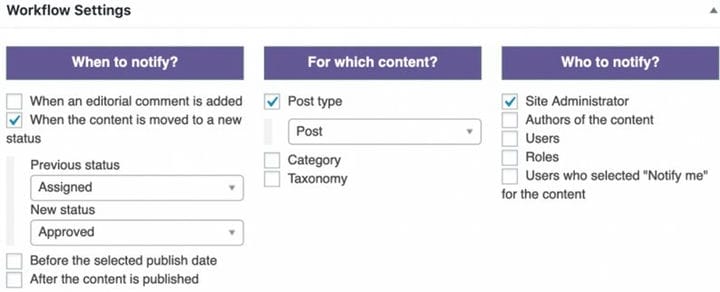Jak tworzyć i używać niestandardowych statusów w WordPress
Mówię z własnego doświadczenia, kiedy mówię, że statusy WordPress są ważne! Kontrolują, czy posty WordPress są widoczne dla całego świata, czekają na moderację, czy trafiają do kosza. Jeśli pomylisz swoje statusy, możesz łatwo opublikować prywatne treści lub ukryć ważne informacje, które powinny być widoczne dla wszystkich.
W tym przewodniku omówię różne statusy dostępne dla postów WordPress w trzech częściach:
- Domyślne statusy w WordPressie.
- Jak tworzyć niestandardowe statusy.
- Jak używać statusów do tworzenia procesu zatwierdzania treści.
1 Domyślne statusy w WordPress
Zacznijmy od wprowadzenia do domyślnych statusów WordPressa. Domyślnie wszystkie posty i strony w WordPressie mają dostępnych sześć widocznych statusów:
- Wersja robocza: posty niedokończone, jeszcze nie gotowe do publikacji.
- Opublikuj: widoczne dla każdego odwiedzającego Twoją witrynę.
- Prywatne: widoczne dla użytkowników w roli administratora.
- Przyszłość: planowane uruchomienie w przyszłości.
- Oczekujące: Czekam na zatwierdzenie.
- Kosz: gotowy do usunięcia
W tym samouczku użyjemy nowego edytora Gutenberga. Ale jeśli nadal korzystasz z Edytora klasycznego, zobaczysz te statusy w prawie identycznych pozycjach w swojej witrynie.
Za każdym razem, gdy piszesz post z Gutenbergiem, możesz zobaczyć te sześć widocznych statusów postów na prawym pasku bocznym. Poniższy obrazek pokazuje te stany za pomocą strzałek. Możesz zauważyć, że statusy czasami wyświetlają się pod różnymi nazwami. Na przykład „Oczekujące" może być również wyświetlane jako „Oczekujące na sprawdzenie”.
Chociaż widocznych jest sześć statusów, w WordPressie są jeszcze dwa. Nie zobaczysz żadnego z nich w obszarze administracyjnym WordPressa. Po pierwsze, istnieje Auto-Draft, który przechowuje wersje postu, które WordPress automatycznie zapisuje podczas edycji. Po drugie, istnieje Dziedziczenie, które pozwala postowi podrzędnemu (przykłady to Załączniki i poprawki) automatycznie używać tego samego statusu, co post nadrzędny.
Zanim przejdziemy dalej, zauważę, że tak – nazwy statusów mogą być mylące. W rzeczywistości nawet nazwa „statusy postów” jest niejasna, ponieważ statusy mogą dotyczyć dowolnej treści w Twojej witrynie: nie tylko postów.
Te podstawowe stany są świetne dla większości witryn. Jednak niektórzy wydawcy potrzebują bardziej elastycznego przepływu pracy. Na większych stronach treść często przechodzi przez różne etapy. Jeśli uznasz, że potrzebujesz więcej niż to, co widzieliśmy do tej pory, polecam wtyczkę PublishPress. Pozwala to dostosować przepływ treści.
2 Twórz własne niestandardowe statusy
PublishPress to dobry wybór dla witryn WordPress, które publikują wysokiej jakości treści. Korzystając z funkcji Kalendarz, możesz zobaczyć, kiedy zaplanowano zawartość i kiedy została opublikowana. Dostępne są również elastyczne powiadomienia, dzięki którym Twój zespół jest na bieżąco z wszystkimi zmianami zawartości.
PublishPress umożliwia również tworzenie niestandardowych statusów postów. Typowymi przykładami tych statusów są „W toku” lub „Przypisany”, ale możesz też mieć „Wymaga wyróżnienia obrazu”, „Wymaga przeglądu prawnego” i inne niestandardowe opcje. Dzięki PublishPress tworzysz statusy dopasowane do etapów przepływu pracy.
Po zainstalowaniu PublishPress otrzymasz trzy dodatkowe statusy: „Pitch”, „Assigned”, „Progress”. Te nowe statusy będą natychmiast widoczne na pasku bocznym, gdy przejdziesz do pisania posta:
Masz swobodę dostosowywania statusów. Zobaczmy, jak to zrobić:
- Przejdź do „PublishPress” w menu administratora WordPress.
- Kliknij „Ustawienia”, a następnie kartę Stan. Następny obraz przedstawia ekran, który zobaczysz:
Statusy klientów znajdują się po prawej stronie ekranu. Domyślnie najpierw pojawia się „Pitch”, a następnie „Przypisany” i tak dalej. Możesz przeciągnąć i upuścić statusy, aby zmienić kolejność. Możesz także wybrać ikonę i kolor dla każdego statusu.
- Kliknij „Dodaj nowy”, aby utworzyć nowy status. Poniższy obraz używa nowego statusu o nazwie „Przegląd prawny”. Ten nowy status będzie widoczny za każdym razem, gdy napiszesz posty.
3 Utwórz przepływ pracy publikowania za pomocą statusów
Nawet w najbardziej podstawowej 1-osobowej witrynie WordPress Twoja treść przechodzi aktualizacje i zmiany. W bardziej ruchliwej witrynie z wieloma członkami zespołu, nad wpisem mogą pracować pisarze, fotografowie, redaktorzy, klienci, specjaliści SEO i inni. Witryny WordPress polegają na statusach, aby wiedzieć, czy treść jest gotowa do publikacji. W tej trzeciej sekcji zobaczymy, jak utworzyć proces zatwierdzania Twoich treści.
W tym przykładzie piszemy treści razem z klientami. Nasi klienci będą logować się do naszej witryny i pomagać w pisaniu i zatwierdzaniu treści.
Aby skonfigurować proces zatwierdzania treści, musisz zainstalować te trzy wtyczki:
- PublikujPrasa
- PublishPress Autorzy
- Możliwości PublishPress
W tym samouczku stworzymy rolę użytkownika, która jest przeznaczona tylko dla klientów:
- Przejdź do „Możliwości” w menu administratora WordPress.
- W polu „Wybierz rolę do wyświetlenia/edycji” wybierz „Autor”.
- Wpisz „Klient” w polu „Kopiuj rolę autora”.
-
Kliknij przycisk „Kopiuj”.
Teraz użyjemy wtyczki PublishPress Authors. Ten krok umożliwi naszym klientom dostęp do postów.
- Kliknij „Autorzy” w menu administratora WordPress.
- Wpisz „Klient” w polu „Automatycznie twórz profile autorów”.
Teraz wszyscy nowi klienci zostaną automatycznie dodani jako autorzy.
Utwórzmy teraz opcję „Zatwierdzone”, którą mogą wybrać Twoi klienci.
- Przejdź do „PublishPress”.
- Kliknij „Ustawienia”, a następnie „Statusy”.
- Kliknij przycisk „Dodaj nowy”.
- Utwórz nowy status o nazwie „Zatwierdzony”.
- Wpisz opis tego stanu.
- Kliknij przycisk "Dodaj nowy status".
Dajmy Klientom możliwość korzystania z nowego statusu „Zatwierdzone”:
- Przejdź do „Możliwości”.
- Wybierz „Klient” z pola „Wybierz rolę do wyświetlenia/edycji”.
- Na środku ekranu zaznacz pole „Zatwierdzona zmiana statusu”.
-
Kliknij „Zapisz zmiany”.
Zanim udostępnisz klientom dostęp, przetestuj proces zatwierdzania treści za pomocą fikcyjnego konta. Jednym z najprostszych sposobów testowania przepływu pracy jest zainstalowanie wtyczki User Switching. Zamiast bawić się hasłami, ta wtyczka umożliwia przechodzenie między kontami użytkowników za pomocą zaledwie kilku kliknięć.
- Przejdź do linku „Użytkownicy” w menu administratora WordPress.
- Utwórz nowego użytkownika w roli „Klient”.
Oto zrzut ekranu nowego konta klienta:
- Kliknij „Przełącz użytkownika” pod nazwą użytkownika. Pochodzi z wtyczki User Switching.
- Utwórz posta.
-
Na prawym pasku bocznym wybierz swojego Klienta w polu „Autorzy”.
Nie oznacza to, że musisz pokazywać klienta jako ostatecznego autora. Jednak bycie autorem daje w WordPressie specjalne przywileje. Jest to prosty sposób na umożliwienie swoim Klientom dostępu do edycji tych postów.
Gdy Twój klient zaloguje się i zmodyfikuje post, będzie mógł wybrać nowy status „Zatwierdzony”. Możesz zobaczyć swój nowy status na obrazku poniżej. Z drugiej strony, być może, twój klient może wybrać, aby wprowadzić status, który utworzyłeś, taki jak „Potrzebuje więcej pracy”.
Jedną z funkcji PublishPress, która może jeszcze bardziej ułatwić ten proces, są Powiadomienia. Na przykład możesz wysyłać powiadomienia do klientów, gdy pojawi się nowy post, w którym są autorami. Następny obraz pokazuje, jak skonfigurowano to powiadomienie:
Innym pomysłem na powiadomienie jest wysyłanie do siebie wiadomości e-mail, gdy post zostanie przeniesiony do statusu „Zatwierdzony”. Oto, jak może wyglądać to powiadomienie:
Więcej informacji o statusach i przepływach pracy w WordPress
Oto kilka przewodników dla początkujących, które pomogą Ci zaplanować własne przepływy pracy:
- Przepływ pracy w wersji roboczej / oczekującej na recenzję / recenzji końcowej
- Przepływ pracy dla wielu grup.
- Przepływ pracy dla współtwórców, autorów i redaktorów.
- Przepływ pracy dla dużej grupy Autorów.
- Przepływ pracy z redaktorami treści i recenzentami.
Wtyczka PublishPress jest obsługiwana przez inne wtyczki, które są wystarczająco elastyczne, aby umożliwić prawie każdy przepływ pracy publikowania.
Na przykład, jeśli chcesz, aby użytkownicy dyskutowali o treści, możesz użyć komentarzy redakcyjnych. Lub jeśli chcesz dodać więcej niż jednego autora do posta, polecamy wtyczkę PublishPress Authors. Lub, aby Twój zespół był na bieżąco, wypróbuj powiadomienia e-mail i Slack.