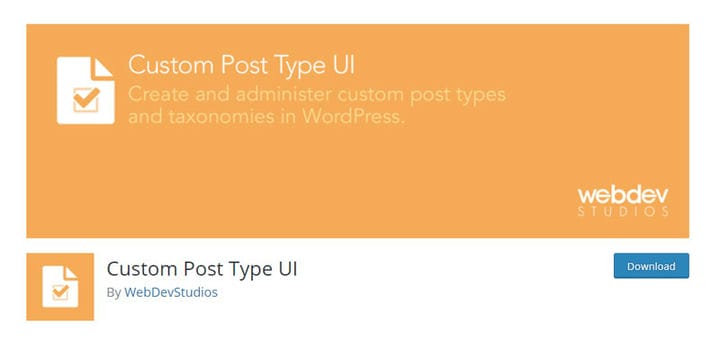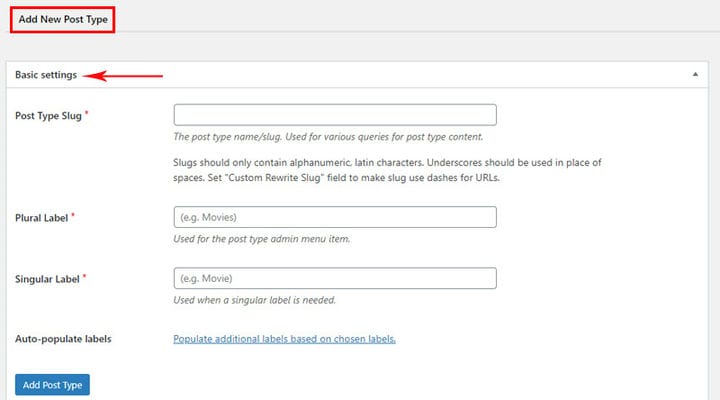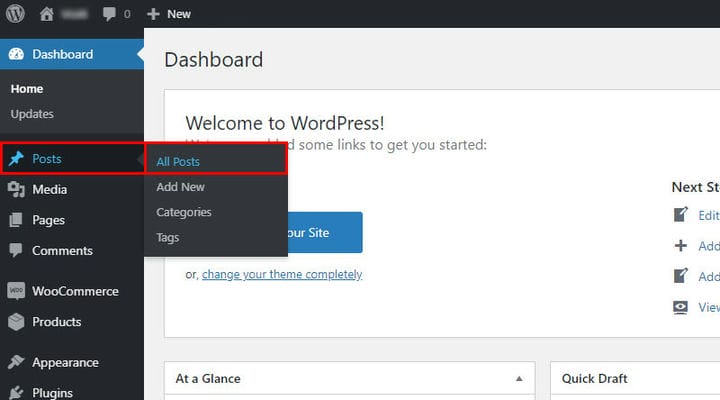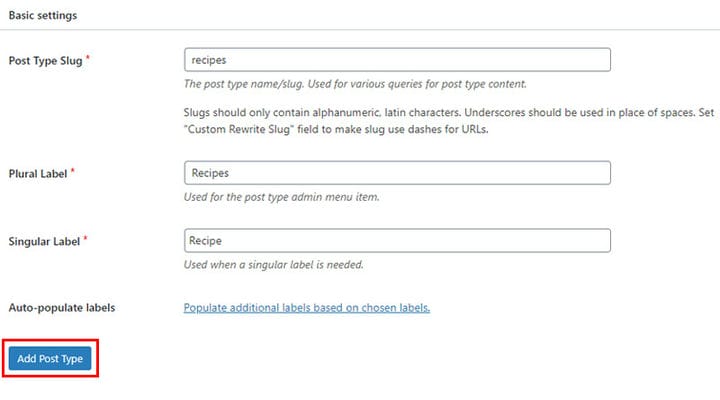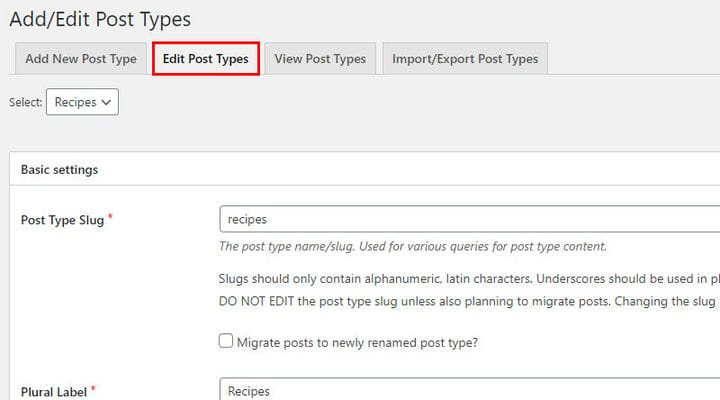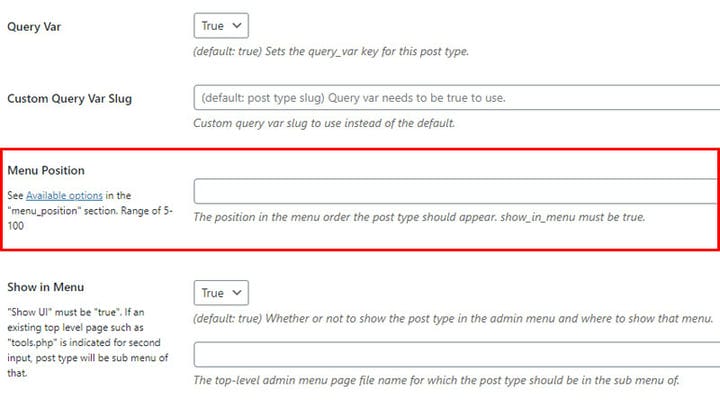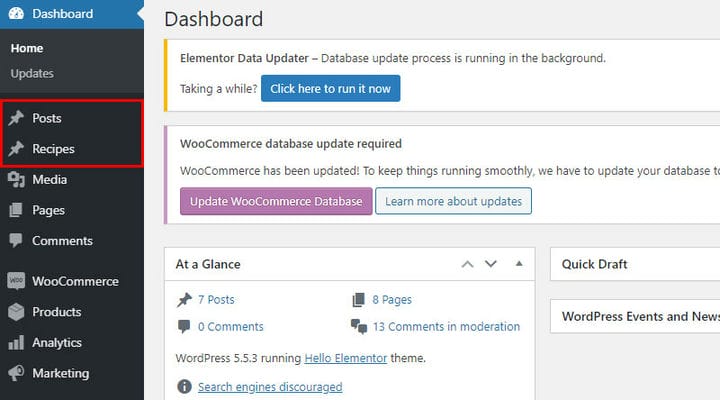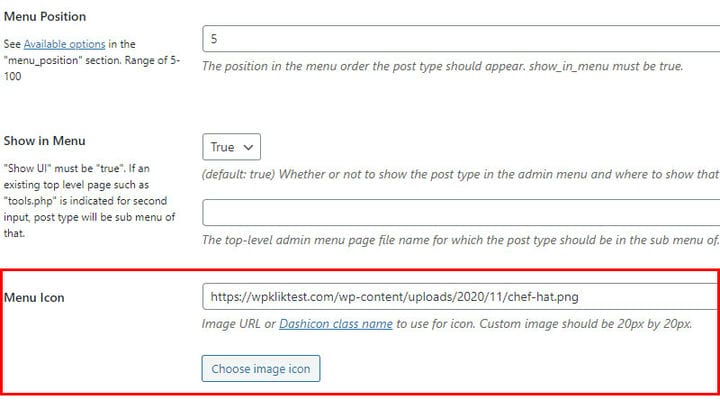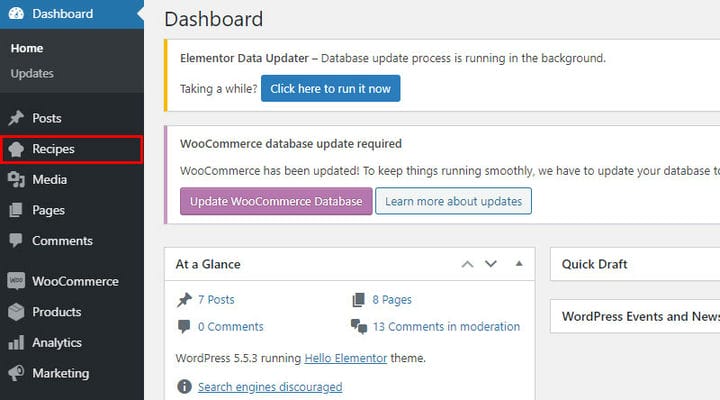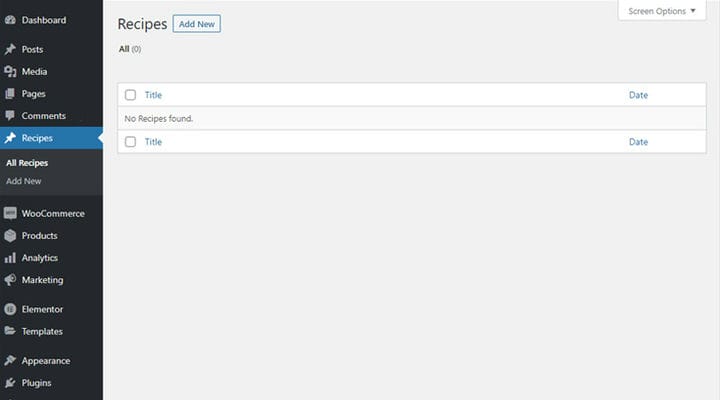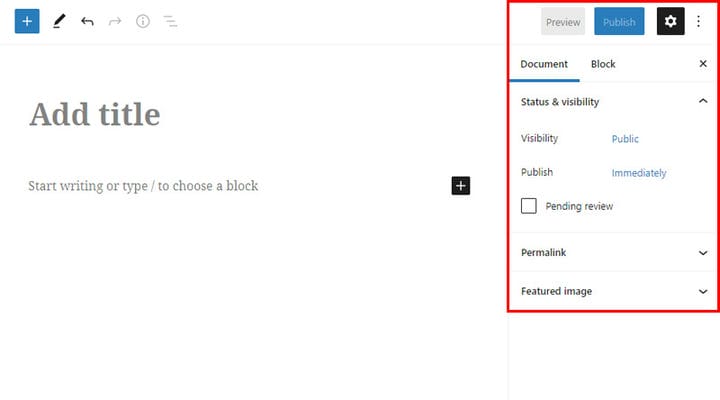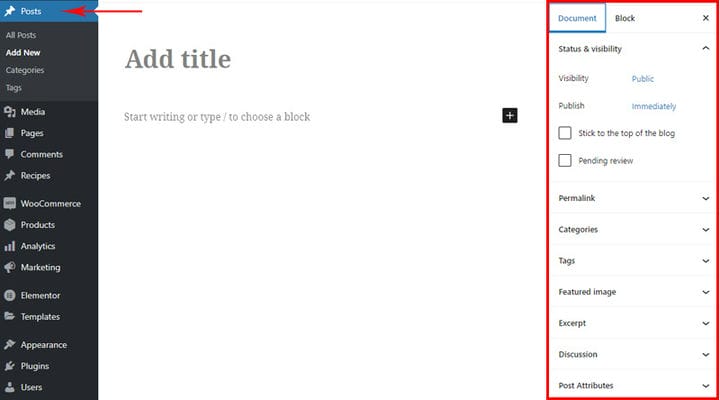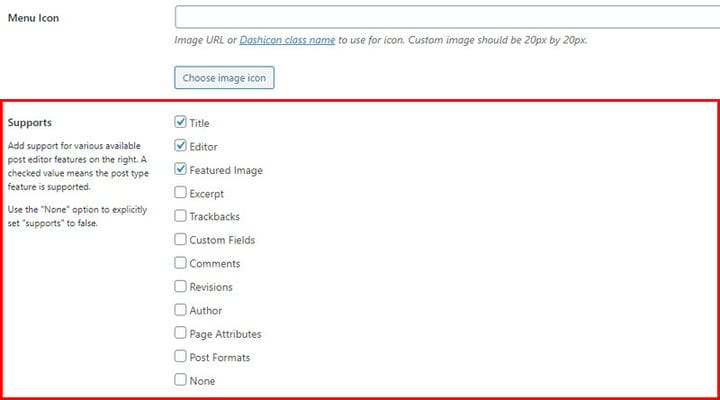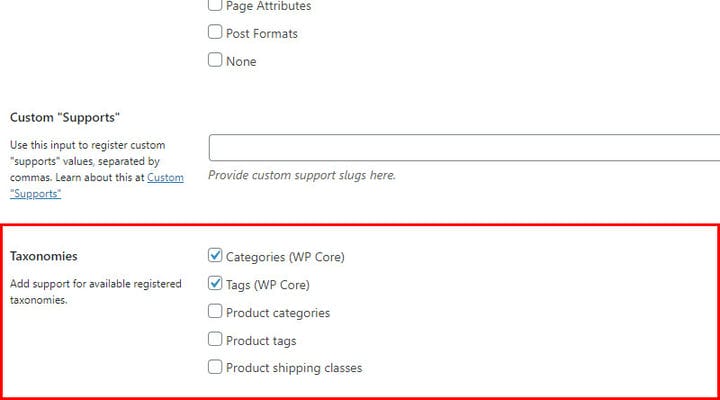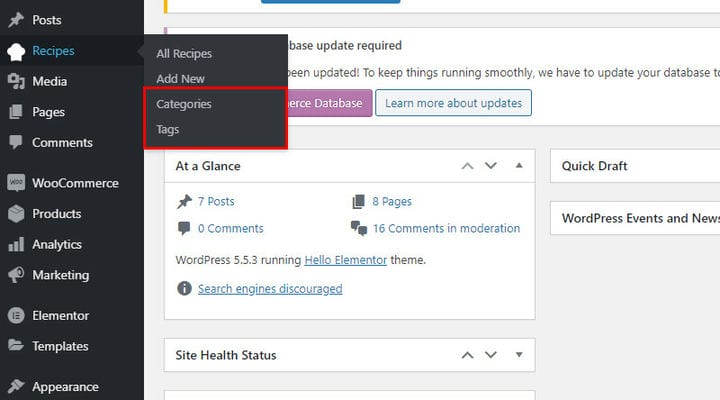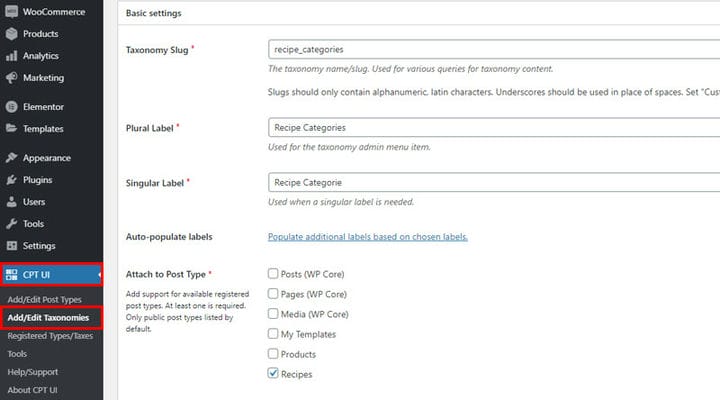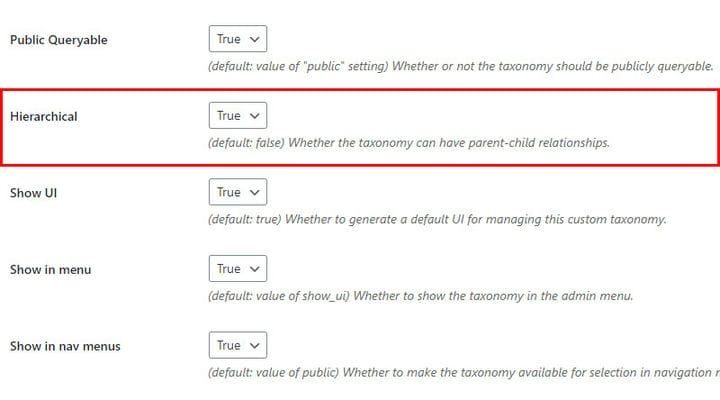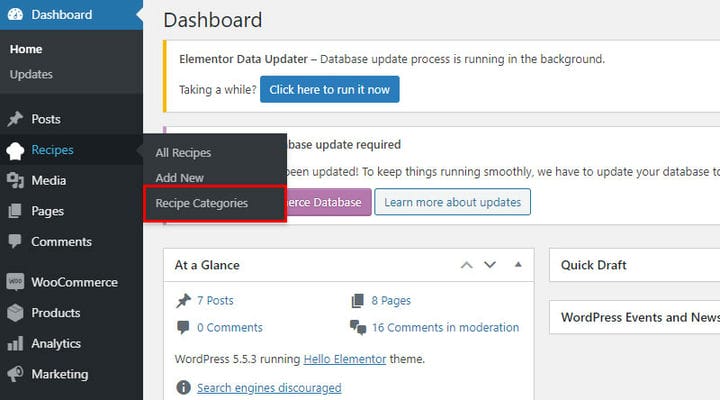Como criar tipos de postagem personalizados do WordPress com plug-in
Se você planeja criar um blog WordPress, provavelmente sabe que isso pode ser uma tarefa fácil e desafiadora ao mesmo tempo. Em um cenário ideal, os blogueiros querem gastar mais tempo na criação de conteúdo e menos tempo na adição ao site. Felizmente, o WordPress como o CMS líder integra um formato de postagem fácil de usar que funciona perfeitamente para a maioria dos blogueiros. Mas e se não funcionar para você? Vamos supor que você tenha um blog de comida com foco principal nas origens dos alimentos, condições de cultivo, etc. O formato de postagem padrão será suficiente aqui. Mas, caso você queira oferecer conteúdos mais versáteis, como receitas de comida, esse formato de postagem não será suficiente. Para isso, você precisaria de um formato de postagem personalizado, especialmente feito para receitas de comida. A boa notícia é que o WordPress oferece a liberdade de adicionar quantos tipos de postagem personalizados você precisar. O plugin Custom Post Type UI permite que você faça isso com zero esforço.
Neste tutorial de interface do usuário de tipo de postagem personalizado, você aprenderá como:
Instale e ative o plugin Custom Post Type UI
Para instalar o plugin Custom Post Type UI, você pode simplesmente ir para a área de administração do tema que você adquiriu e clicar em Plugins > Add New. Digite Custom Post Type UI na barra de pesquisa à direita e selecione o plugin Custom Post Type UI. Para instalar o plugin WordPress, você deve simplesmente clicar no botão Instalar agora. Uma vez instalado com sucesso, a mensagem de sucesso com o link de ativação aparecerá em sua tela. Para ativar totalmente o plugin, você deve clicar no link de ativação, et voilà, o plugin Custom Post Type UI agora está instalado no seu site WordPress.
Crie um novo tipo de postagem personalizada do WordPress com facilidade
Para criar um novo tipo de postagem personalizada do WordPress, vá para CPT UI > Adicionar/Editar tipo de postagem.
Embora você possa jogar com diferentes opções de configuração, primeiro você precisa prestar atenção especial às Configurações Básicas. Aqui, você pode ver os campos onde você pode predefinir slug e rótulos, que é um ponto de partida para criar um tipo de postagem personalizado.
Mas o que exatamente são lesmas e rótulos? Em poucas palavras, esses são os nomes que você dá ao seu tipo de postagem personalizado. Slug é usado para várias consultas de conteúdo do tipo post. Certifique-se de que seus slugs contenham apenas caracteres alfanuméricos latinos. Além disso, sublinhados devem ser usados no lugar de espaços.
Quando se trata de marcadores, esses são seus nomes de postagem personalizados personalizados. Depois de criar a primeira postagem personalizada, ela aparecerá no seu painel de administração. A partir daí, você pode criar novos tipos de postagem em algumas etapas simples.
Para ilustrar isso, vamos usar um post padrão do WordPress como exemplo. Como você vê aqui, o rótulo é nomeado como Post/Posts.
Depois de inserir os rótulos e o slug desejados, salve as alterações para continuar. Como você lembra, estamos criando um post personalizado de receitas.
Quando a postagem for adicionada, ela aparecerá no seu painel de administração.
Você pode notar que o campo Todas as Receitas com a opção Adicionar Novo está incluído no nosso painel de administração. No entanto, tags e categorias podem ser adicionadas posteriormente em caso de necessidade. Se este for o caso, podemos usar a opção Taxonomias e adicionar categorias e tags ao nosso artigo.
Além disso, preste atenção ao ícone que é colocado sob a postagem personalizada, pois é o mesmo usado para uma postagem padrão. No próximo capítulo, explicaremos como você pode alterar seu ícone de postagem e ajustar a ordem de seus itens de postagem personalizados no painel de administração.
Como personalizar a nova posição e ícone de postagem personalizada
Quando você cria a primeira postagem personalizada, ela recebe uma determinada posição por padrão. Se você quiser alterá-lo ou colocá-lo mais próximo do post padrão, vá para CPT UI > Add/Edit Post e encontre o campo Edit Post Types.
Aqui você pode ver muitas opções, mas o que você precisa agora é um campo Posição do Menu.
Defina a posição na ordem do menu no intervalo de 5 a 100. Dependendo do seu painel e de seus itens, talvez seja necessário experimentar diferentes opções para encontrar a que melhor se adapta às suas necessidades. Por exemplo, a opção 5 funciona perfeitamente em nosso exemplo, pois coloca uma postagem personalizada sob a postagem padrão.
Agora, vamos ver como você pode alterar o ícone de sua postagem personalizada. Esta opção é colocada no mesmo local que a opção para alterar sua posição. Clique em CPT UI > Add/Edit Post, localize o campo Edit Post Types. Aqui, procure o campo Ícone de menu com suas opções.
O tamanho do seu ícone deve ser 20px por 20px. Depois de adicionar seu ícone à Biblioteca de mídia, você pode inserir seu link de URL no campo Ícone de menu. O resultado final do seu post personalizado fica assim.
Como adicionar opções úteis de tipo de postagem ao seu novo tipo de postagem personalizada
Depois de criar sua primeira postagem personalizada, você pode ajustá-la ainda mais. Como você já sabe, criamos um tipo de postagem de receitas personalizadas. Quando vamos em Todas as Receitas, podemos ver que não há novas receitas, pois não adicionamos nenhuma. Além disso, vemos que esta página tem a mesma aparência de uma página padrão Todas as postagens.
Para criar um novo post vá em Adicionar Novo. Este post parece o mesmo que o post padrão. Além disso, podemos criar a nova postagem com o construtor de páginas que usamos. Depois de criarmos o primeiro post personalizado, vamos enriquecê-lo adicionando campos personalizados de acordo com nossas necessidades. Especificamente, estamos adicionando campos para nossas receitas. Ou seja, na próxima vez que quisermos adicionar receitas, esse tipo de postagem estará pronto para que possamos preencher as novas informações com total facilidade.
Agora, vamos dar uma olhada mais de perto na barra de documentos nesta postagem personalizada.
Como você pode notar, esta banheira tem menos opções do que o formato de postagem padrão.
Como muitas dessas opções são usadas com frequência, queremos mostrar a você a melhor maneira de usá-las.
Vá para CPT UI > Add/Edit Post clique em uma guia Edit Post Types. Encontre a opção Suporte e marque todos os campos que deseja incluir. É moleza!
Criação de Taxonomias (Categorias e Tags)
Em suma, as taxonomias são o método de classificação de conteúdo e dados em sites WordPress. A taxonomia permite agrupar coisas semelhantes. Assim, taxonomia refere-se à soma desses grupos. No WordPress CMS, taxonomias são categorias e tags que você pode adicionar para melhorar seu conteúdo.
Vamos mais uma vez dar uma olhada no nosso tipo de postagem personalizado que criamos com um plugin de tipo de postagem personalizado. O que é visível à primeira vista é que esta postagem personalizada não possui categorias e tags que são parte integrante das postagens padrão. Claro, se você não quiser agrupar suas postagens personalizadas, não há necessidade de adicionar categorias e tags. No entanto, se você quiser fazer isso, continue lendo.
Há duas maneiras de adicionar taxonomia com IU de tipo de postagem personalizada.
A primeira opção permite que você use as categorias e tags existentes de sua postagem padrão em sua postagem personalizada também. Para dar à sua postagem personalizada acesso às categorias padrão, vá para CPT UI > Adicionar/Editar postagem, clique em Editar tipos de postagem. Encontre a opção Taxonomias.
Em nosso exemplo, estamos dando categorias de postagem padrão para nossa postagem personalizada. Outras opções oferecidas são dedicadas a taxonomias de loja. Se você não tiver o plugin WooCommerce instalado, essas opções não estarão visíveis. Depois de salvarmos todas as alterações, as categorias e tags ficarão visíveis em uma postagem personalizada.
Tenha em mente que você deve ter cuidado ao usar esse método de criação de taxonomia. Todas as alterações feitas em suas categorias de postagem personalizadas também serão aplicadas às suas categorias de postagem padrão (e vice-versa). Portanto, antes de fazer alterações, verifique se funciona para sua postagem personalizada e padrão.
Além disso, há outra maneira de adicionar taxonomia à sua postagem padrão. Basta criar novas categorias e tags completas que sejam independentes daquelas em uma postagem padrão. Para fazer isso, vá para Adicionar/editar taxonomias e crie taxonomia da mesma maneira que você criou uma nova postagem personalizada.
Há mais uma coisa que você deve alterar antes de salvar as alterações. Preste atenção na opção Hierárquica que define que tipo de taxonomia você deseja criar.
Aqui, você pode escolher entre os valores hierárquicos True e False. Se você quiser que sua taxonomia seja uma categoria com relação pai-filho, escolha True. Quando você quiser criar uma tag, escolha False.
Por fim, quando a taxonomia for criada, um novo campo aparecerá em um painel. Depois disso, você pode criar categorias para postagens padrão e personalizadas de forma independente.
Vamos encerrar
As postagens personalizadas podem realmente transformar seu blog e site em geral. Com o plugin CPT UI, qualquer pessoa pode usar opções versáteis para fazer isso com facilidade. Escolha o método do nosso tutorial de interface do usuário de tipo de postagem personalizado que atenda às suas necessidades e comece outro capítulo de sua jornada no WordPres.