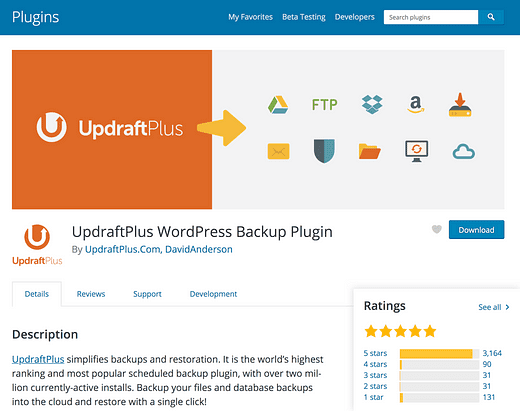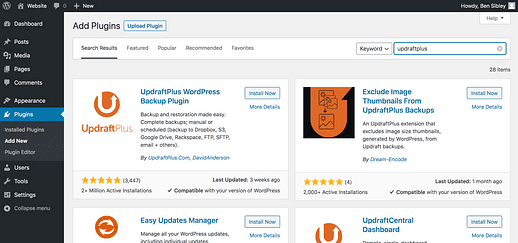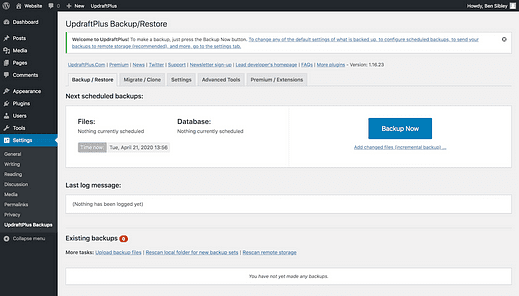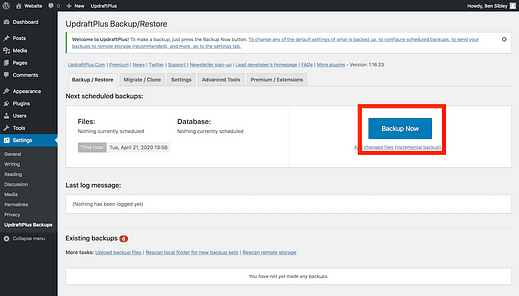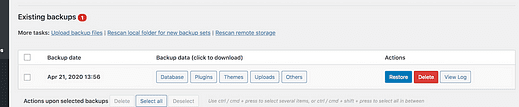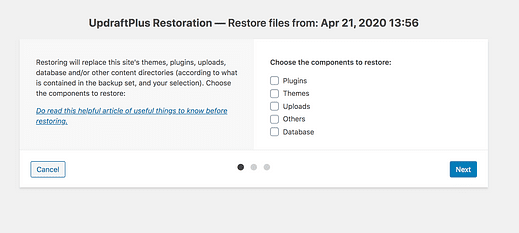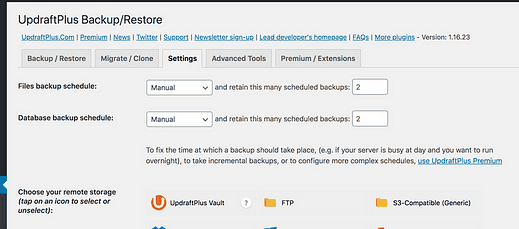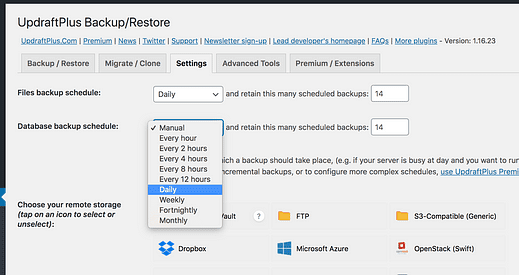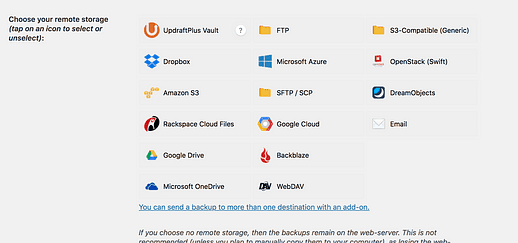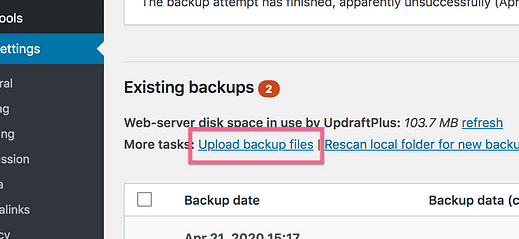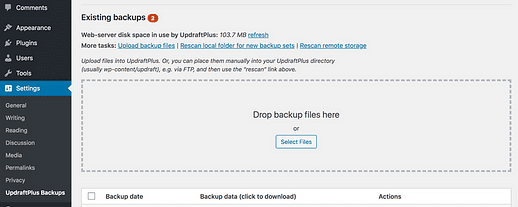Como fazer backup do seu site WordPress (e por que você precisa)
O que você faria se perdesse seu site?
Se você perdeu todas as postagens do seu blog?
Se o seu site parasse de ganhar dinheiro enquanto você o reconstruía e você não recuperasse as suas classificações de pesquisa?
Perder o seu site é uma catástrofe totalmente evitável.
Para ficar tranquilo e impedir que isso aconteça, tudo o que você precisa fazer é fazer o backup do seu site.
E como a maioria das coisas no WordPress, você pode fazer isso de graça com um único plugin.
Como proteger seu site com backups
Eu tentei muitos plug – ins de backup e acho que o UpDraftPlus é o melhor do grupo.
A interface é um pouco confusa no início, mas depois que você aprender a usar o plugin, isso não será um problema. Então você pode apreciar o quão completo e útil ele é.
UpDraftPlus tem backups agendados, restaurações automáticas e opções de armazenamento remoto que o tornam uma solução completa para backups de sites.
Este plugin também faz o freemium muito bem. Eles fornecem um produto robusto e completo gratuitamente, e há complementos pagos se você precisar de funcionalidades mais avançadas, como rotinas de backup complexas, backups incrementais e vários destinos de backup simultâneos.
Cobriremos apenas o básico, o que deve ser suficiente para 99% das pessoas.
Agora vamos ao processo de backup.
Instale o plugin
Como um plugin gratuito, você pode encontrar o UpdraftPlus no site wordpress.org ou pesquisando-o em seu painel.
Visite o menu Plugins> Adicionar Novo, digite “UpdraftPlus" na barra de pesquisa no canto superior direito e ele aparecerá imediatamente.
Uma vez instalado, você encontrará este novo menu UpdraftPlus Backups no menu Configurações.
Com o UpdraftPlus instalado, você pode começar seu primeiro backup imediatamente.
Conclua seu primeiro backup
Concluir seu primeiro backup é simples. Tudo que você precisa fazer é clicar no grande botão “Backup Now" na página de configurações principal.
Dependendo do tamanho do seu site, pode levar alguns minutos para ser executado.
Assim que o backup for concluído, você o encontrará listado na parte inferior da página aqui:
Isso é tudo que você precisa fazer para fazer backup do seu site.
Agora vamos falar sobre como restaurar seu site quando algo der errado.
Como restaurar seu site
O problema com a maioria dos plug-ins de backup gratuitos é que eles não têm uma opção de restauração.
Seja honesto, se você tivesse um arquivo zip e um arquivo .mysql, saberia como usá-los para ter seu site de volta?
Sem uma maneira de restaurar seu site, seu backup não fará nenhum bem.
Com o UpdraftPlus, restaurar seu site é extremamente fácil. Na página de configurações principal, há um botão Restaurar próximo a cada backup.
Ao clicar no botão restaurar, você será levado ao assistente de restauração, onde poderá escolher exatamente quais partes do backup deseja restaurar em seu site.
Seu banco de dados inclui todas as suas postagens e páginas
É um processo direto e bem projetado pelos desenvolvedores. Para a maioria dos sites, a restauração levará apenas alguns minutos.
Agora que você sabe como fazer backup do seu site e restaurá-lo, vamos falar sobre automação.
Como automatizar backups
O objetivo deste guia é ajudá-lo a evitar desastres, por isso precisamos pensar em tudo que pode dar errado.
Aqui está um óbvio: você se esquece de fazer backup do seu site.
Se o seu backup tiver meses, tudo o que você fez desde então está em risco. É por isso que é uma boa ideia definir uma programação de backup automatizada para que você nunca tenha que se preocupar em esquecê-la. UpdraftPlus torna isso fácil.
Se você clicar na guia Configurações, verá as opções de agendamento de backup na parte superior da página.
Eu recomendaria configurar seus backups de arquivo e seus backups de banco de dados para ocorrer diariamente e reter 14 dias de backups.
Seu backup de arquivo incluirá seus temas, plug-ins e arquivos de mídia. O backup do banco de dados é muito mais importante. Ele contém todas as suas postagens e as configurações usadas para seus temas e plug-ins. Certifique-se de fazer backup dos arquivos e do seu banco de dados regularmente.
Depois de clicar no botão Salvar alterações na parte inferior da página, sua programação de backup será salva.
Com backups diários agendados e uma solução de restauração simples, só há uma maneira de você ainda enfrentar um desastre.
Salve seu backup em um servidor remoto
E se algo acontecer ao seu servidor?
Seu site e os backups são armazenados no mesmo servidor, então você pode perdê-los, tornando seus backups totalmente inúteis. Fale sobre um momento de tapa na testa …
É por isso que é sempre uma boa ideia manter seus backups em um servidor diferente do seu site. O UpdraftPlus também torna isso muito fácil.
No mesmo menu Configurações onde você programou seus backups, há uma grande variedade de serviços em nuvem para os quais você pode enviar seus backups:
Você provavelmente já tem uma conta do Google Drive, então pode usá-la se não tiver certeza de qual escolher. O processo de autenticação é simples – basta fazer login em sua conta do Google para dar permissão ao plugin para enviar os arquivos para o seu Google Drive.
Depois de selecionar uma opção de armazenamento remoto, seu site entregará automaticamente o backup para a plataforma de armazenamento em nuvem de sua escolha.
Quão legal é isso?
Neste ponto, seu site está totalmente protegido contra desastres. O pior cenário é que você perde suas últimas 23 horas de trabalho e, embora seja irritante, é um pior caso bastante administrável.
Vamos discutir mais uma coisa antes de você ir.
E se eu não conseguir acessar o meu site?
Você provavelmente teve este pensamento ao ler:
“Posso restaurar meu site clicando em um botão no painel, mas e se eu não conseguir nem fazer login em meu site para clicar no botão?”
Antes de compartilhar a solução, uma observação:
Só porque você não consegue fazer o login, não significa que você precisa fazer uma restauração completa. Por exemplo, se uma atualização de plug-in interromper o seu site, você pode excluí-lo via FTP.
Dito isso, se o seu site está totalmente quebrado e você não consegue fazer o login, a solução é deletar completamente o seu site e criar uma nova instalação do WordPress. Você deve ser capaz de fazer isso a partir do seu cPanel de hospedagem, mas se alguma dessas coisas for opressora, você pode enviar um e-mail ou chat ao vivo com o seu host para obter ajuda.
Você terminará com uma nova instalação do WordPress sem nenhum conteúdo ou plug-ins. Em seguida, você pode instalar o plug-in UpdraftPlus e clicar neste link no menu de configurações para revelar o uploader de backup:
Por último, você deve arrastar e soltar seus arquivos de backup na área de upload ilustrada aqui.
Assim que o upload dos arquivos de backup for concluído, todas as suas postagens, páginas, configurações – tudo voltará imediatamente e o novo site vazio será o seu antigo site novamente.
Pode parecer mágica, mas esse é o objetivo de um backup! Seu backup é o seu site.
Outras maneiras de proteger seu site
Se você quiser mais maneiras de evitar problemas e agravos no seu site WordPress, confira este post:
11 maneiras de evitar erros em seu site WordPress →
Não é o tópico mais empolgante do mundo, mas prometo que será mais fácil administrar seu site após seguir as etapas desse guia.
Obrigado por ler e se esta postagem ajudou você hoje, por favor, compartilhe com outra pessoa antes de ir.