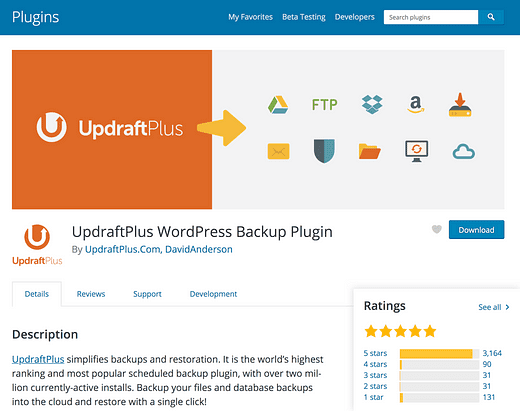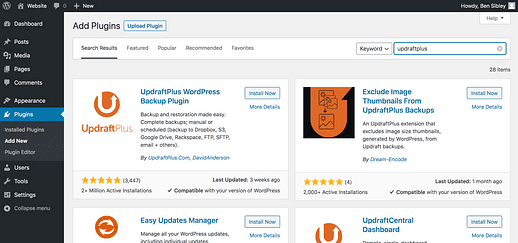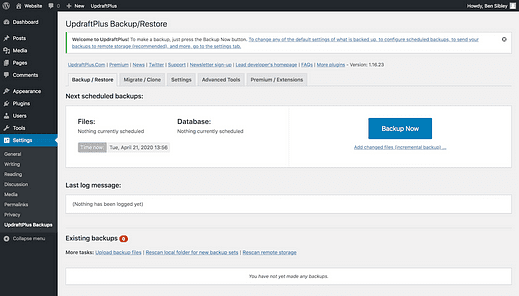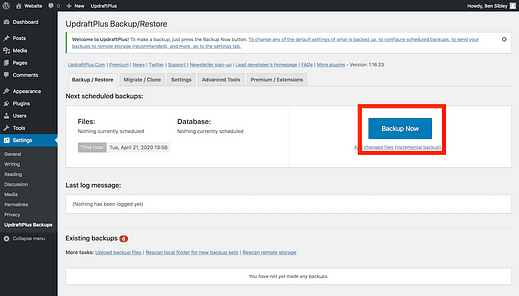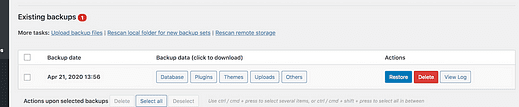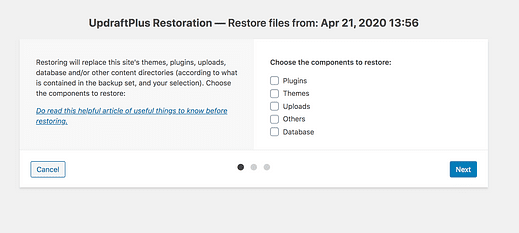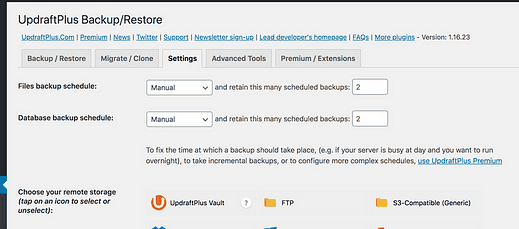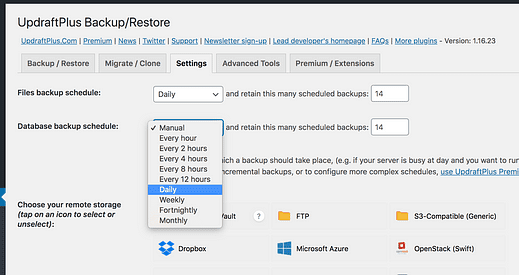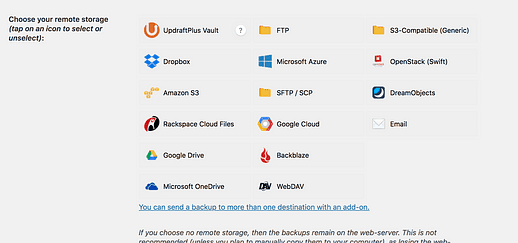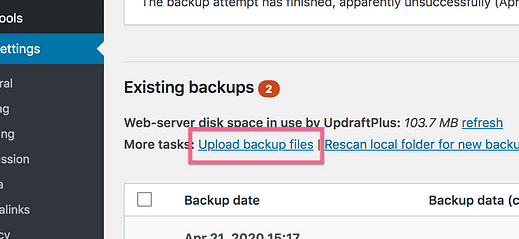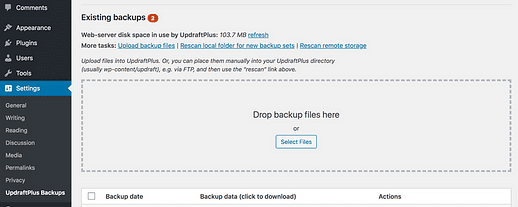Comment sauvegarder votre site WordPress (et pourquoi vous devez le faire)
Que feriez-vous si vous perdiez votre site Web ?
Si vous perdiez tous vos articles de blog ?
Si votre site a cessé de gagner de l’argent pendant que vous l’avez reconstruit et que vous n’avez pas récupéré votre classement de recherche ?
La perte de votre site Web est une catastrophe qui est également tout à fait évitable.
Pour vous donner la tranquillité d’esprit et éviter que cela ne se produise, il vous suffit de sauvegarder votre site.
Et comme la plupart des choses dans WordPress, vous pouvez le faire gratuitement avec un seul plugin.
Comment sécuriser votre site avec des sauvegardes
J’ai essayé beaucoup de plugins de sauvegarde et je pense que UpDraftPlus est le meilleur du lot.
L’interface est un peu déroutante au début, mais une fois que vous avez appris à utiliser le plugin, ce n’est pas un problème. Vous pourrez alors apprécier à quel point il est complet et utile.
UpDraftPlus propose des sauvegardes planifiées, des restaurations automatiques et des options de stockage à distance qui en font une solution complète pour les sauvegardes de site.
Ce plugin fait aussi très bien le freemium. Ils vous offrent gratuitement un produit robuste et complet, et il existe des modules complémentaires payants si vous avez besoin de fonctionnalités plus avancées telles que des routines de sauvegarde complexes, des sauvegardes incrémentielles et plusieurs destinations de sauvegarde simultanées.
Nous allons juste couvrir les bases qui devraient suffire à 99% des gens.
Passons maintenant au processus de sauvegarde.
Installer le plugin
En tant que plugin gratuit, vous pouvez trouver UpdraftPlus sur le site Web wordpress.org ou en le recherchant dans votre tableau de bord.
Visitez le menu Plugins > Ajouter un nouveau, entrez "UpdraftPlus" dans la barre de recherche en haut à droite, et il apparaîtra immédiatement.
Une fois installé, vous trouverez ce nouveau menu de sauvegardes UpdraftPlus dans le menu Paramètres.
Avec UpdraftPlus installé, vous pouvez commencer votre première sauvegarde immédiatement.
Terminez votre première sauvegarde
Terminer votre première sauvegarde est simple. Tout ce que vous avez à faire est de cliquer sur le gros bouton « Sauvegarder maintenant » sur la page des paramètres principaux.
Selon la taille de votre site, son exécution peut prendre quelques minutes.
Une fois la sauvegarde terminée, vous la trouverez répertoriée en bas de la page ici :
C’est tout ce que vous devez faire pour sauvegarder votre site.
Parlons maintenant de la façon de restaurer votre site en cas de problème.
Comment restaurer votre site
Le problème avec la plupart des plugins de sauvegarde gratuits est qu’ils n’ont pas d’option de restauration.
Soyez honnête, si vous aviez un fichier zip et un fichier .mysql, sauriez-vous comment les utiliser pour récupérer votre site ?
Sans moyen de restaurer votre site, votre sauvegarde ne vous sera d’aucune utilité.
Avec UpdraftPlus, la restauration de votre site est extrêmement simple. Dans la page principale des paramètres, il y a un bouton Restaurer à côté de chaque sauvegarde.
Lorsque vous cliquez sur le bouton de restauration, vous serez redirigé vers l’assistant de restauration où vous pourrez choisir exactement les parties de la sauvegarde que vous souhaitez rétablir sur votre site.
Votre base de données comprend tous vos articles et pages
C’est un processus simple et bien conçu par les développeurs. Pour la plupart des sites, la restauration ne prendra que quelques minutes.
Maintenant que vous savez comment sauvegarder votre site et comment le restaurer, parlons automatisation.
Comment automatiser les sauvegardes
Le but de ce guide est de vous aider à éviter les catastrophes, nous devons donc penser à tout ce qui pourrait mal tourner.
En voici une évidente: vous oubliez de sauvegarder votre site.
Si votre sauvegarde date de plusieurs mois, tout ce que vous avez fait depuis est en danger. C’est pourquoi c’est une bonne idée de définir une planification de sauvegarde automatisée afin que vous n’ayez jamais à vous soucier d’oublier. UpdraftPlus rend cela facile.
Si vous cliquez sur l’onglet Paramètres, vous verrez les options de planification de sauvegarde en haut de la page.
Je recommanderais de configurer à la fois vos sauvegardes de fichiers et vos sauvegardes de base de données pour qu’elles aient lieu quotidiennement et conservent 14 jours de sauvegardes.
Votre sauvegarde de fichiers inclura vos thèmes, plugins et fichiers multimédias. La sauvegarde de la base de données est beaucoup plus importante. Il contient tous vos messages et les paramètres utilisés pour vos thèmes et plugins. Assurez-vous de sauvegarder régulièrement les deux fichiers et votre base de données.
Une fois que vous avez cliqué sur le bouton Enregistrer les modifications en bas de la page, votre calendrier de sauvegarde sera enregistré.
Avec des sauvegardes quotidiennes planifiées et une solution de restauration simple, il ne vous reste plus qu’un moyen de faire face à un désastre.
Enregistrez votre sauvegarde sur un serveur distant
Et si quelque chose arrivait à votre serveur ?
Votre site Web et les sauvegardes sont stockés sur le même serveur, vous pourriez donc les perdre tous les deux, rendant vos sauvegardes totalement inutiles. Parlez d’un moment de claquement de front…
C’est pourquoi il est toujours judicieux de conserver vos sauvegardes sur un serveur différent de celui de votre site Web. UpdraftPlus rend cela très facile aussi.
Dans le même menu Paramètres où vous avez programmé vos sauvegardes, il existe une grande variété de services cloud auxquels vous pouvez envoyer vos sauvegardes :
Vous avez probablement déjà un compte Google Drive, vous pouvez donc l’utiliser si vous ne savez pas lequel choisir. Le processus d’authentification est simple: il vous suffit de vous connecter à votre compte Google pour autoriser le plugin à envoyer les fichiers sur votre Google Drive.
Une fois que vous avez sélectionné une option de stockage à distance, votre site fournira automatiquement la sauvegarde sur la plate-forme de stockage cloud de votre choix.
À quel point cela est cool?
À ce stade, votre site est entièrement protégé contre les catastrophes. Le pire des cas est que vous perdiez vos 23 dernières heures de travail, et bien que ennuyeux, c’est un pire des cas assez gérable.
Discutons encore d’une chose avant de partir.
Que faire si je ne peux pas me connecter à mon site ?
Vous avez probablement eu cette pensée en lisant :
« Je peux restaurer mon site en cliquant sur un bouton du tableau de bord, mais que se passe-t-il si je ne peux même pas me connecter à mon site pour cliquer sur le bouton ? »
Avant de partager la solution, une remarque :
Ce n’est pas parce que vous ne pouvez pas vous connecter que vous devez effectuer une restauration complète. Par exemple, si une mise à jour du plugin interrompt votre site, vous pouvez supprimer le plugin via FTP.
Cela dit, si votre site est totalement cassé et que vous ne pouvez pas vous connecter, la solution consiste à supprimer complètement votre site et à créer une nouvelle installation WordPress. Vous devriez pouvoir le faire à partir de votre cPanel d’hébergement, mais si tout cela est écrasant, vous pouvez envoyer un e-mail ou discuter en direct avec votre hôte pour obtenir de l’aide.
Vous vous retrouverez avec une nouvelle installation de WordPress sans aucun contenu ni plugin. Ensuite, vous pouvez installer le plugin UpdraftPlus et cliquer sur ce lien dans le menu des paramètres pour révéler le téléchargeur de sauvegarde :
Enfin, vous feriez glisser et déposer vos fichiers de sauvegarde dans la zone de téléchargement illustrée ici.
Une fois le téléchargement des fichiers de sauvegarde terminé, tous vos articles, pages, paramètres – tout reviendra et le nouveau site vide redeviendra votre ancien site Web.
Cela peut sembler magique, mais c’est le but d’une sauvegarde ! Votre sauvegarde est votre site Web.
Autres moyens de sécuriser votre site Web
Si vous voulez plus de moyens de prévenir les problèmes et les aggravations sur votre site WordPress, consultez cet article :
11 façons d’éviter les erreurs sur votre site WordPress →
Ce n’est pas le sujet le plus passionnant au monde, mais je vous promets que vous aurez plus de facilité à gérer votre site Web après avoir suivi les étapes de ce guide.
Merci d’avoir lu et si cet article vous a aidé aujourd’hui, veuillez le partager avec quelqu’un d’autre avant de partir.