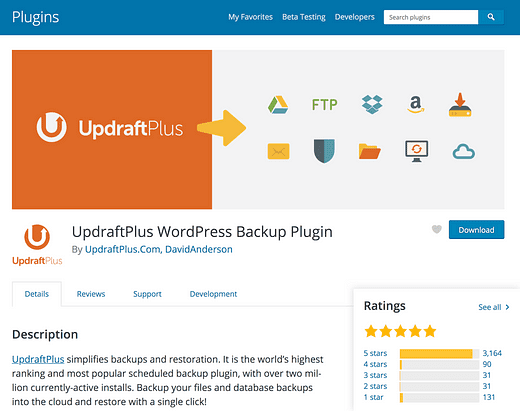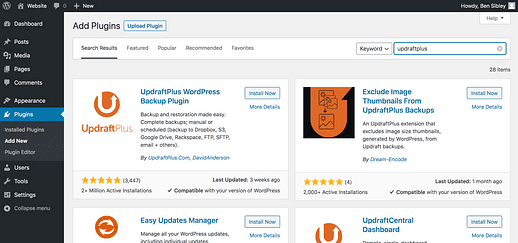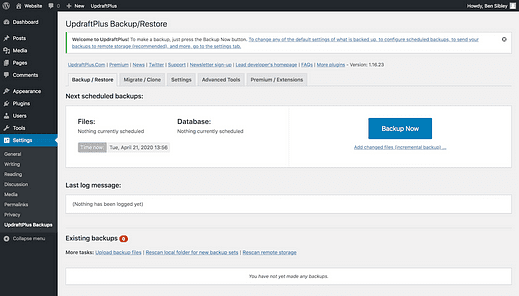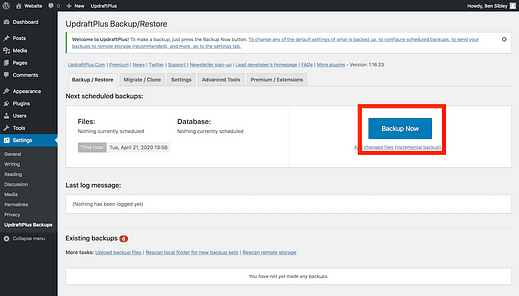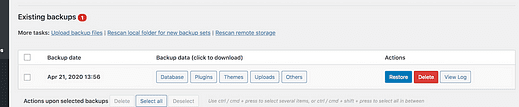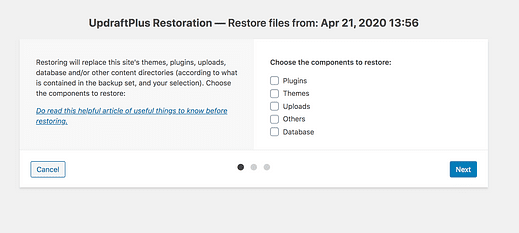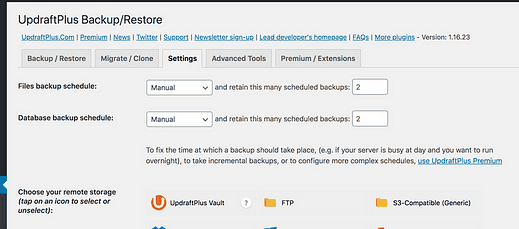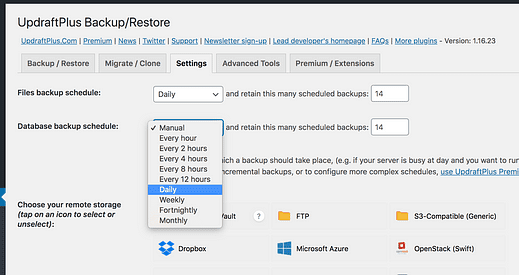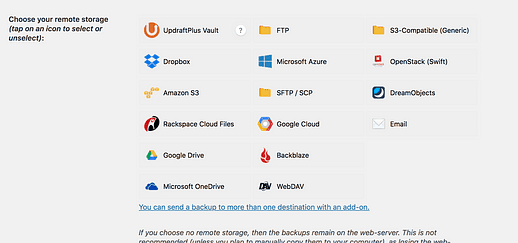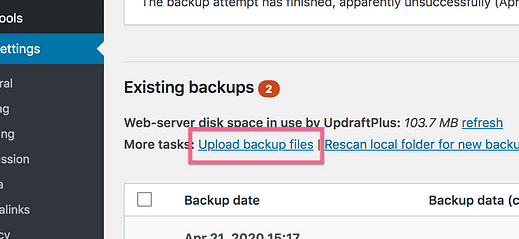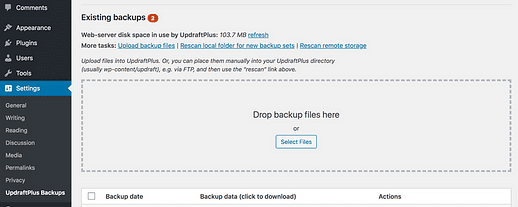Hur du säkerhetskopierar din WordPress-webbplats (och varför du behöver det)
Vad skulle du göra om du tappade bort din webbplats?
Om du tappade bort alla dina blogginlägg?
Om din webbplats slutade tjäna pengar medan du byggde om den och du inte fick tillbaka din sökranking?
Att förlora din webbplats är en katastrof som också är helt undvikbar.
För att ge dig själv sinnesfrid och förhindra att det händer är allt du behöver göra att säkerhetskopiera din webbplats.
Och som det mesta i WordPress kan du göra det gratis med ett enda plugin.
Hur du säkrar din webbplats med säkerhetskopior
Jag har provat många backup-plugins och jag tror att UpDraftPlus är det bästa i gänget.
Gränssnittet är lite förvirrande till en början, men när du väl lär dig hur du använder plugin är det inga problem. Då kan du uppskatta hur fullfjädrad och användbar den är.
UpDraftPlus har schemalagda säkerhetskopieringar, automatiska återställningar och fjärrlagringsalternativ som gör det till en komplett lösning för säkerhetskopiering av webbplatser.
Detta plugin gör också freemium riktigt bra. De ger dig en robust och komplett produkt gratis, och det finns betalda tillägg om du behöver mer avancerad funktionalitet som komplexa säkerhetskopieringsrutiner, inkrementella säkerhetskopieringar och flera samtidiga säkerhetskopieringsdestinationer.
Vi kommer bara att täcka grunderna som borde räcka för 99 % av människorna.
Låt oss nu gå till säkerhetskopieringsprocessen.
Installera plugin
Som ett gratis plugin kan du hitta UpdraftPlus på wordpress.org-webbplatsen eller genom att söka efter det i din instrumentpanel.
Besök menyn Plugins > Lägg till ny, skriv "UpdraftPlus" i sökfältet uppe till höger, så kommer det att dyka upp direkt.
När du har installerat den hittar du den här nya UpdraftPlus Backups-menyn under menyn Inställningar.
Med UpdraftPlus installerat kan du påbörja din första säkerhetskopiering direkt.
Slutför din första säkerhetskopiering
Att slutföra din första säkerhetskopia är enkelt. Allt du behöver göra är att klicka på den stora "Säkerhetskopiera nu"-knappen på huvudinställningssidan.
Beroende på storleken på din webbplats kan det ta några minuter att köra.
När säkerhetskopieringen är klar hittar du den listad längst ner på sidan här:
Det är allt du behöver göra för att säkerhetskopiera din webbplats.
Låt oss nu prata om hur du återställer din webbplats när något går fel.
Hur du återställer din webbplats
Problemet med de flesta gratis backup-plugins är att de inte har ett återställningsalternativ.
Var ärlig, om du hade en zip-fil och en .mysql-fil, skulle du veta hur du använder dem för att få tillbaka din webbplats?
Utan ett sätt att återställa din webbplats kommer din säkerhetskopiering inte att göra dig någon nytta.
Med UpdraftPlus är det extremt enkelt att återställa din webbplats. På huvudinställningssidan finns det en Återställ-knapp bredvid varje säkerhetskopia.
När du klickar på återställningsknappen kommer du till återställningsguiden där du kan välja exakt vilka delar av säkerhetskopian du vill återställa på din webbplats.
Din databas innehåller alla dina inlägg och sidor
Det är en enkel process och väldesignad av utvecklarna. För de flesta webbplatser tar restaureringen bara ett par minuter.
Nu när du vet hur du säkerhetskopierar din webbplats och hur du återställer den, låt oss prata om automatisering.
Hur man automatiserar säkerhetskopieringar
Hela poängen med den här guiden är att hjälpa dig att undvika katastrofer, så vi måste tänka på allt som kan gå fel.
Här är en uppenbar sådan: Du glömmer att säkerhetskopiera din webbplats.
Om din säkerhetskopia är månader gammal är allt du har gjort sedan dess i fara. Det är därför det är en bra idé att ställa in ett automatiskt säkerhetskopieringsschema så att du aldrig behöver oroa dig för att glömma. UpdraftPlus gör detta enkelt.
Om du klickar på fliken Inställningar ser du alternativen för schemaläggning för säkerhetskopiering högst upp på sidan.
Jag skulle rekommendera att ställa in både dina säkerhetskopior av filer och dina säkerhetskopior av din databas att ske dagligen och behålla 14 dagars säkerhetskopior.
Din säkerhetskopiering av filer kommer att innehålla dina teman, plugins och mediefiler. Databassäkerhetskopieringen är mycket viktigare. Den har alla dina inlägg och inställningarna som används för dina teman och plugins. Se till att säkerhetskopiera både filer och din databas regelbundet.
När du klickar på knappen Spara ändringar längst ner på sidan kommer ditt säkerhetskopieringsschema att sparas.
Med dagliga säkerhetskopieringar schemalagda och en enkel återställningslösning finns det bara ett sätt kvar att du fortfarande kan möta en katastrof.
Spara din säkerhetskopia på en fjärrserver
Vad händer om något händer med din server?
Din webbplats och säkerhetskopiorna lagras på samma server, så du kan förlora dem båda vilket gör dina säkerhetskopior helt värdelösa. Snacka om ett ögonblick i pannan…
Det är därför det alltid är en bra idé att hålla dina säkerhetskopior på en annan server än din webbplats. UpdraftPlus gör detta också väldigt enkelt.
I samma inställningsmeny där du schemalagda dina säkerhetskopior, finns det ett stort utbud av molntjänster som du kan skicka dina säkerhetskopior till:
Du har förmodligen redan ett Google Drive-konto, så du kan använda det om du inte är säker på vilket du ska välja. Autentiseringsprocessen är enkel – du loggar bara in på ditt Google-konto för att ge plugin-appen tillåtelse att skicka filerna till din Google Drive.
När du har valt ett alternativ för fjärrlagring kommer din webbplats automatiskt att leverera säkerhetskopian till din valfria molnlagringsplattform.
Hur coolt är inte det?
Vid det här laget är din webbplats ordentligt säkrad från katastrof. Det värsta scenariot är att du förlorar dina senaste 23 timmars arbete, och även om det är irriterande, är det ett ganska hanterbart värsta fall.
Låt oss diskutera en sak till innan du går.
Vad händer om jag inte kan logga in på min sida?
Du har förmodligen tänkt på följande när du läste:
"Jag kan återställa min webbplats genom att klicka på en knapp i instrumentpanelen, men vad händer om jag inte ens kan logga in på min webbplats för att klicka på knappen?"
Innan jag delar lösningen, en anteckning:
Bara för att du inte kan logga in betyder det inte att du behöver göra en fullständig återställning. Till exempel, om en plugin-uppdatering skadar din webbplats kan du ta bort plugin-programmet via FTP.
Som sagt, om din webbplats är totalt trasig och du inte kan logga in, då är lösningen att helt radera din webbplats och skapa en ny WordPress-installation. Du borde kunna göra detta från din värd cPanel, men om något av detta är överväldigande kan du maila eller livechatta din värd för att få lite hjälp.
Du kommer att sluta med en nyinstallation av WordPress utan något innehåll eller plugins. Sedan kan du installera UpdraftPlus-pluginet och klicka på den här länken i inställningsmenyn för att avslöja säkerhetskopieringsprogrammet:
Slutligen skulle du dra och släppa dina säkerhetskopior till uppladdningsområdet som visas här.
När säkerhetskopiorna har laddats upp kommer alla dina inlägg, sidor, inställningar – allt kommer tillbaka direkt och den tomma nya webbplatsen blir din gamla webbplats igen.
Det kan verka som magi, men det är poängen med en backup! Din backup är din webbplats.
Andra sätt att säkra din webbplats
Om du vill ha fler sätt att förhindra problem och försämringar på din WordPress-webbplats, kolla in det här inlägget:
11 sätt att förhindra fel på din WordPress-webbplats →
Det är inte det mest spännande ämnet i världen, men jag lovar att du kommer att ha lättare att driva din webbplats efter att ha följt stegen i den guiden.
Tack för att du läste och om det här inlägget hjälpte dig idag, dela det med någon annan innan du går.