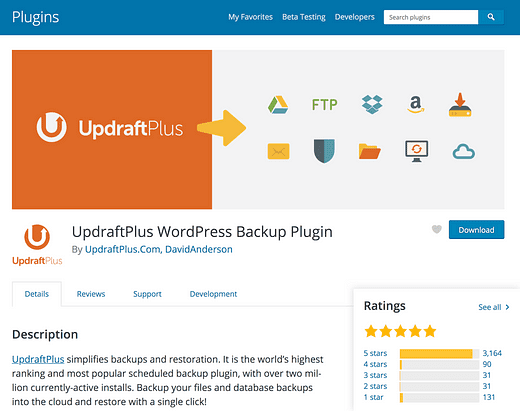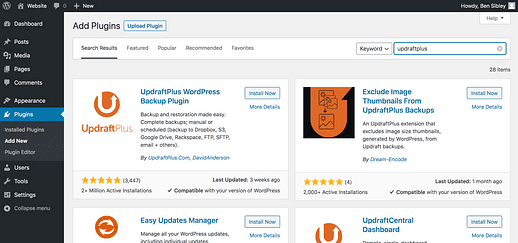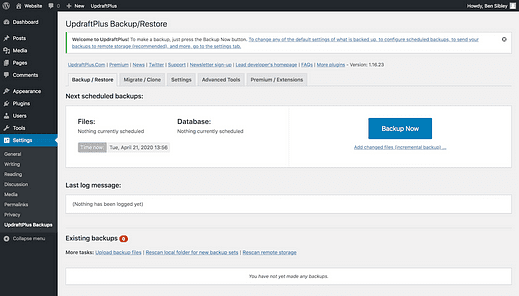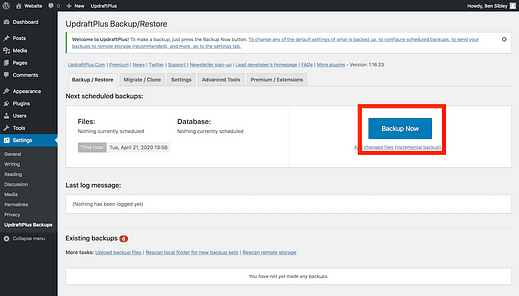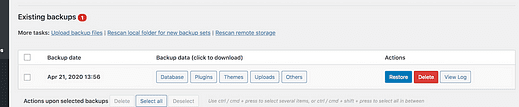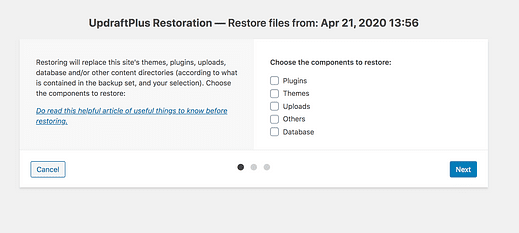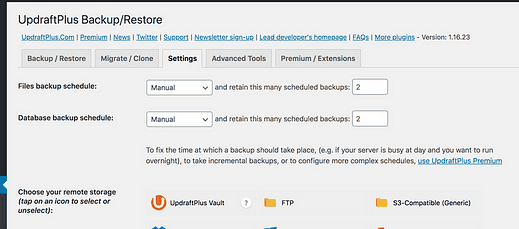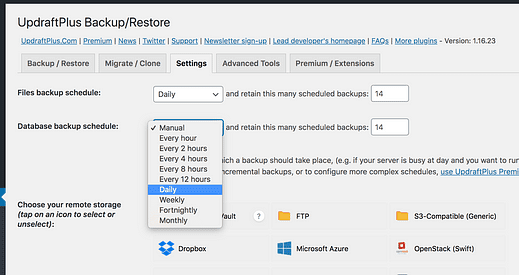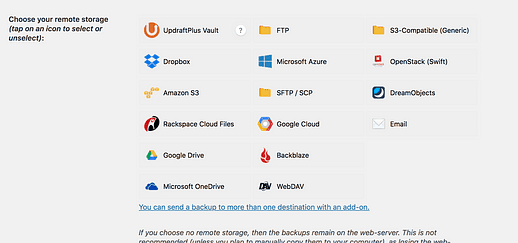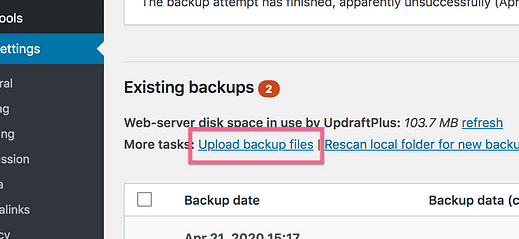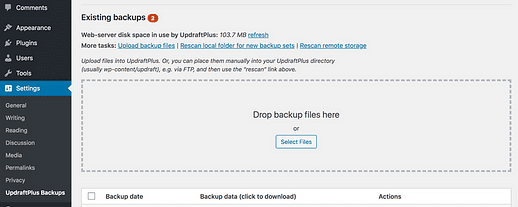Come eseguire il backup del tuo sito WordPress (e perché è necessario)
Cosa faresti se perdessi il tuo sito web?
Se hai perso tutti i post del tuo blog?
Se il tuo sito ha smesso di guadagnare mentre lo hai ricostruito e non hai recuperato le classifiche di ricerca?
Perdere il tuo sito web è una catastrofe che è anche completamente evitabile.
Per darti la tranquillità e impedire che ciò accada, tutto ciò che devi fare è eseguire il backup del tuo sito.
E come la maggior parte delle cose in WordPress, puoi farlo gratuitamente con un singolo plugin.
Come proteggere il tuo sito con i backup
Ho provato molti plugin di backup e penso che UpDraftPlus sia il migliore del gruppo.
L’interfaccia è un po’ confusa all’inizio, ma una volta imparato a usare il plugin non è più un problema. Quindi puoi apprezzare quanto sia completo e utile.
UpDraftPlus dispone di backup programmati, ripristini automatici e opzioni di archiviazione remota che lo rendono una soluzione completa per i backup dei siti.
Questo plugin fa anche molto bene il freemium. Ti danno un prodotto robusto e completo gratuitamente e ci sono componenti aggiuntivi a pagamento se hai bisogno di funzionalità più avanzate come routine di backup complesse, backup incrementali e più destinazioni di backup simultanee.
Tratteremo solo le basi che dovrebbero essere sufficienti per il 99% delle persone.
Ora passiamo al processo di backup.
Installa il plugin
Come plugin gratuito, puoi trovare UpdraftPlus sul sito web wordpress.org o cercandolo nella tua dashboard.
Visita il menu Plugin > Aggiungi nuovo, inserisci "UpdraftPlus" nella barra di ricerca in alto a destra e verrà visualizzato immediatamente.
Una volta installato, troverai questo nuovo menu Backup UpdraftPlus nel menu Impostazioni.
Con UpdraftPlus installato, puoi iniziare immediatamente il tuo primo backup.
Completa il tuo primo backup
Completare il tuo primo backup è semplice. Tutto quello che devi fare è fare clic sul grande pulsante "Esegui backup ora" nella pagina delle impostazioni principali.
A seconda delle dimensioni del tuo sito, l’esecuzione potrebbe richiedere alcuni minuti.
Una volta terminato il backup, lo troverai elencato in fondo alla pagina qui:
Questo è tutto ciò che devi fare per eseguire il backup del tuo sito.
Ora parliamo di come ripristinare il tuo sito quando qualcosa va storto.
Come ripristinare il tuo sito
Il problema con la maggior parte dei plug-in di backup gratuiti è che non hanno un’opzione di ripristino.
Sii onesto, se avessi un file zip e un file .mysql, sapresti come usarli per riavere il tuo sito?
Senza un modo per ripristinare il tuo sito, il tuo backup non ti servirà a nulla.
Con UpdraftPlus, ripristinare il tuo sito è estremamente semplice. Nella pagina delle impostazioni principali, c’è un pulsante Ripristina accanto a ogni backup.
Quando fai clic sul pulsante di ripristino, verrai indirizzato alla procedura guidata di ripristino in cui puoi scegliere esattamente quali parti del backup desideri ripristinare sul tuo sito.
Il tuo database include tutti i tuoi post e le tue pagine
È un processo semplice e ben progettato dagli sviluppatori. Per la maggior parte dei siti, il ripristino richiederà solo un paio di minuti.
Ora che sai come eseguire il backup del tuo sito e come ripristinarlo, parliamo di automazione.
Come automatizzare i backup
Il punto centrale di questa guida è aiutarti a evitare il disastro, quindi dobbiamo pensare a tutto ciò che potrebbe andare storto.
Eccone una ovvia: ti dimentichi di eseguire il backup del tuo sito.
Se il tuo backup ha mesi, tutto ciò che hai fatto da allora è a rischio. Ecco perché è una buona idea impostare una pianificazione di backup automatizzata in modo da non doversi mai preoccupare di dimenticare. UpdraftPlus lo rende facile.
Se fai clic sulla scheda Impostazioni, vedrai le opzioni di pianificazione del backup nella parte superiore della pagina.
Consiglierei di impostare sia i backup dei file che i backup del database in modo che vengano eseguiti quotidianamente e che conservino 14 giorni di backup.
Il backup dei file includerà temi, plug-in e file multimediali. Il backup del database è molto più importante. Ha tutti i tuoi post e le impostazioni utilizzate per i tuoi temi e plugin. Assicurati di eseguire regolarmente il backup di entrambi i file e del database.
Dopo aver fatto clic sul pulsante Salva modifiche nella parte inferiore della pagina, la pianificazione del backup verrà salvata.
Con i backup giornalieri programmati e una semplice soluzione di ripristino, è rimasto solo un modo per affrontare un disastro.
Salva il tuo backup su un server remoto
E se succede qualcosa al tuo server?
Il tuo sito Web e i backup sono archiviati sullo stesso server, quindi potresti perderli entrambi rendendo i backup completamente inutili. Parla di un momento di schiaffo sulla fronte…
Questo è il motivo per cui è sempre una buona idea mantenere i backup su un server diverso dal tuo sito web. UpdraftPlus rende anche questo molto semplice.
Nello stesso menu Impostazioni in cui hai pianificato i tuoi backup, c’è una grande varietà di servizi cloud a cui puoi inviare i tuoi backup:
Probabilmente hai già un account Google Drive, quindi puoi usarlo se non sei sicuro di quale scegliere. Il processo di autenticazione è semplice: accedi al tuo account Google per autorizzare il plug-in a inviare i file al tuo Google Drive.
Dopo aver selezionato un’opzione di archiviazione remota, il tuo sito consegnerà automaticamente il backup alla tua piattaforma di archiviazione cloud preferita.
Quant’è fico?
A questo punto, il tuo sito è completamente protetto dal disastro. Lo scenario peggiore è che perdi le ultime 23 ore di lavoro e, sebbene fastidioso, è un caso peggiore abbastanza gestibile.
Discutiamo un’altra cosa prima che tu vada.
E se non riesco ad accedere al mio sito?
Probabilmente hai avuto questo pensiero durante la lettura:
"Posso ripristinare il mio sito facendo clic su un pulsante nella dashboard, ma cosa succede se non riesco nemmeno ad accedere al mio sito per fare clic sul pulsante?"
Prima di condividere la soluzione, una nota:
Solo perché non puoi accedere non significa che devi eseguire un ripristino completo. Ad esempio, se un aggiornamento del plug-in danneggia il tuo sito, puoi eliminare il plug-in tramite FTP.
Detto questo, se il tuo sito è completamente danneggiato e non riesci ad accedere, la soluzione è eliminare completamente il tuo sito e creare una nuova installazione di WordPress. Dovresti essere in grado di farlo dal tuo cPanel di hosting, ma se uno di questi è travolgente puoi inviare un’e-mail o chattare dal vivo con il tuo host per ottenere aiuto.
Ti ritroverai con una nuova installazione di WordPress senza alcun contenuto o plug-in. Quindi puoi installare il plug-in UpdraftPlus e fare clic su questo collegamento nel menu delle impostazioni per visualizzare l’uploader del backup:
Infine, dovresti trascinare e rilasciare i tuoi file di backup nell’area di caricamento nella foto qui.
Una volta terminato il caricamento dei file di backup, tutti i tuoi post, pagine, impostazioni: tutto tornerà subito e il nuovo sito vuoto sarà di nuovo il tuo vecchio sito web.
Potrebbe sembrare magia, ma questo è il punto di un backup! Il tuo backup è il tuo sito web.
Altri modi per proteggere il tuo sito web
Se desideri altri modi per prevenire problemi e aggravamenti sul tuo sito Web WordPress, dai un’occhiata a questo post:
11 modi per prevenire errori sul tuo sito WordPress →
Non è l’argomento più eccitante del mondo, ma ti prometto che ti divertirai a gestire il tuo sito web dopo aver seguito i passaggi di quella guida.
Grazie per aver letto e se questo post ti ha aiutato oggi, per favore condividilo con qualcun altro prima di andare.