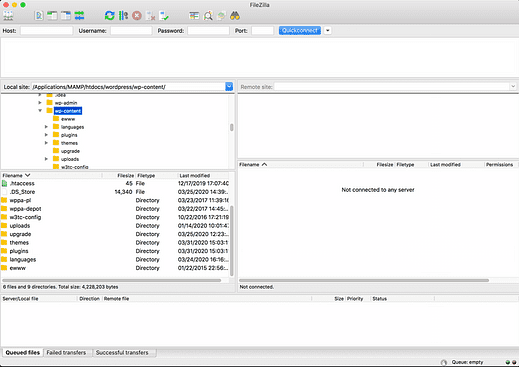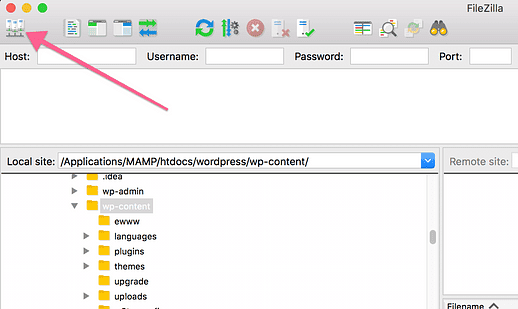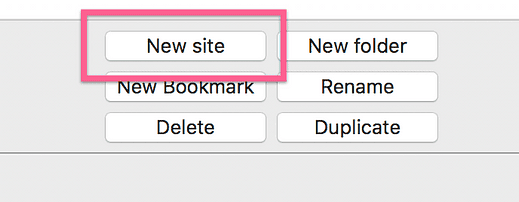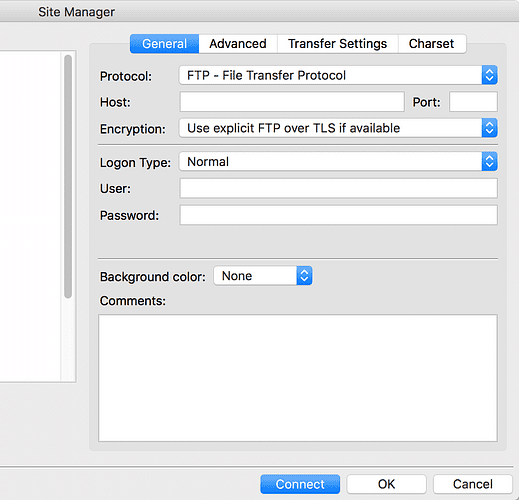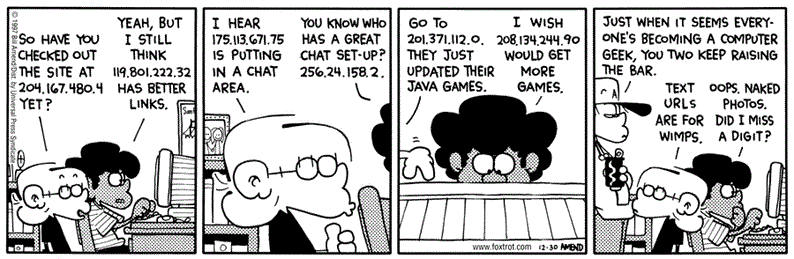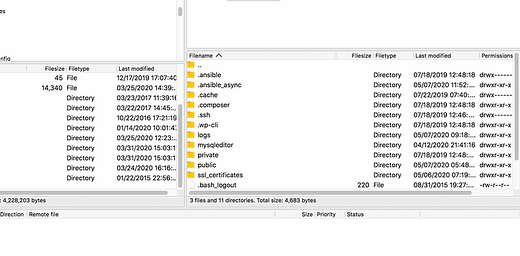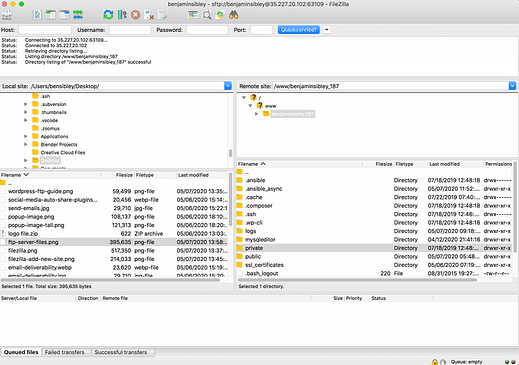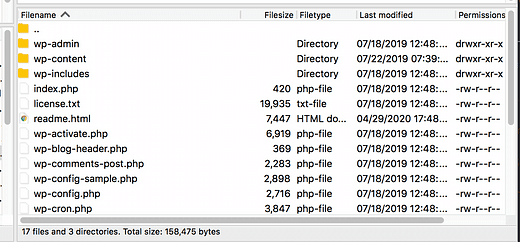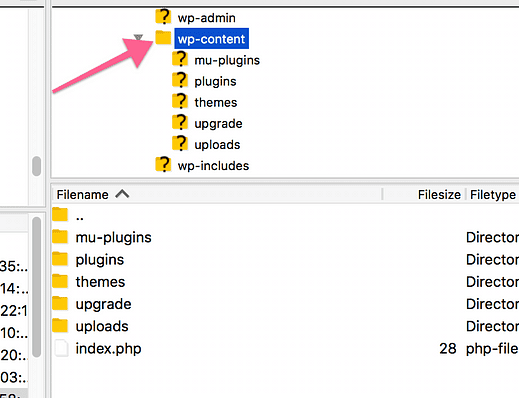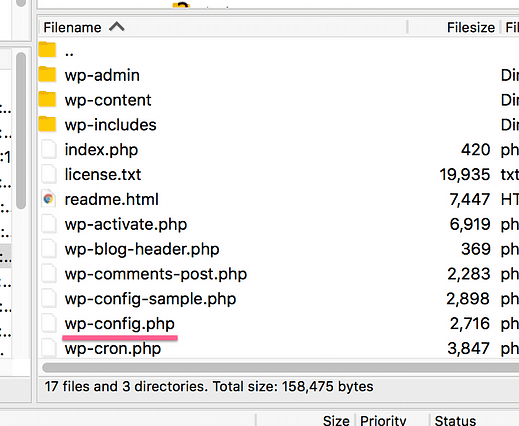Como usar FTP com um site WordPress
Não há como contornar isso.
Se você tem um site, precisa saber como usar o FTP.
A boa notícia é que por trás da sigla está uma habilidade simples.
Não há programação ou qualquer codificação necessária. Na verdade, usar o FTP para trabalhar no seu site é muito fácil.
Mais importante ainda, o FTP costuma ser fundamental para corrigir um erro de “tela branca" em seu site. Na verdade, pode ser por isso que você está aqui agora.
Então, vamos prosseguir com o tutorial com uma visão geral rápida e, em seguida, abordaremos a etapa # 1.
O que é FTP?
FTP significa “File Transfer Protocol” e é um método de upload e download de arquivos de um servidor.
Em outras palavras, é para transferir arquivos entre um servidor e um computador.
Você fará principalmente três coisas com o FTP:
- Faça upload de arquivos para o seu site
- Baixe arquivos do seu site
- Exclua arquivos do seu site
Isso é tudo que há para fazer!
Agora, vamos abordar como exatamente você pode usar o FTP.
Instale um cliente FTP
A primeira coisa que você precisa fazer é escolher um cliente FTP.
O cliente FTP fornecerá uma interface para transferir arquivos de e para o seu site. Existem muitas opções boas, mas sempre uso e recomendo o FileZilla.
É gratuito e está disponível para Mac, Windows e Linux.
O FileZilla tem uma interface agradável e você pode salvar várias credenciais de sites, por isso é uma escolha prática se você tiver alguns sites.
Seu host provavelmente também tem um cliente FTP gratuito disponível no cPanel. Isso pode funcionar bem, mas, honestamente, é mais rápido apenas abrir um aplicativo como o FileZilla instalado no seu computador do que navegar para um dentro do painel de hospedagem.
Independentemente da solução que você escolher, as etapas serão as mesmas, mas usarei o FileZilla para todas as capturas de tela ao longo deste tutorial.
Conecte-se ao seu site
Para acessar seu site, você precisa de um novo conjunto de credenciais de login.
Acessar seu site via FTP é diferente de fazer login em seu site WordPress, portanto, você não usará o mesmo nome de usuário e senha.
Comece clicando neste ícone no canto superior esquerdo do FileZilla para abrir o Gerenciador do Site:
Em seguida, clique no botão Novo site no pop-up que aparece.
No lado direito da janela, você digitará suas credenciais de acesso para que possa se conectar ao seu servidor.
Depois de inseri-los, você pode clicar no botão Conectar na parte inferior, mas primeiro, vamos falar sobre essas credenciais de login.
Reúna suas credenciais
No total, há cinco informações de que você precisa para se conectar ao seu site via FTP:
- Protocolo
- Hospedeiro
- Porta
- Do utilizador
- Senha
Vejamos todos eles separadamente.
Dica rápida
Faça login em sua conta de hospedagem e procure um menu de FTP. Você provavelmente pode encontrar todas as cinco informações em um só lugar.
Se você não conseguir encontrar algo, envie uma mensagem ao seu anfitrião e ele deverá fornecer a informação imediatamente.
Protocolo
Este é fácil.
Se o seu site usar “http”, use a primeira opção chamada “FTP”.
Se o seu site usar “https”, use a segunda opção chamada “SFTP”.
Hospedeiro
Quando você visita um site pelo nome, como google.com, um servidor DNS traduz esse nome de domínio em um endereço IP para buscar o site. Basicamente, o endereço real de um site é seu endereço IP, e o nome de domínio é um apelido que usamos para que possamos ter nomes de marca para sites. Caso contrário, você teria que memorizar vários endereços IP para seus sites favoritos!
Fonte: Bill Amend
Ao usar FTP para se conectar diretamente ao seu servidor, os servidores DNS não são usados, então você precisa inserir o endereço IP do seu site.
O endereço IP será usado como o “host”.
Porta
A porta é um número que basicamente informa ao servidor quais ações você executará. Compreender os detalhes não é importante.
Provavelmente será 21 ou 222, mas você deve verificar sua conta de hospedagem para esse número.
Usuário senha
Seu nome de usuário e senha do WordPress não funcionarão para isso. Você usará um nome de usuário e uma senha separados especificamente para usar o FTP.
Você pode encontrar essas informações dentro de sua conta de hospedagem.
Assim que tiver todas essas informações, você estará pronto para se conectar.
Entrar com sua conta
Adicione todas as informações que você reuniu no aplicativo FileZilla, e então você pode clicar no botão Conectar para acessar seu servidor.
Se tudo correr bem, você verá várias pastas no lado direito da tela.
Parabéns! Você acabou de se conectar ao seu servidor e desbloquear o mundo do FTP.
Agora vamos abordar como fazer upload e download de arquivos.
Como transferir arquivos
Dê uma outra olhada na interface do FileZilla quando ele estiver conectado a um site.
No lado esquerdo, estão os arquivos do seu computador e, no lado direito, estão os arquivos do seu site.
Para fazer upload de um arquivo, navegue até seu local à esquerda e clique duas vezes nele para fazer upload. O arquivo será carregado no local aberto no lado direito da tela.
Para baixar um arquivo do seu site, clique duas vezes nele e ele fará o download no local aberto no lado esquerdo da tela.
Como alternativa, você pode clicar com o botão direito em qualquer arquivo e escolher a opção de download / upload. Você também pode encontrar a opção de excluir arquivos e pastas clicando com o botão direito neles.
Isso é tudo que você precisa saber para fazer upload e download de arquivos com FTP.
Há apenas uma última coisa que tende a confundir os usuários de FTP pela primeira vez.
Onde está o WordPress?
Você sabe que seu servidor está aberto no lado direito do FileZilla, mas onde estão os arquivos do WordPress?
Agora, isso é diferente para cada host, mas na maioria das vezes, os arquivos do seu site estarão dentro de uma pasta chamada “public” ou “public_html”.
Procure uma dessas pastas e clique duas vezes para abri-la. O que você encontrará a seguir depende da configuração de sua hospedagem. Você pode encontrar uma pasta com o nome do seu site, ou uma pasta chamada “wordpress”, ou você já pode estar na pasta WordPress.
Aqui está algo que posso garantir: isso é o que você verá ao abrir a pasta “wordpress”:
Independentemente de qual host você está usando, você saberá que encontrou a pasta WordPress quando vir esses arquivos e pastas dentro dela. Você sempre verá as pastas wp-admin, wp-content e wp-includes.
Onde encontrar temas e plug-ins
Você provavelmente está usando FTP para fazer upload, excluir ou editar um tema ou plugin, então aqui está onde encontrá-los.
Todos os temas e plug-ins são armazenados na pasta “wp-content”.
Como seria de esperar, todos os temas e plug-ins são armazenados em suas respectivas pastas.
Onde encontrar suas imagens
Todas as imagens que você encontra na Biblioteca de mídia são armazenadas na pasta “uploads” dentro do wp-content.
Dentro da pasta de uploads, você encontrará uma pasta para cada ano e uma pasta dentro desse ano para cada mês. Sim, é difícil navegar, mas é assim que as pastas de mídia no WP são configuradas.
Onde encontrar o arquivo de configuração
É comum que os usuários do WordPress precisem editar o arquivo wp-config.php.
Este arquivo está localizado na própria pasta wordpress.
Como editar arquivos
A última coisa que você pode querer fazer é editar um arquivo como wp-config.php.
Para editar um arquivo, basta baixá-lo, editá-lo e carregá-lo novamente.
Se você nunca editou um arquivo PHP, pode não ter um bom editor de texto instalado para esse propósito. Se você tem um PC, pode usar o Notepad ++ e os usuários do Mac podem usar o TextWrangler (ambos são gratuitos).
Esses são editores de código realmente básicos, mas como suas necessidades são simples, eles funcionarão muito bem.
Usando FTP com WordPress
O FTP parece intimidante no início, mas agora você sabe que é uma ferramenta simples de usar.
Na verdade, não é mais difícil do que fazer login no WordPress.
Usar o FTP é absolutamente essencial às vezes, então é provável que você faça um bom uso dessa habilidade muitas vezes no futuro.
Se você deseja continuar aprendendo mais habilidades técnicas do WordPress, provavelmente gostará deste tutorial sobre como fazer backup dos arquivos e dados do seu site:
Como fazer backup do seu site WordPress →
Se você ainda não estiver fazendo backup do seu site, com certeza vai querer dar uma olhada.
Obrigado por ler, e se este tutorial ajudou você, por favor, considere compartilhá-lo com outra pessoa antes de ir.