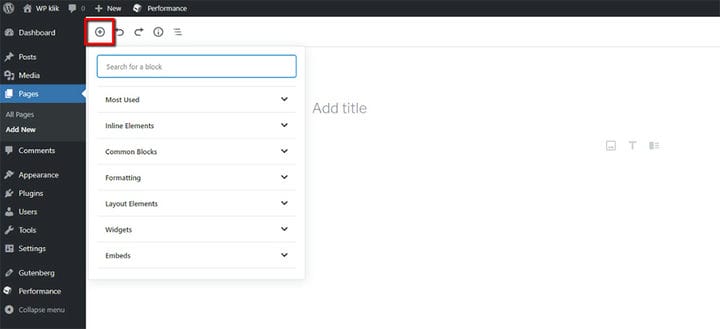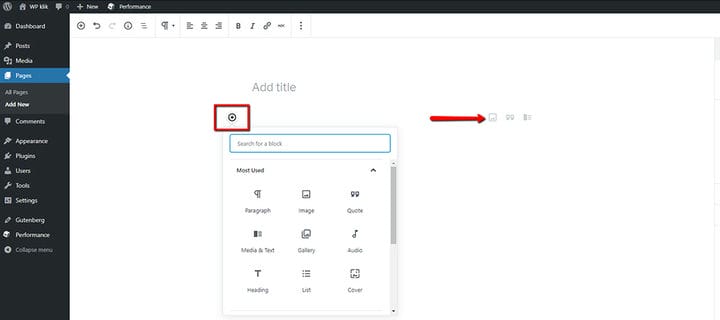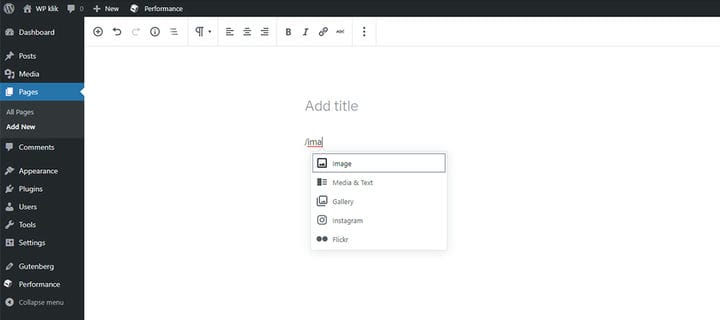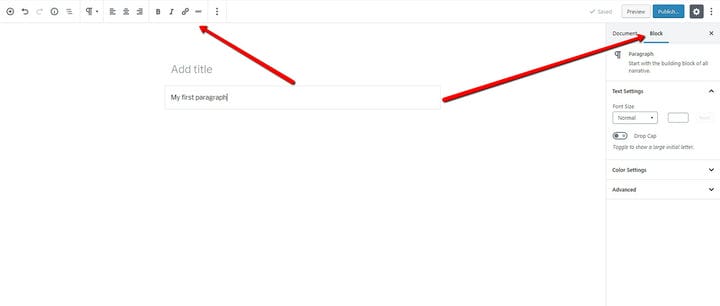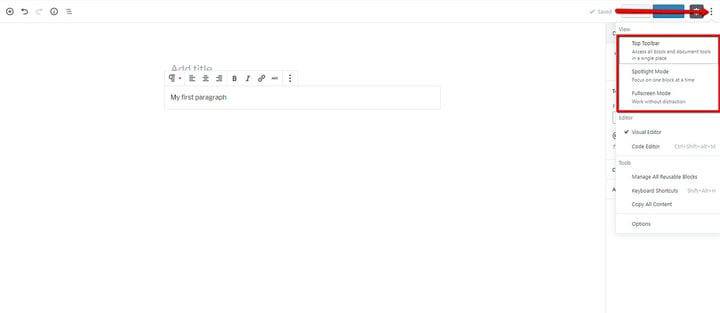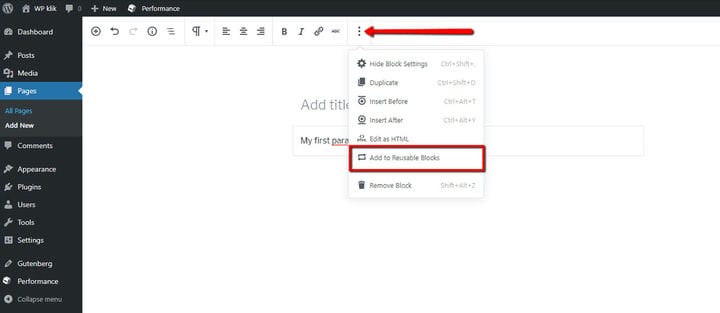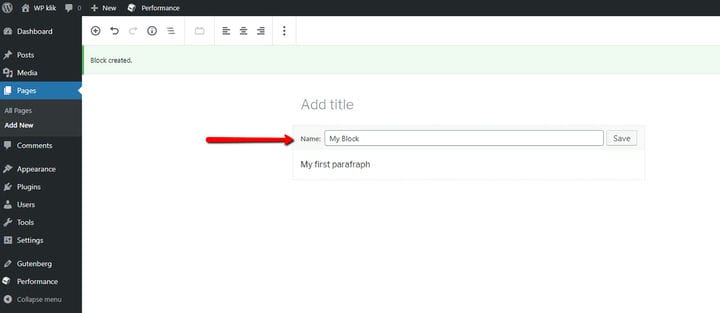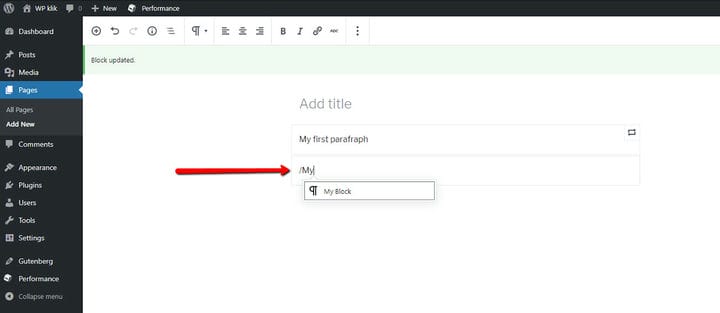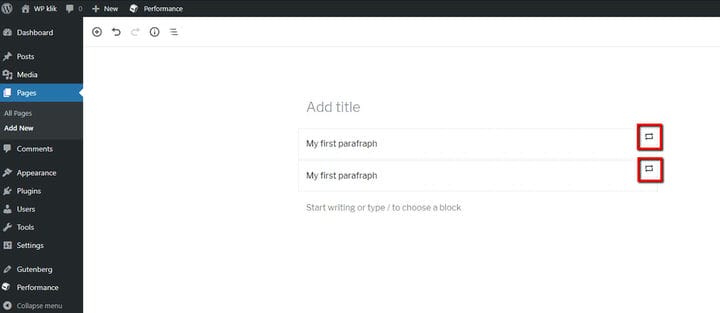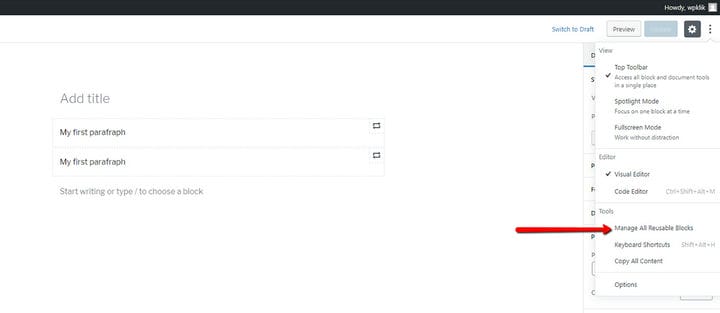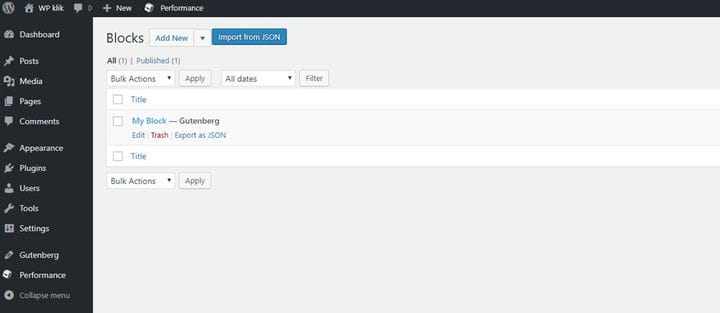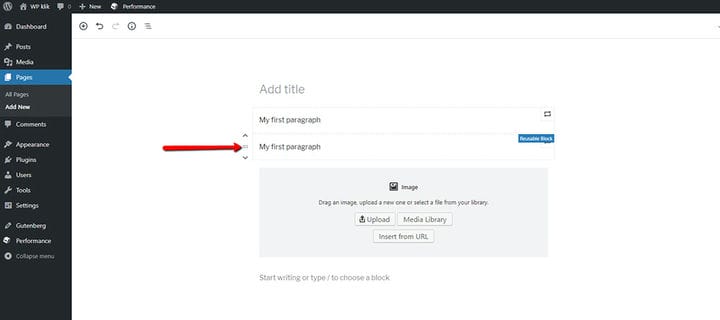Os novos blocos WordPress Gutenberg explicados
Como você pode ou não ter notado, o novo Gutenberg WordPress Editor é baseado no conceito de blocos, e essa é a maior inovação que veio com a nova versão 5.0 do WordPress.
Muitas pessoas estão preocupadas que esse novo conceito baseado em blocos de escrever, editar e publicar postagens e páginas torne suas idas e vindas do WordPress muito mais complicadas.
Tendo experimentado o novo editor por um tempo, decidimos mostrar a você que esses blocos do WordPress Gutenberg não são nada para se preocupar.
A verdade é que esse conceito de blocos traz algumas possibilidades novas e empolgantes. Agora você pode organizar seu conteúdo em blocos de colunas do Gutenberg ou criar blocos de imagem do Gutenberg. Na verdade, eles são bastante simples e divertidos de usar, como você descobrirá em breve.
Adicionando os Blocos
Como os novos blocos do WordPress Gutenberg são o material de construção para suas páginas e postagens, naturalmente a primeira coisa que você deseja aprender é como adicioná-los.
Na verdade, existem várias maneiras de adicionar um bloco:
Você pode usar o pequeno sinal de mais (+) na barra de ferramentas na parte superior esquerda do editor. Ao clicar neste sinal, aparecerá uma escolha de categorias de blocos, começando pelas mais utilizadas. Haverá também uma barra de pesquisa disponível.
Ao inserir o conteúdo da postagem no espaço de trabalho, você notará que o sinal de mais aparecerá abaixo, no próximo espaço disponível onde você pode adicionar um novo bloco. Um menu suspenso com tipos de bloco aparecerá e haverá três tipos comuns de blocos à direita. Escolha o tipo de bloco que deseja usar e insira seu conteúdo. Repita isso até que seu post esteja pronto.
O terceiro método é ideal para aqueles que gostam de atalhos. Cada um de vocês provavelmente tem certos tipos de blocos que você usa regularmente. Agora, em vez de procurar um bloco específico de cada tipo que você deseja usar, você pode simplesmente começar a digitar o nome do bloco com a barra, por exemplo /image, /paragraph, /heading, e assim por diante, e o sugerido tipo de bloco aparecerá.
Além disso, o editor não apenas oferecerá o tipo de bloco exato que você está procurando, mas também blocos semelhantes, o que significa que você nem precisa memorizar todos os nomes de blocos.
Depois de um tempo, você notará que esta é realmente a maneira mais rápida e fácil de adicionar blocos no Gutenberg.
Opções de bloqueio
Como as coisas mudaram um pouco no editor, você provavelmente está se perguntando onde encontrar suas opções de bloqueio. Na verdade, é muito fácil – você terá sua escolha de opções simplesmente clicando no bloco que deseja modificar. As opções aparecem na barra de ferramentas e na guia Bloco.
Ao contrário do Editor Clássico, o Gutenberg oferece uma escolha muito mais ampla de opções.
Além disso, não se preocupe se você executar seu editor Gutenberg e perceber que as opções de bloco não estão localizadas na barra de ferramentas, mas dentro do próprio bloco. Tudo bem, pois Gutenberg tem opções diferentes para necessidades diferentes.
Opções de visualização
Você pode acessar todas as opções relacionadas à visualização de blocos e à área de trabalho em geral clicando nos três pontos verticais, em Mostrar mais ferramentas e opções.
Se nenhuma das opções estiver marcada, a visualização ficará como na imagem acima – as opções estarão localizadas dentro do próprio bloco.
Se a barra de ferramentas superior estiver marcada, as opções de bloco estarão localizadas, bem, na barra de ferramentas.
Ao marcar o Modo Spotlight, você pode se concentrar em apenas um bloco de cada vez. Isso é particularmente conveniente quando você deseja distinguir o que exatamente faz parte de um bloco específico.
Se você quiser um espaço de trabalho maior, clique em Modo de tela cheia para expandir o espaço de trabalho para a tela inteira.
Blocos Reutilizáveis
Outro recurso super útil do editor Gutenberg é a opção Blocos Reutilizáveis. Se houver determinados blocos que você usa o tempo todo, você definitivamente deseja evitar definir os mesmos valores ou procurar o código a ser copiado sempre que adicionar um bloco.
Com a nova opção Adicionar a blocos reutilizáveis, você pode salvar um bloco e simplesmente puxá-lo para cima quando quiser usá-lo novamente.
Para definir um bloco reutilizável, clique em Mais opções>Adicionar a blocos reutilizáveis.
Escolha o nome do seu bloco:
Na próxima vez que você precisar desse bloco exato, pesquise-o pelo nome ou procure-o em um dos menus suspensos, em Blocos Reutilizáveis.
Os blocos reutilizáveis são facilmente distinguidos por um ícone de reciclagem ao lado deles, conforme mostrado na figura abaixo.
Blocos reutilizáveis podem ser gerenciados em Mostrar mais ferramentas e opções > Gerenciar todos os blocos reutilizáveis.
Isso abre uma visão geral de todos os blocos reutilizáveis criados até agora. Também podemos editar os blocos, mas lembre-se de que , ao editar um bloco reutilizável, o conteúdo de todas as postagens em que o usamos também será alterado.
Reorganizando os blocos em uma página
Reorganizar os blocos e alterar sua sequência em uma página ou em um post é extremamente simples. Você pode mover qualquer um dos blocos usando a navegação de arrastar e soltar, ou pode mudar de lugar com o bloco abaixo ou acima dele.
Esperamos que este artigo tenha ajudado você a entender um pouco melhor os blocos do WordPress Gutenberg. Como você pode ver, o novo conceito de blocos permite uma personalização muito mais fácil de suas postagens, além de algumas opções adicionais que não tínhamos antes.
Com os novos blocos WordPress Gutenberg, você provavelmente será muito mais rápido em postar e editar suas postagens do que antes. Este é precisamente o tipo de melhoria que os desenvolvedores do Gutenberg esperavam alcançar.
Esperamos que você tenha achado este artigo útil. Se você gostou, não deixe de conferir alguns desses artigos também!