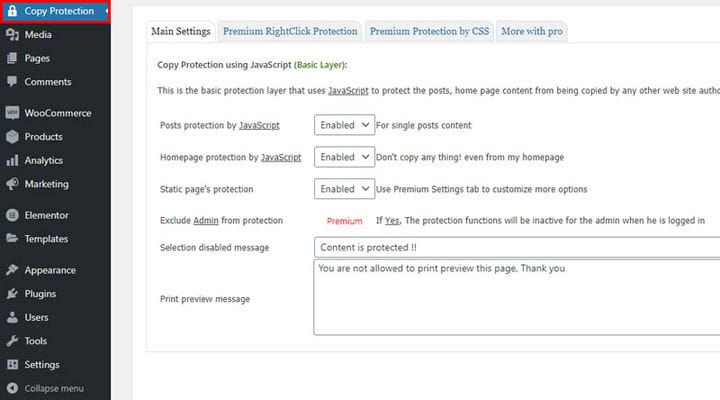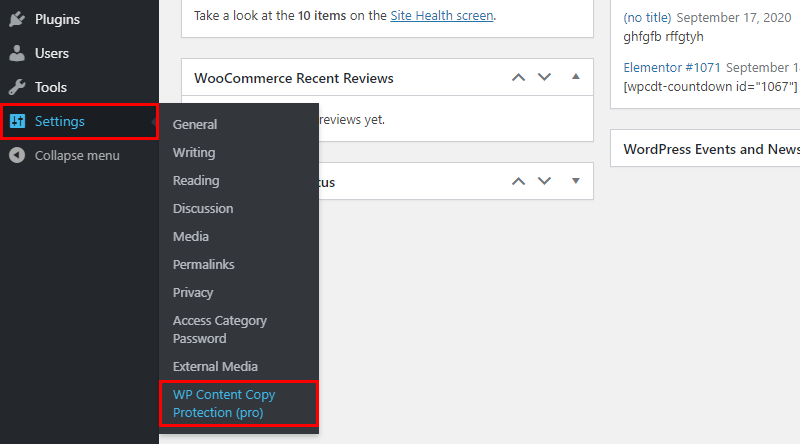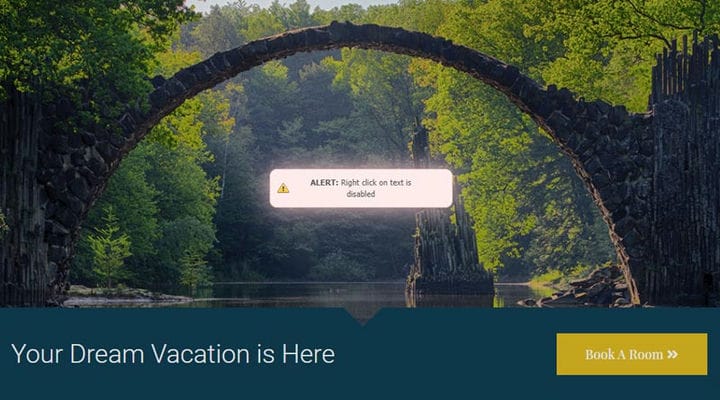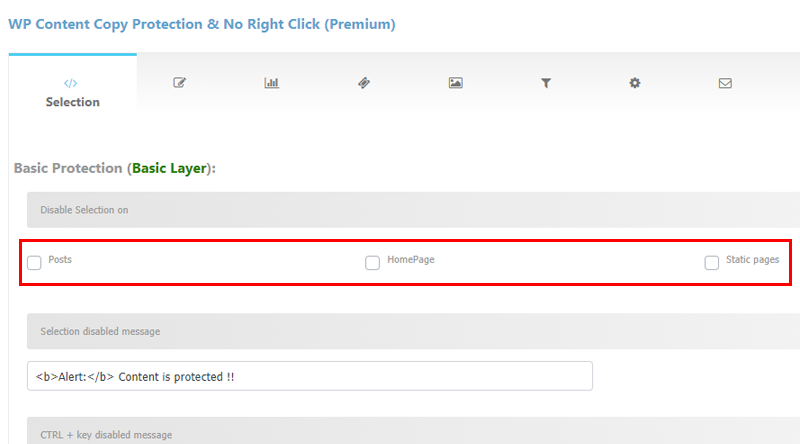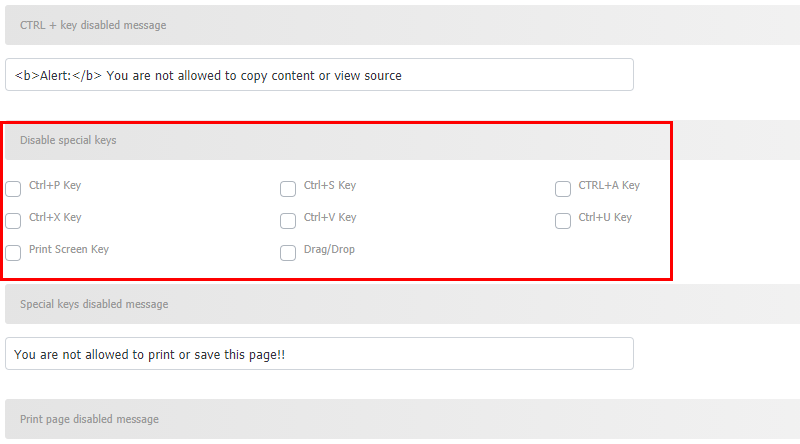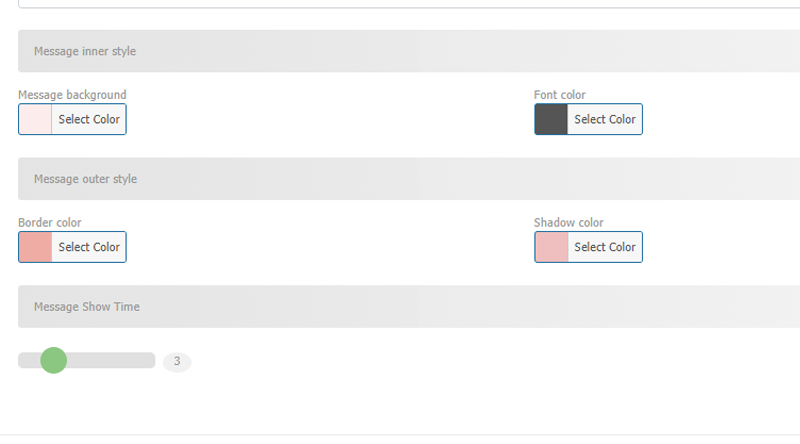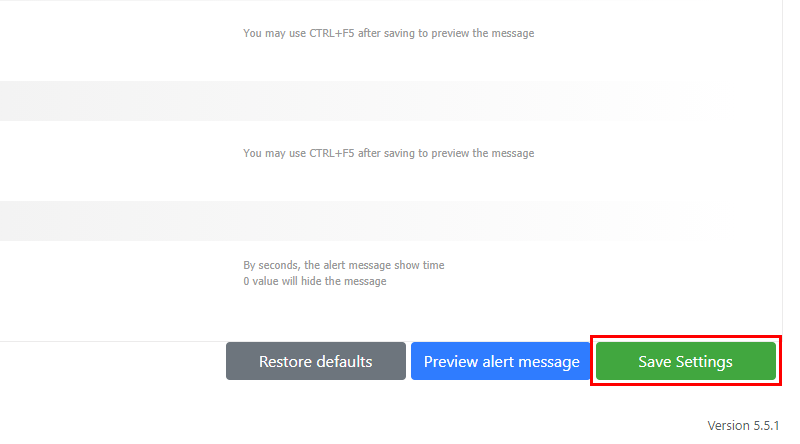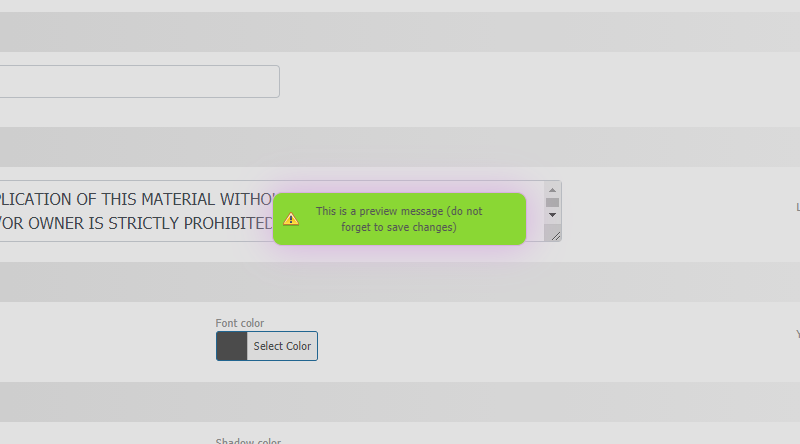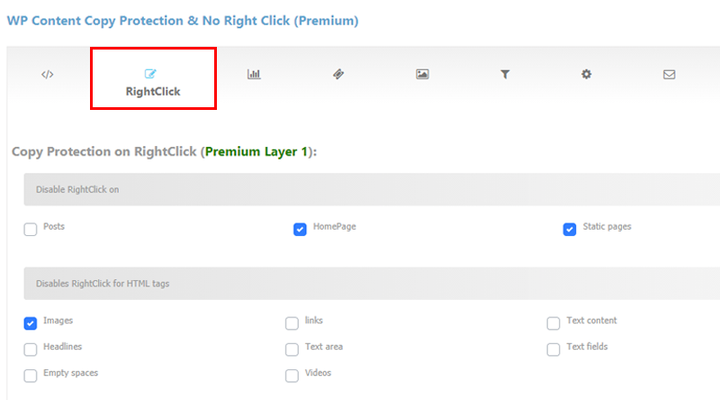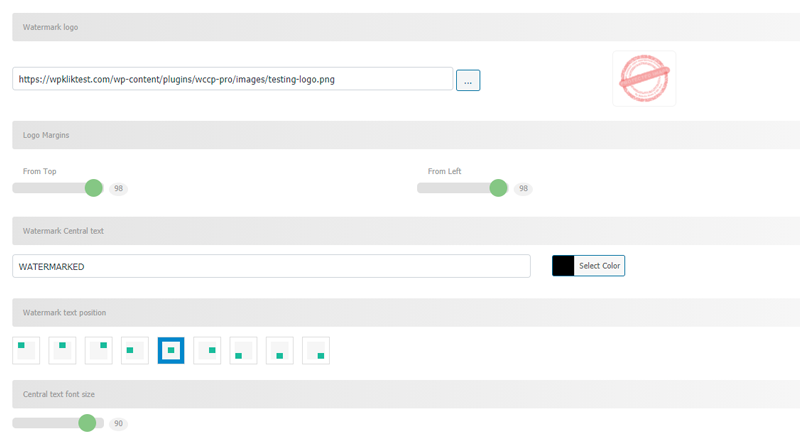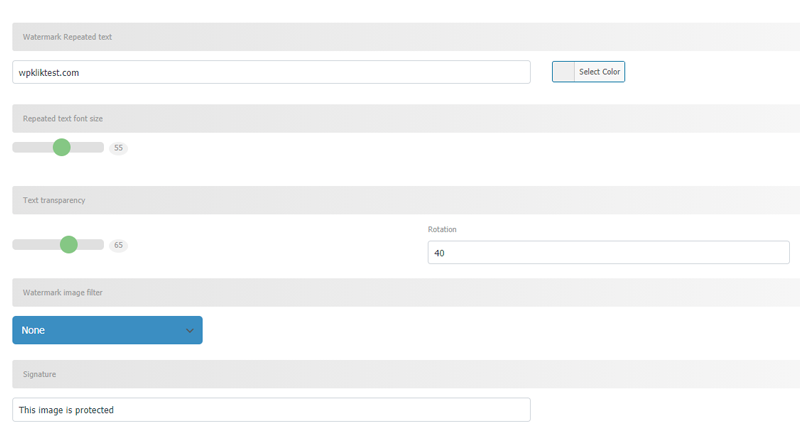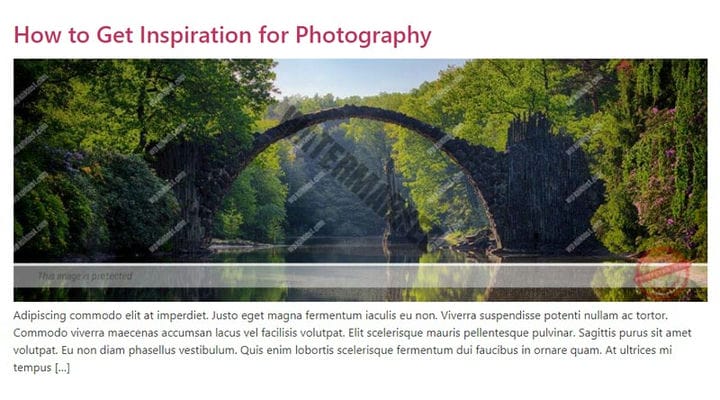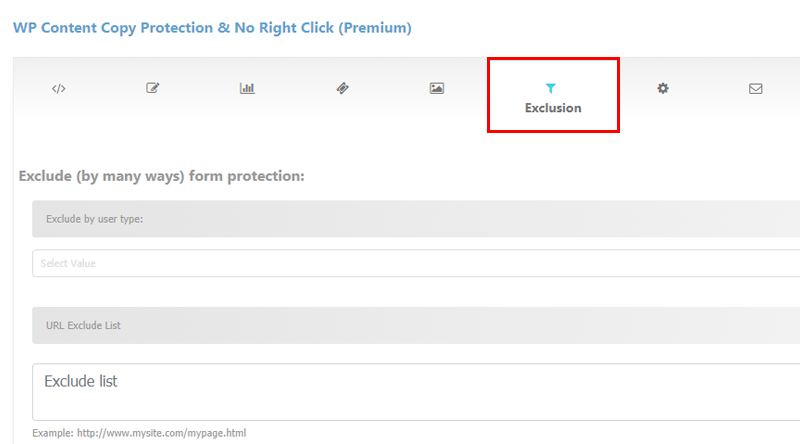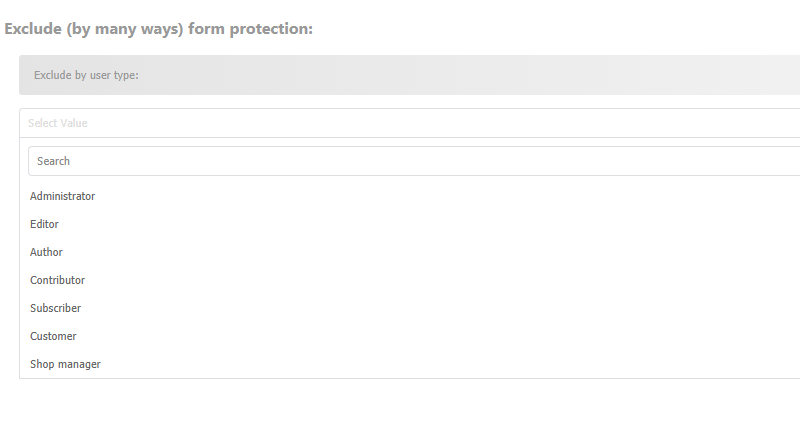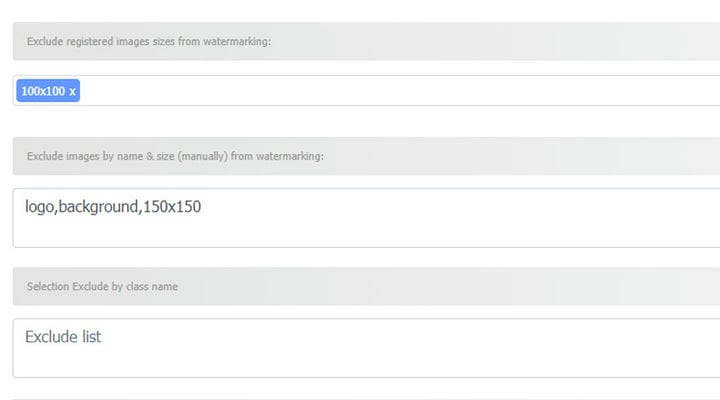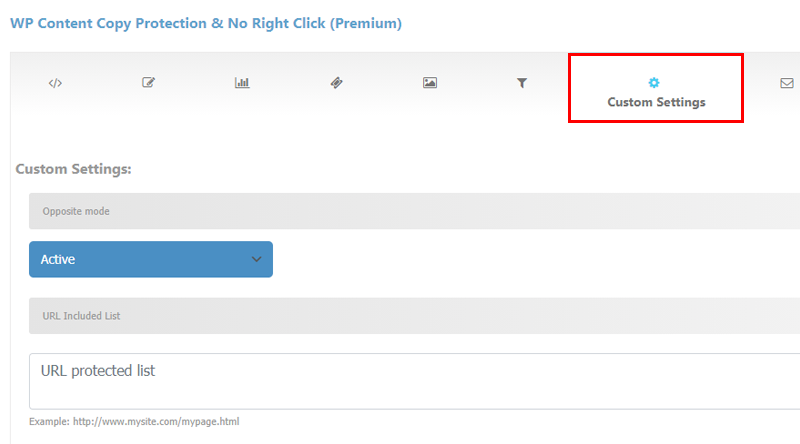Plugin de proteção contra cópia de conteúdo WP: guia definitivo
Existem muitos motivos justificados para você querer proteger o conteúdo do seu site. Talvez você seja um fotógrafo profissional, artista ou designer que compartilhe conteúdo original e faça todo o sentido do mundo que você queira protegê-lo de plágio, roubo e cópia. Isso também é essencial para sites de portfólio, pois, naturalmente, ninguém quer que o trabalho do qual depende seja explorado para qualquer finalidade.
Procuramos a melhor solução nessas situações, testamos e comparamos muitos plugins e o plugin WP Content Copy Protection provou ser uma das principais opções por muitos bons motivos. Para citar alguns – sua versão básica é muito generosa e permite que você proteja seu conteúdo da cópia com o botão direito do mouse e da seleção de arquivos. Mas o que nos fez selecionar este plugin como o melhor é sua versão premium econômica que vem com recursos avançados impressionantes, como marca d’água, proteção de imagem agressiva, várias camadas de proteção de texto e imagem, controle total sobre o botão direito do mouse e muitos outros recursos interessantes .
Quem pode usar o plug-in de proteção contra cópia de conteúdo WP?
Basicamente, o uso deste plugin não se limita a determinadas profissões ou tipos de sites, é uma escolha perfeita para quem quer ter certeza de que seu conteúdo está protegido contra uso não autorizado. Portanto, se você estiver produzindo qualquer tipo de conteúdo original, seja imagens, fotos, obras de arte ou artigos que não deseja que sejam compartilhados e usados por blogueiros, visitantes do site, concorrentes, etc. colocá-lo em seu site, este plugin irá ajudá-lo a dormir em paz.
Agora, vamos ver o que o plugin WP Content Copy Protection pode fazer por você.
Versão gratuita – Desative o botão direito do mouse
A versão gratuita do plug-in será adequada para você se o que você deseja é proteger todo o site da cópia com o botão direito do mouse. Uma vez ativado, o plugin impede tanto a cópia quanto a seleção de qualquer tipo de conteúdo em seu site. O código da sua página também estará completamente protegido, pois o comando Inspecionar, que também está localizado no menu do botão direito, também será desativado, e o mesmo vale para o comando Ctrl + U no Chrome, que é outra maneira de ver o código da página. Para obter mais detalhes sobre a versão gratuita e instruções detalhadas, leia nosso artigo sobre como desativar o botão direito do mouse com um plug-in WP Content Copy Protection.
Versão Premium – Proteção sob medida para suas necessidades
Se você decidiu ter controle total sobre o conteúdo do seu site e optou por adquirir a versão premium – parabéns, você fez uma boa escolha. Você ficará feliz em saber que o procedimento de instalação de um plugin WordPress do seu computador é um procedimento muito simples e fácil, mesmo para iniciantes no WP. Vamos ver o que acontece após a instalação:
Vá para Configurações> WP Content Copy Protection (Pro) para acessar o plug-in.
Agora, vamos ver o que acontece por padrão, antes de qualquer entrada do seu lado. Basta ir a qualquer página do seu site e tentar selecionar algum texto ou usar o comando RightClick em qualquer lugar da página. Não é possivel? Significa que a instalação do plugin já ativou algumas configurações. Você também notará uma mensagem sobre a desativação do RightClick.
Verifique o que acontece quando você tenta selecionar texto em qualquer página. Impossível, certo? É assim que as configurações padrão funcionam. Claro, se esse não for o tipo de configuração que você precisa, você sempre pode alterar as configurações padrão. Recomendamos passar por todas as configurações, desmarcar todas as opções e personalizar as configurações de acordo com sua preferência.
Como desativar a seleção de conteúdo na página
Antes de nos aprofundarmos nas etapas necessárias para desabilitar a seleção de conteúdo na página, vamos apenas lembrá-lo de que isso pode ser um pouco irritante do ponto de vista do usuário, portanto, aplique-o apenas onde achar realmente necessário. É uma ótima opção para evitar copiar e roubar seus textos, mas pense com cuidado, talvez fosse benéfico se seus leitores pudessem citar você facilmente. Portanto, alguns podem decidir ativar isso apenas para determinados textos. A decisão é inteiramente sua, e você sempre pode alterar as configurações. Agora, vamos ver como fazê-lo.
Os ajustes de seleção estão na primeira guia. Você pode escolher o grupo de páginas em que a seleção será desativada. Você provavelmente encontrará esta opção como uma excelente solução para posts, se for o caso, você só precisa verificar Posts.
Você pode desabilitar a seleção para todas as postagens ou todas as páginas ou apenas a página inicial. Há também a opção de aplicar certas medidas de proteção em uma única página, mas trataremos disso em detalhes mais tarde. Outra opção interessante na Aba Seleção é a opção de desabilitar determinados comandos.
Alguns dos mais populares são o Ctrl+P que impede a impressão da página, o Ctrl+S que permite que os usuários salvem a página e o Ctrl+A que é usado para selecionar tudo na página. Você também pode desativar a tecla Print Screen. Todos esses comandos são comumente usados com o objetivo usual de copiar o conteúdo, então você também pode considerar desativá-los como outra forma de prevenir o roubo de conteúdo.
Toda vez que você desabilita um determinado comando, você também pode definir a mensagem que o usuário verá quando tentar usar o comando desabilitado. A mensagem pode ser, por exemplo:
<b>o
<b>é usado para marcar o texto que deve estar em negrito – para ser mais preciso, tudo escrito entre a etiqueta aberta e fechada estará em negrito. Você pode personalizar totalmente esta mensagem, você pode, por exemplo, escrever algo como Atenção – Copiar é estritamente proibido!
Você também pode personalizar a aparência da caixa de mensagem para que ela combine perfeitamente com o estilo do seu site. Escolha a cor de fundo da caixa de mensagem, a cor da borda da caixa, a cor da fonte e até a cor da sombra da fonte. Depois de definir o tom e o estilo da mensagem, você também pode definir por quanto tempo a mensagem será exibida. Os usuários devem ser capazes de lê-lo e entendê-lo, portanto, defina o tempo de acordo com o tamanho do texto. Três segundos serão suficientes na maioria dos casos.
Depois de ter tudo configurado, lembre-se de salvar as configurações.
O que também é interessante é o botão Visualizar mensagem de alerta que permite ver a caixa de mensagem personalizada. Caso você não veja nenhuma alteração após clicar neste botão, provavelmente será necessário atualizar o cache.
Este é um exemplo de como a mensagem estilizada pode ser:
Todas as caixas de mensagens relacionadas a este plugin agora serão parecidas com esta.
Na versão gratuita, uma vez que você ative o plugin, o comando do botão direito do mouse é desabilitado em todo o site, enquanto na versão premium podemos criar uma estratégia de proteção muito precisa e direcionada e empregar essa opção apenas na página inicial, páginas estáticas, ou postagens ou mesmo apenas em um tipo específico de conteúdo, como determinadas fotos e similares. Mostraremos como usar certas opções de proteção, uma a uma, nos capítulos a seguir.
A guia RightClick é onde você escolhe todas as páginas nas quais deseja desabilitar o comando RightClick. Nesta aba, você também escolhe para que tipo de elementos o RightClick será desabilitado. Se você deseja proteger todos os elementos da página, marque todas as tags Desativa o RightClick para HTML. Mas, na maioria dos casos, você só precisará de proteção para imagens e textos, se for isso que você precisa, verifique apenas as tags Imagens e Texto.
Dessa forma, você também pode proteger links e vídeos e uma variedade de outros elementos simplesmente verificando as tags adequadas. E você também pode personalizar a mensagem que aparece quando alguém tenta empregar o comando desativado – para ver como, vá para a seção Como desativar a seleção de conteúdo na página.
Proteja suas imagens com uma marca d’água
Marcas d’água são imagens, sobreposições ou textos que colocamos sobre um ativo digital, geralmente uma imagem, para protegê-lo e reivindicar a propriedade. Eles oferecem mais uma camada de proteção contra roubo e uso não autorizado. A grande coisa sobre este plugin é que ele permite não apenas adicionar a marca d’água, mas também estilizá-la. Você pode decidir onde exatamente no documento deseja que a marca d’água seja colocada, pode ajustar a cor e o tamanho da fonte e também pode optar por repetir o texto da marca d’água em todo o documento, como um padrão. Definir seu logotipo como marca d’água é sempre uma boa ideia, pois aumenta o reconhecimento da marca e o roubo de uma marca dificilmente pode passar despercebido.
Caso você queira um determinado texto como marca d’água, lembre-se de inserir o texto desejado nos campos designados, se você pular isso, a marca d’água simplesmente não será exibida.
Como mencionamos, o plug-in permite adicionar texto repetido de marca d’água. Isso é especialmente conveniente se você tem medo de que alguém possa cortar partes de suas imagens e usá-las para seu próprio propósito. O texto repetido criará um padrão que deixa muito pouco ou nenhum espaço para corte. Você também pode escolher o tamanho e a transparência do texto repetido.
O filtro de imagem de marca d’água permite adicionar um certo tipo de filtro à sua foto (você pode escolher entre alguns filtros). Há também a possibilidade de adicionar um texto de Assinatura.
Geralmente, a marca d’água vem com dois níveis de proteção. Vamos ver o que cada um deles oferece para que você possa decidir qual deles você precisa.
Você pode escolher entre Regra de Hotlinking e Regra de Meu Site.
Se você escolher a Regra de Hotlinking, as marcas d’água não serão mostradas nas imagens do seu site. Mas se alguém clicar no link da imagem para abrir a imagem, a marca d’água será mostrada e será impossível copiar a imagem original.
Se você quiser evitar a menor possibilidade de roubo de imagens, pode optar pela regra Meu site, que também torna a marca d’água visível nas imagens do seu site.
Essas imagens mostram um exemplo de uso do logotipo e do texto da assinatura, bem como do texto central e repetido como marca d’água.
Depois de definir a marca d’água, ela será aplicada a todas as imagens do seu site. Caso você queira abrir uma exceção para determinadas fotos ou documentos e deixá-los sem a marca d’água, o plugin permite que você faça isso também. Você também pode limitar a marca d’água para mostrar apenas em páginas selecionadas – para ler mais sobre isso, vá para a seção Como ativar a proteção em páginas selecionadas.
Como excluir da proteção
Distribuir materiais gratuitamente faz parte das estratégias de marketing de muitas grandes marcas. Você pode se beneficiar muito com isso, especialmente se estiver se esforçando para criar um nome para você ou sua marca. Portanto, caso você queira disponibilizar algumas fotos ou documentos para que todos possam usar, copiar e compartilhar, basta ajustar algumas configurações. Basta acessar a guia Exclusão para selecionar o tipo de exclusão que você precisa.
Várias opções estão à sua disposição:
Excluir por tipo de usuário – permite que você selecione os tipos de usuários do WordPress que serão excluídos da proteção e poderão usar, compartilhar e copiar seu conteúdo. Por exemplo, você provavelmente não deseja limitar o acesso ao administrador do site.
Lista de exclusão de URL – permite excluir URLs selecionados em seu site da proteção. Você simplesmente insere a lista de URLs que não precisam de proteção. Pode ser, por exemplo, sua página de contato, pois seus usuários devem poder copiar seu número de telefone ou e-mail do seu site, páginas com horários e horários e similares.
Quanto às imagens, existem duas maneiras diferentes de excluí-las da proteção: Excluir tamanhos de imagens registradas da marca d’água e Excluir imagens por nome e tamanho (manualmente) da marca d’água, onde você exclui imagens de determinados tamanhos ou nomes da marca d’água.
Há também a opção Seleção Excluir por nome de classe, que será aplicada nas configurações de anti-seleção na guia de seleção anterior, com esta opção você pode decidir permitir a seleção para qualquer área das páginas do seu site usando o nome da classe do contêiner.
Outra opção muito interessante é Excluir serviços online – onde você pode optar por excluir determinados domínios de serviço ou agentes ou até mesmo os bots do SE linha por linha, como o GoogleBot por exemplo.
Como ativar a proteção em páginas selecionadas
A próxima guia – Configurações personalizadas permite proteger apenas as páginas selecionadas. Você simplesmente insere os URLs das páginas que deseja proteger desativando Seleção, Clique com o botão direito ou aplicando a marca d’água.
Quando se trata deste tipo de proteção, se queremos proteger um post ou página, deve ser selecionado na guia em que especificamos o tipo de proteção. Por exemplo, se quisermos proteger uma determinada postagem do comando RightClick, verificaremos a opção Posts na guia RightClick (veja acima como desativar o botão direito do mouse em detalhes). Quando o Modo Oposto – Ativo é selecionado em Configurações Personalizadas, a proteção do clique com o botão direito do mouse deixa de ser aplicada a todas as postagens, mas apenas àquelas listadas no campo Lista de URLs Incluídas.
O modo oposto está inativo por padrão. Nesse estado, a proteção definida se aplica a todo o site. Quando você escolhe a opção Ativo, a proteção é aplicada apenas às páginas especificadas. Se você escolher Ativo e nenhuma página à qual as regras definidas se aplicam for especificada, a proteção nem mesmo existe no site.
Para concluir
Esse tipo de proteção não afeta seu SEO de forma alguma e oferece muito controle sobre quem e como usa seu conteúdo. Agora que você sabe que tem uma ferramenta confiável, tudo o que resta a fazer é analisar quanta proteção você realmente precisa. Apenas tenha em mente que muita proteção pode irritar os usuários e que determinado conteúdo vale mais se for compartilhado, então use suas opções com sabedoria. Se você tiver alguma dúvida, sinta-se à vontade para postar uma pergunta na seção de comentários, responderemos com prazer.