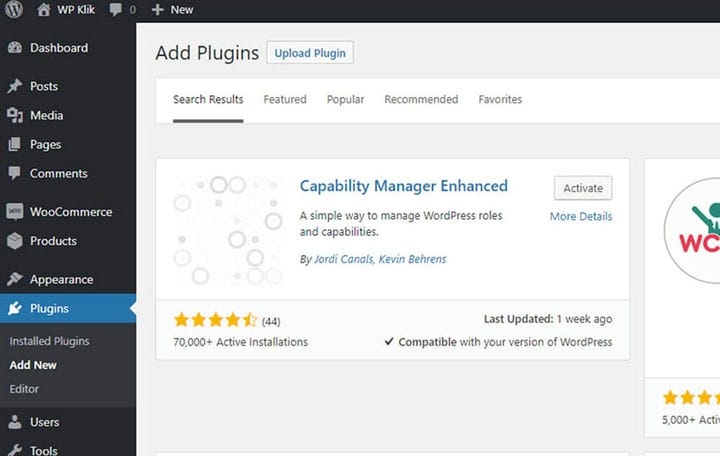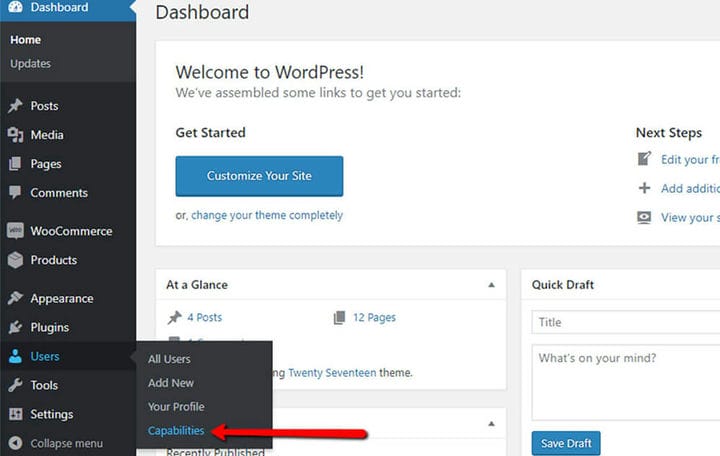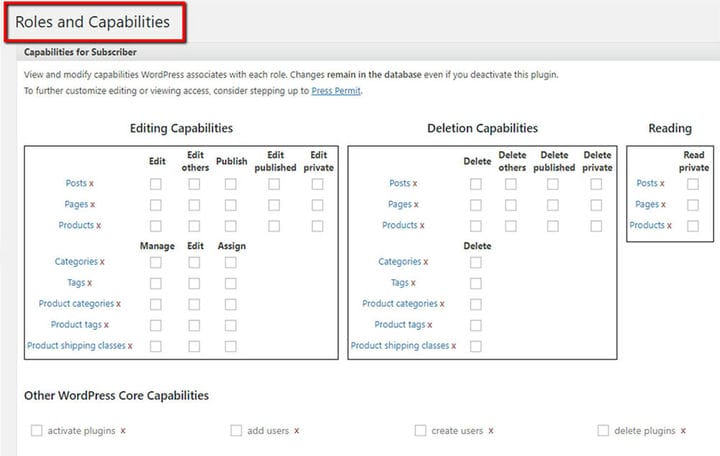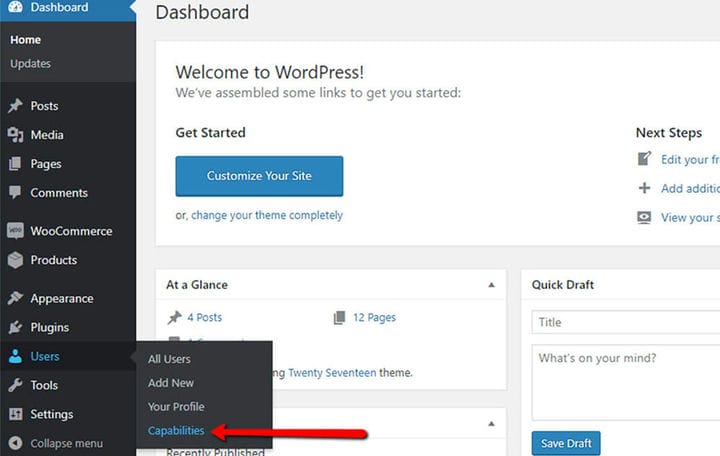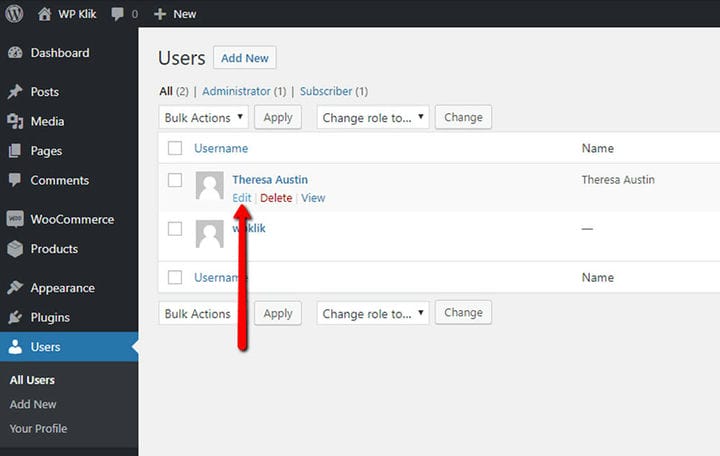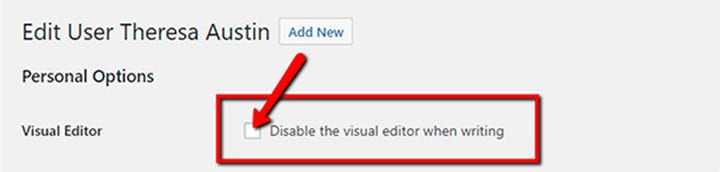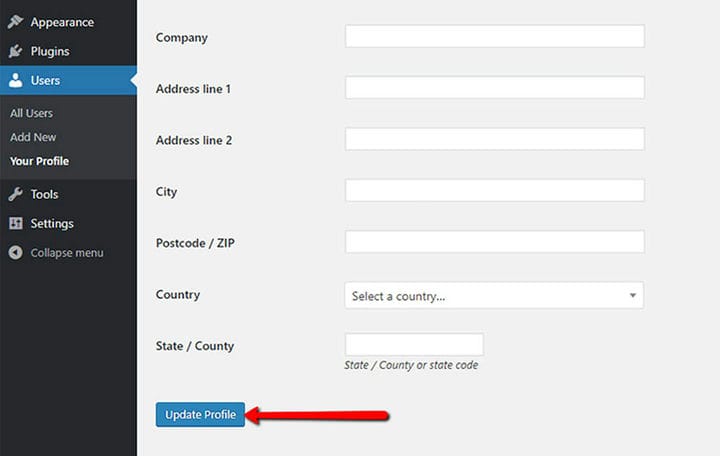Роли пользователей WordPress: как их использовать и их разрешения
Устали заниматься своим сайтом самостоятельно? Если вы хотите изменить это, вам будет полезно узнать о ролях пользователей WordPress и о том, как их добавить. В WordPress существует функционирующая система организации ролей, которая позволяет вам контролировать и управлять тем, к чему имеют или не имеют доступ определенные пользователи, когда речь идет о контенте вашего веб-сайта. С помощью этой удобной функции вы сможете назначать определенные роли разным пользователям. Вы также можете разрешить своим пользователям легко менять имя пользователя WordPress или пароль WordPress.
В результате контент вашего веб-сайта будет легче организовать, чем когда-либо. Кроме того, объем работы, которую вам нужно выполнить, будет равномерно сбалансирован, и вы заметите, что ваш сайт быстро процветает. Самое главное, если предыдущая система ролей пользователей, которую вы установили, не работает для вас, вы можете изменить любую роль по своему усмотрению без какого-либо напряжения. Другими словами, с помощью этой полезной функции вы сможете одним выстрелом поразить нескольких зайцев.
Список ролей пользователей в WordPress
Что касается пользователей, то в WordPress есть 5 разных ролей. Всех пользователей веб-сайта можно разделить только на эти роли и получить определенные разрешения роли WordPress. Но что делает каждого пользователя уникальным, так это его идентификатор пользователя WordPress.
1 администратор
Если вы создатель веб-сайта, то у вас есть должность администратора. Как администратор, вы находитесь на вершине цепочки ролей пользователей WordPress. Вы можете создавать, изменять или удалять контент сайта и учетные записи пользователей, менять темы, добавлять плагины, редактировать код и многое другое.
Короче говоря, администратор может делать практически все в WordPress и имеет полную власть над любой другой ролью пользователя. Поэтому, если вы планируете назначить эту роль другой учетной записи, вы должны быть крайне осторожны с тем, кому вы даете эту роль.
В целом, редактор — это тот, кто отвечает за управление контентом веб-сайта. В их роль входит создание, редактирование и удаление сообщений и страниц, даже созданных другими пользователями. Кроме того, редактор может модерировать комментарии, а также управлять ссылками и категориями. Тем не менее, редактор не имеет права вмешиваться в темы, плагины или виджеты. Тем не менее, по сравнению с другими ролями пользователей в WordPress, эта роль имеет более высокий уровень полномочий.
В сочетании с двумя предыдущими ролями тот, кто занимает роль автора в WordPress, имеет значительно меньшую свободу в обращении с содержимым веб-сайта. Например, пользователи с ролью автора не могут редактировать страницы, а также им не разрешено изменять контент, созданный другими пользователями. Однако им разрешено создавать, редактировать, удалять и публиковать свои собственные сообщения. Кроме того, они могут загружать медиафайлы в медиатеку и изменять комментарии к своим сообщениям.
4 Участник
При рассмотрении характеристик участника, эта роль в значительной степени является уменьшенной версией роли автора. Эти пользователи могут создавать, редактировать или удалять свои собственные сообщения. Что касается публикации их работы, то это относится к должностным обязанностям администратора или редактора.
Кроме того, еще одним ограничением этой роли является тот факт, что они не могут использовать медиатеку, поэтому им приходится обращаться за помощью в этой области к администраторам или редакторам. Если кто-то не является постоянным создателем контента на веб-сайте, то эта роль пользователя является для него идеальным выбором.
5 Подписчик
С точки зрения платформы WordPress все новые пользователи являются подписчиками. Их единственная способность — чтение всех сообщений на веб-сайте, написание комментариев к сообщениям и управление собственными профилями. Для подписчиков редактирование контента или настроек полностью отключено.
Дополнительные роли пользователей в WooCommerce
Если вы интегрировали плагин WooCommerce на свой веб-сайт, то в вашем списке WordPress есть две дополнительные роли пользователей. Это:
1 менеджер магазина
Предоставляя кому-либо разрешение управлять вашим магазином на веб-сайте, вы назначаете ему роль менеджера магазина. Этот пользователь может просматривать заказы, историю заказов и отчеты WooCommerce. Помимо уже упомянутых возможностей, Shop Manager также может редактировать товары и настройки WooCommerce. Фактически, в некотором смысле эта роль похожа на роль редактора WordPress.
В целом, редактор — это тот, кто отвечает за управление контентом веб-сайта. В их роль входит создание, редактирование и удаление сообщений и страниц, даже созданных другими пользователями. Кроме того, редактор может модерировать комментарии, а также управлять ссылками и категориями. Тем не менее, редактор не имеет права вмешиваться в темы, плагины или виджеты. Тем не менее, по сравнению с другими ролями пользователей в WordPress, эта роль имеет более высокий уровень полномочий.
Плагин ролей пользователей
Если вам недостаточно всех опций ролей, доступных в WordPress, и вы все же предпочитаете изменить некоторые настройки, вы можете установить плагин Capability Manager Enhanced для управления ролями. Установка плагинов WordPress проста и обычно занимает всего несколько минут.
После установки этого плагина на вкладке «Пользователи» появится еще одна опция, которая называется «Возможности».
Здесь вы можете изменить возможности для пользователей более подробно. Используя флажки на экране, показанном ниже, вы можете назначить все, что доступно для конкретной роли, которую вы хотите изменить.
В правом меню вы можете выбрать или добавить новую роль для этого пользователя. И последнее, но не менее важное: вы можете скопировать уже существующую роль или добавить к ней пользовательские возможности.
Это завершает руководство по ролям пользователей WordPress и тому, как добавить их на ваш сайт. Как администратор, вы можете полностью использовать эту привилегию в своих интересах. Гибкость WordPress позволяет вам управлять своим сайтом в любой момент. Таким образом, управление ролями пользователей происходит быстро, эффективно, а главное — просто в управлении!
Как установить роли пользователей WordPress и почему?
Теперь, когда мы перечислили все роли пользователей в WordPress, мы рассмотрим простые шаги по их добавлению.
1 Перейдите в Пользователи > Все пользователи
Сначала нажмите «Пользователи» на панели инструментов. Затем нажмите кнопку «Все пользователи».
2 Нажмите «Изменить», чтобы изменить настройки пользователя.
Здесь вы сможете найти список всех пользователей сайта. Чтобы изменить пользовательские настройки, нажмите кнопку Изменить.
3 Найдите Роль и выберите
Теперь появится длинный список доступных опций. Прокрутите вниз и выберите Роль, которую вы хотите назначить этому конкретному пользователю.
4 Возможность отключения визуального редактора
На этой же странице вы также можете удалить визуальный редактор для любого конкретного пользователя. Для этого просто снимите флажок Отключать визуальный редактор при редактировании.
5 Не забудьте сохранить
После того, как вы закончите, не забудьте нажать кнопку «Обновить профиль» в левом нижнем углу, чтобы применить изменения.
Мы надеемся, что эта статья оказалась для вас полезной. Если вам понравилось, пожалуйста, не стесняйтесь проверить некоторые из этих статей!