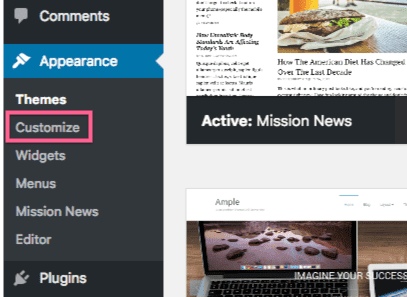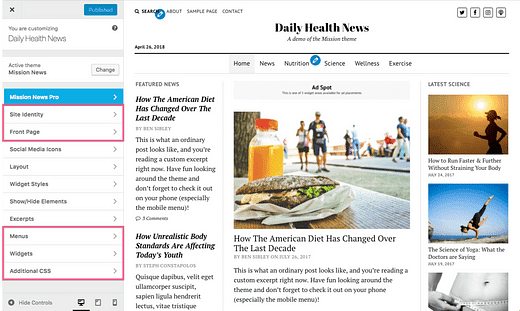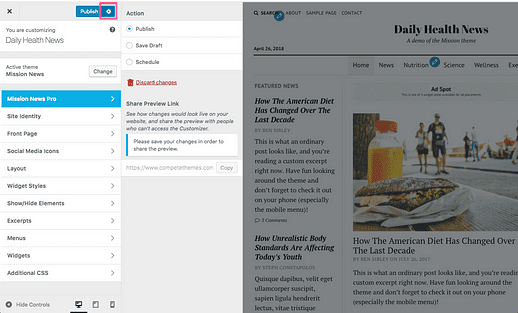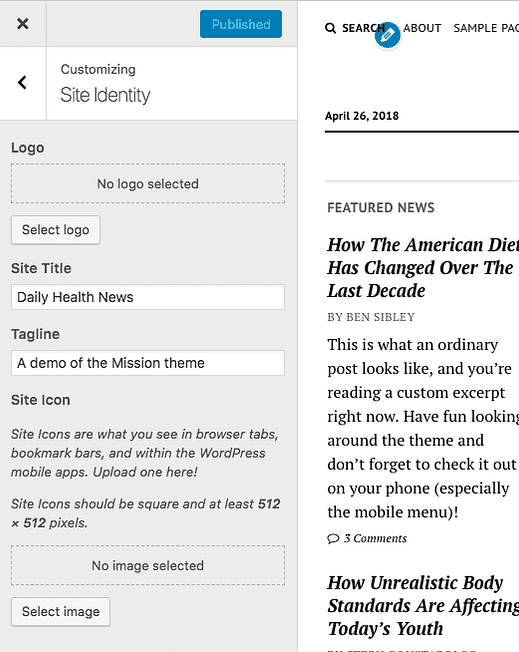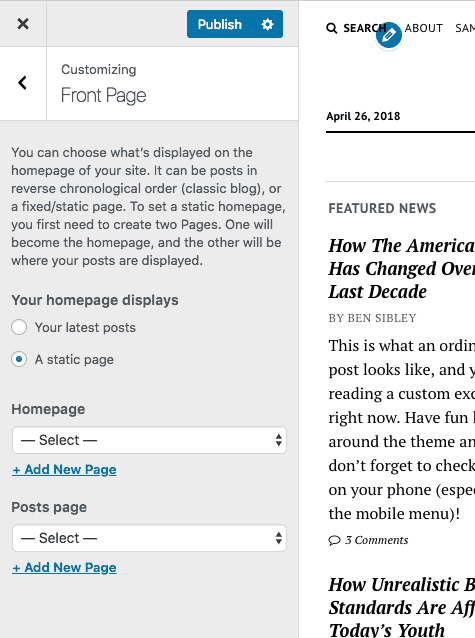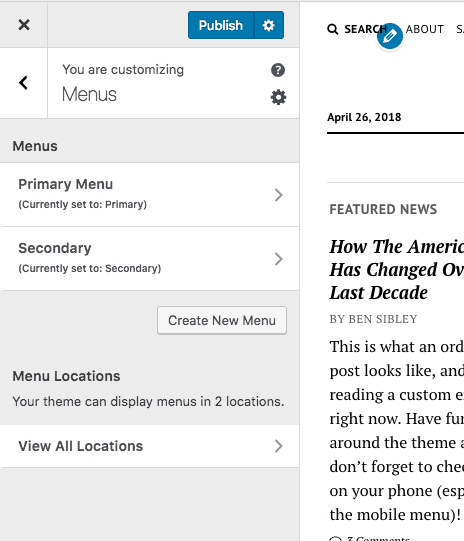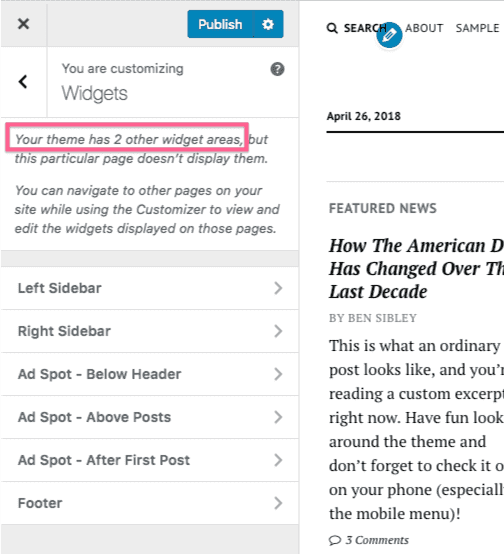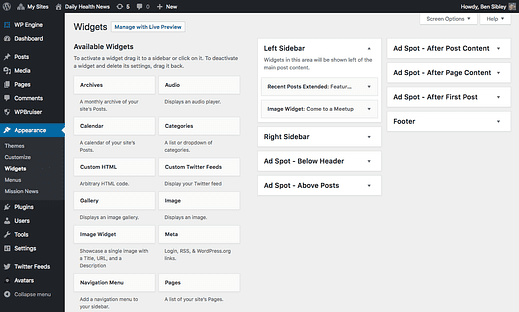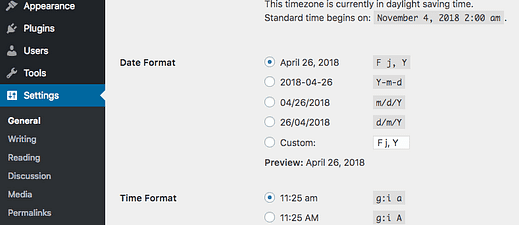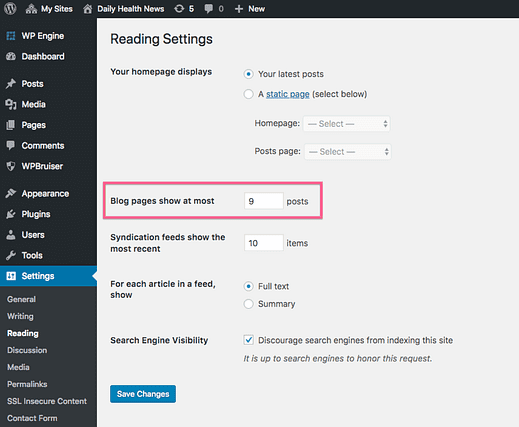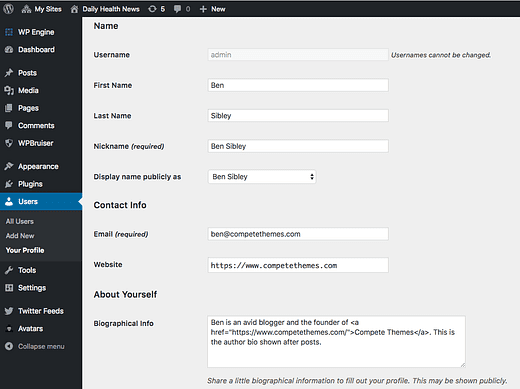Anpassning av webbplatser för nybörjare med WordPress
Nu när du har valt rätt WordPress-tema är det dags att börja anpassa.
Innan du börjar lägga till plugins och utforska fler anpassningsalternativ är det smart att behärska grunderna.
I den här guiden kommer jag att täcka de grundläggande anpassningsinställningarna som är standard för alla WordPress-webbplatser.
Anpassaren
Om du vill ändra hur din webbplats ser ut, gå till Customizer. Du kan komma åt Customizer genom att klicka på menyalternativet Anpassa under Utseende.
Det är här de flesta alternativen för att ändra din webbplats utseende finns. Det är en nyckelfunktion för alla som vill lära sig WordPress och anpassa sin första webbplats.
Med Customizer öppen kan du navigera i avsnitten i den vänstra panelen och förhandsvisningen av webbplatsen till höger uppdateras automatiskt. Inga av dessa ändringar är aktiva för besökarna att se förrän du publicerar dem.
Vissa avsnitt i Customizer-panelen är standard i varje WordPress-installation, men många av dem kommer att läggas till av ditt tema. Till exempel, de avsnitt som är markerade i rött i bilden nedan finns på varje WP-sajt, och de andra har lagts till av Mission News.
Innan vi dyker in i det första standardavsnittet har Customizer några ytterligare funktioner som du bör vara medveten om.
Anpassningsfunktioner
Du kanske vill dölja Customizer-panelen för att få en förhandsvisning i helskärm av din webbplats. Du kan göra detta genom att klicka på knappen Dölj kontroller längst ner till vänster på panelen.
Det är också bra att se din webbplats i mindre storlekar så att du vet hur den ser ut på mobila enheter. Det finns knappar längst ner på panelen för att växla mellan skärmstorlekar för stationära datorer, surfplattor och smartphones.
Ända sedan WordPress 4.9 kan du också spara utkast i Customizer precis som ett inlägg. Klicka på kugghjulsikonen bredvid knappen Publicera efter att du har gjort en redigering så kan du spara dina ändringar som ett utkast eller schemalägga dem för att publiceras vid ett senare tillfälle.
Ganska coolt, eller hur?
Nu när du känner till alla Customizers inbyggda funktioner, låt oss gå in på det första standardavsnittet.
Webbplatsidentitet
I det här avsnittet kan du ändra webbplatsens titel och slogan som varje tema visar.
Det finns också ett alternativ för webbplatsikon som är hur du kan lägga till en favoritikon på din webbplats. Favoriter är de små bilderna som visas till vänster på webbläsarens flikar.
Du kanske också hittar ett logotypalternativ, men inte alla teman kommer att inkludera detta. Vissa teman kommer att ha en separat sektion för att ladda upp en logotyp.
Framsida
Det är här du kan välja att visa dina senaste inlägg på hemsidan eller en statisk sida. Om du väljer en statisk sida kommer du att kunna välja vilken sida du har publicerat för hemsidan och en annan för inläggssidan.
Vi har en handledning om uppdatering av hemsidan som du kan följa tillsammans med för mer vägledning.
Samma inställningar kan också hittas i menyn Läsinställningar i din instrumentpanel.
Som standard kommer din webbplats att visa alla dina sidor i alfabetisk ordning i menyn. Du kan skapa anpassade menyer med vilka sidor, inlägg, kategorier eller anpassade webbadresser du vill ha. Du kan till och med ändra menyalternativets etiketter och placera dem i vilken ordning du vill.
I avsnittet Menus Customizer kan du skapa/redigera menyer och tilldela dem till platser på din webbplats.
Varje WordPress-tema kommer med minst en meny, men ofta kommer det att finnas två eller tre. Det kan till exempel finnas en meny i både sidhuvudet och sidfoten. I det här fallet skulle du skapa två menyer och tilldela en till sidhuvudets menyområde och den andra till sidfoten.
Om du vill ha mer instruktioner om hur du skapar anpassade menyer, kolla in den här handledningen om menyanpassning.
Widgets
Widgets låter dig lägga till innehåll på din webbplats utanför inläggen och sidorna. Du kan till exempel lägga till en video i sidofältet med hjälp av en widget eller inkludera en lista med relaterade inlägg efter varje inlägg.
Widgetar måste läggas till i "widgetområden" och de läggs till av ditt tema. Vissa teman har inga widgetområden, men de flesta har minst ett och det är inte ovanligt att hitta 5-7 widgetområden i ett tema.
Klicka på Widgets-sektionen i Customizer och du kommer att se en lista över widgetområden.
I den här skärmdumpen kan du se att Mission News har sex widgetområden, men WordPress berättar också att det finns två andra widgetområden. De visas inte om du inte visar en sida där de är synliga. Lite konstigt, jag vet?
Om du klickar på något av dessa widgetområden ser du de aktiva widgetarna och en knapp för att lägga till en ny widget.
Varje widget kommer att ha några inställningar att anpassa och du kan dra och släppa dem snabbt för att ändra ordning på dem. WordPress kommer med 17 widgets och du kan lägga till fler med plugins.
En annan metod
Det faktum att alla widgetområden inte alltid visas är lite förvirrande. Du kan också lägga till widgets via admin-instrumentpanelen om du klickar på menyalternativet Widgets under Utseende.
Widgetarna är listade till vänster och widgetområdena till höger. Du kan lägga till en widget till ett widgetområde genom att klicka på det och välja ett widgetområde eller genom att helt enkelt dra och släppa det till ett tillgängligt widgetområde.
Icke-Customizer-inställningar
Det är alla Customizer-sektioner som varje WordPress-webbplats har.
När du är klar med att ställa in dessa alternativ bör du ha en ganska bra grund för din webbplats design. Varannan sektion i din Customizer har lagts till av ditt nuvarande tema (eller möjligen ett plugin).
Det finns bara några få alternativ utanför Customizer du vill ställa in innan du är klar.
Allmänna Inställningar
I de allmänna inställningarna hittar du ytterligare ett alternativ som kan påverka stilen på din webbplats: datumformatet.
När du ställer in datumformatet här kommer ditt tema och plugins att använda detta format varhelst ett datum visas.
När du är i menyn Allmänna inställningar, se till att tidszonen också är inställd. Annars kan du få problem när du schemalägger inlägg.
Läsinställningar
Menyn Läsinställningar innehåller också förstasidesalternativet, men den låter dig också styra antalet inlägg på din blogg.
Användarprofil
Många teman kommer att visa inläggets författares namn på varje inlägg de publicerar. Som standard kan detta läsa något som "admin." Vissa teman kommer också att visa en bio för författaren efter inläggets innehåll.
Du kan ändra båda dessa inställningar via menyn Användare > Din profil.
Vi har en kort handledning som du kan följa för att ändra ditt offentliga användarnamn med den här menyn.
Du kan också redigera denna information för andra registrerade medlemmar via menyn Alla användare.
Tema admin sidor
Medan moderna teman placerar alla eller de flesta av sina inställningar i Customizer, finns det några teman som placerar dem i en annan meny i instrumentpanelen istället. Det finns ingen standard för var den här menyn läggs till, men den ingår vanligtvis under menyn Utseende eller läggs till som ett nytt menyalternativ på översta nivån under Inställningar.
Anpassningen är klar
Det är alla inställningar du garanterat har på varje WordPress-webbplats.
Ditt tema kommer sannolikt att lägga till mycket fler inställningar till Customizer och de kommer att ge dig bättre kontroll över aspekter som färger och typsnitt. Om du inte har valt ett bra tema än, läs vår kompletta temavalsguide för att säkerställa att du väljer det bästa för din webbplats.
Om du är redo att ta din webbplats till nästa nivå, kolla in vår handledning om hur du använder CSS Hero för visuella anpassningar och använder sidbyggare för att skapa fantastiska nya mallar och layouter.
Vi har också en samling av de bästa WordPress-handledningarna för avancerade användare om du vill lära dig mer.