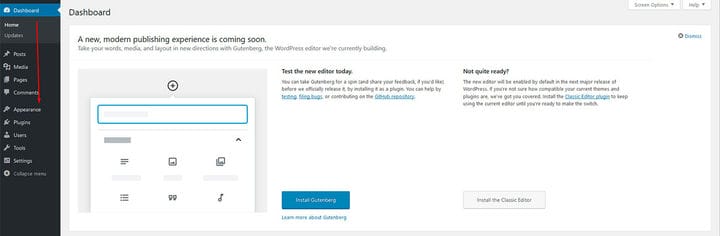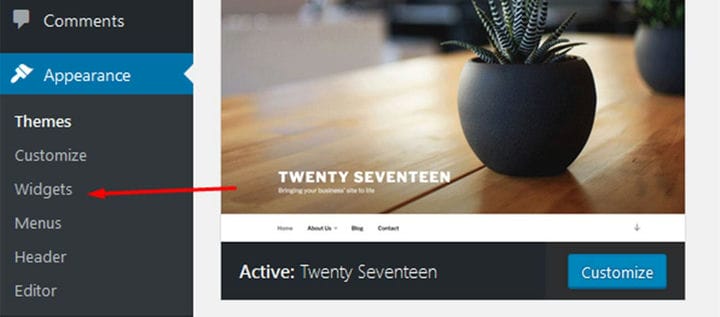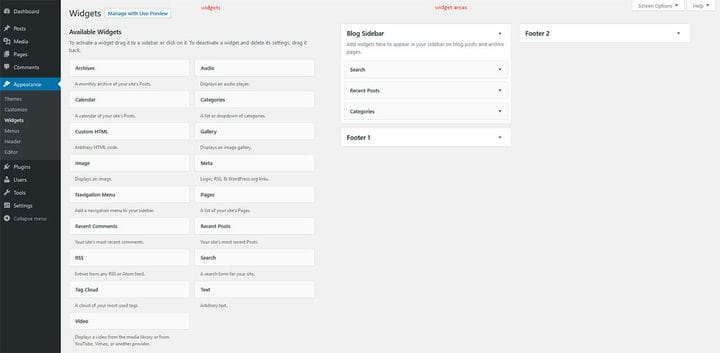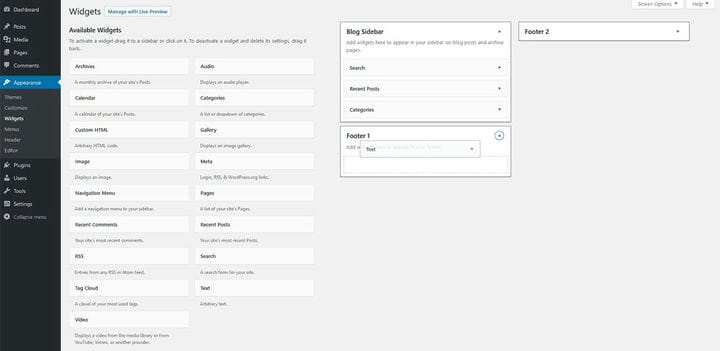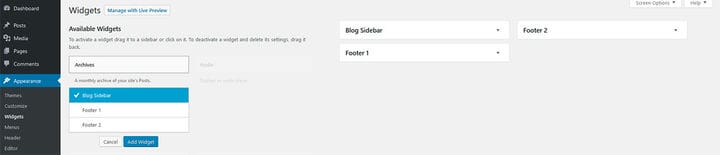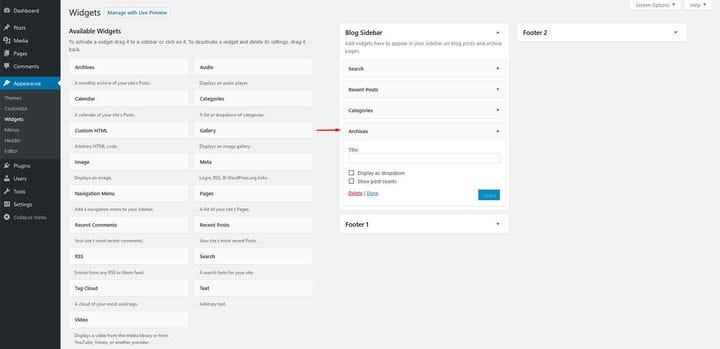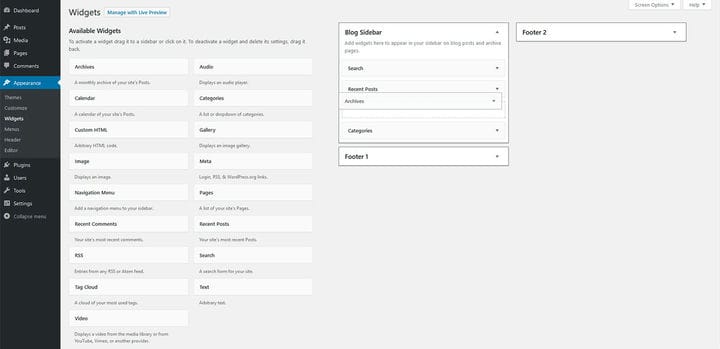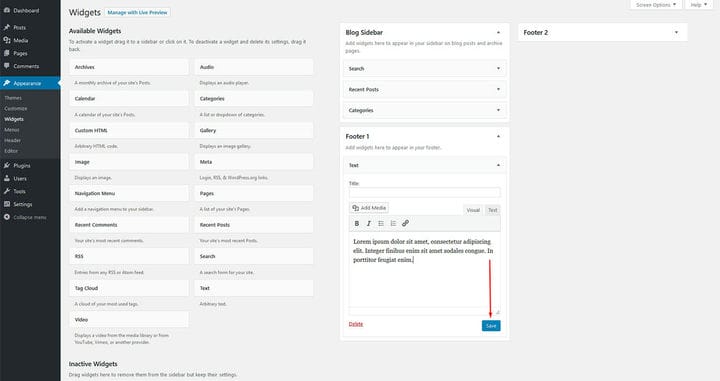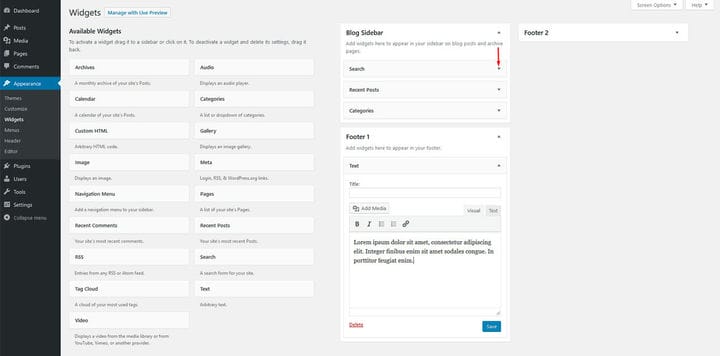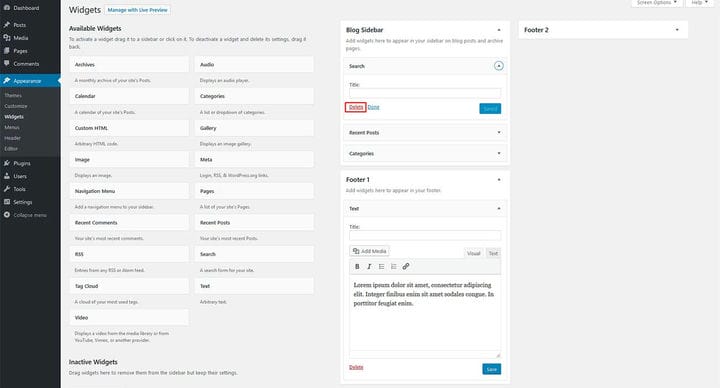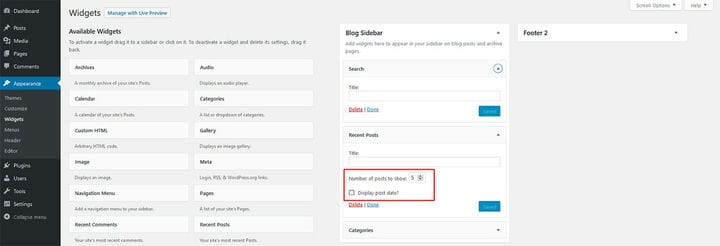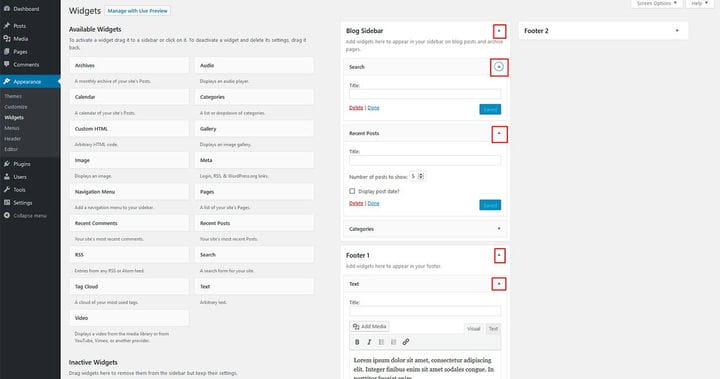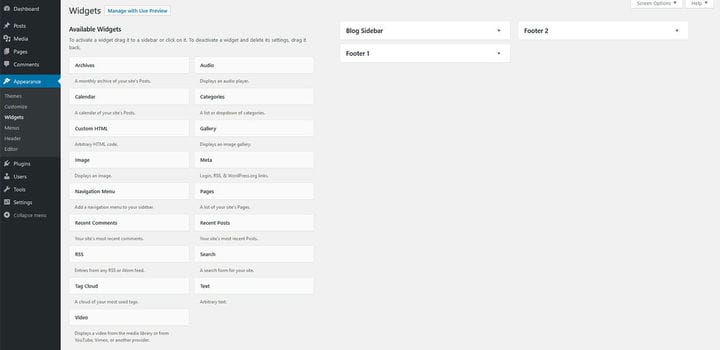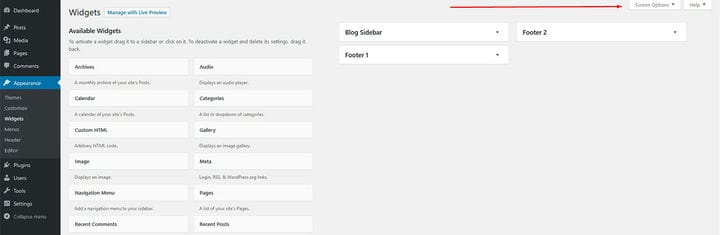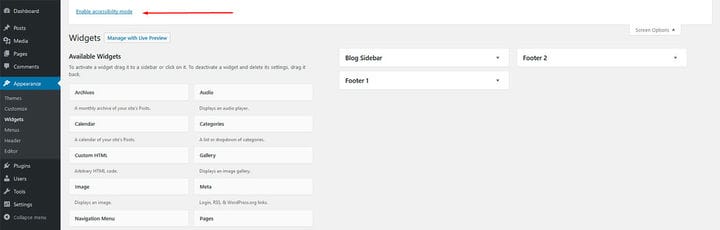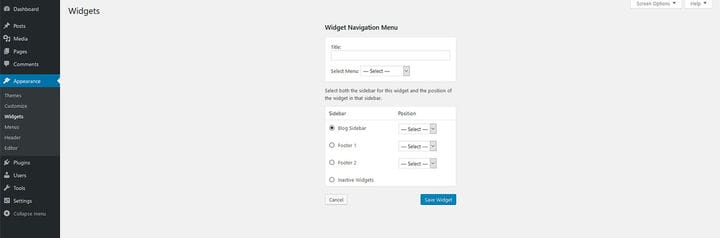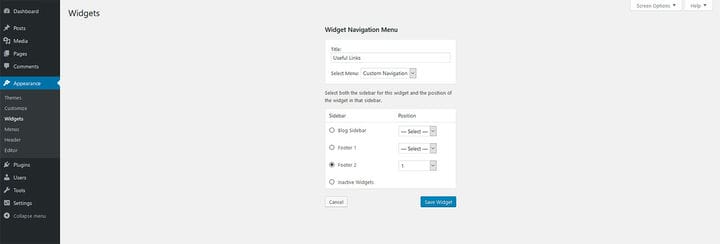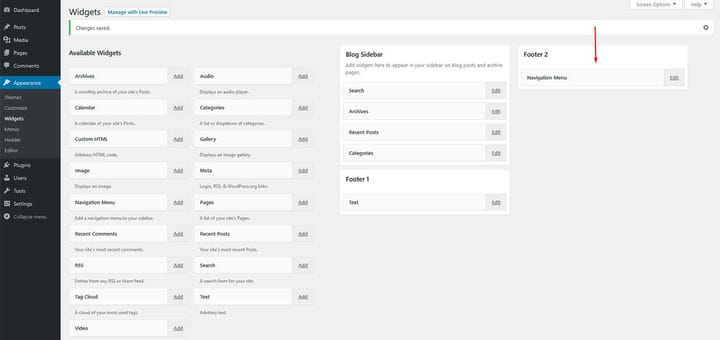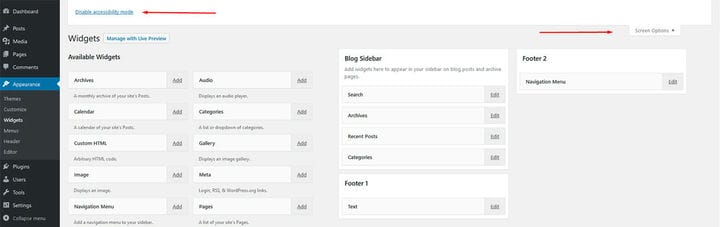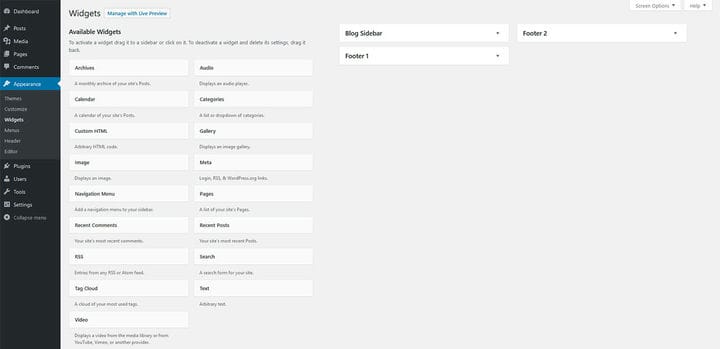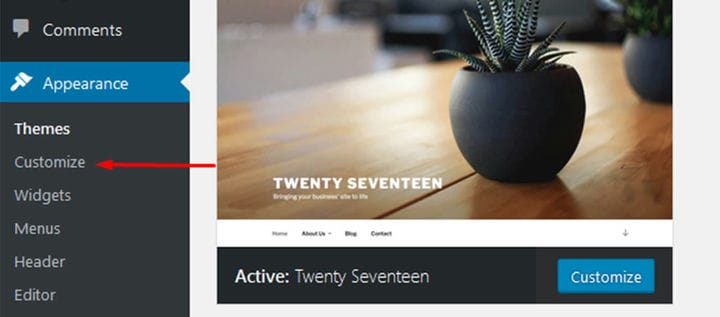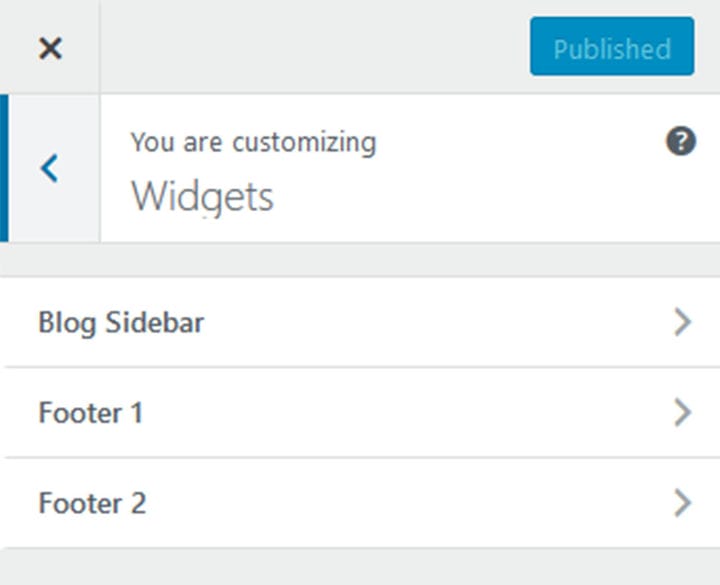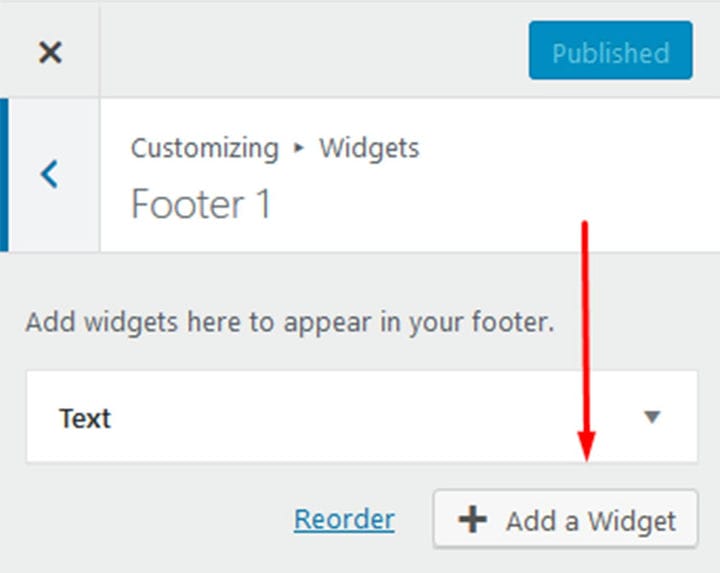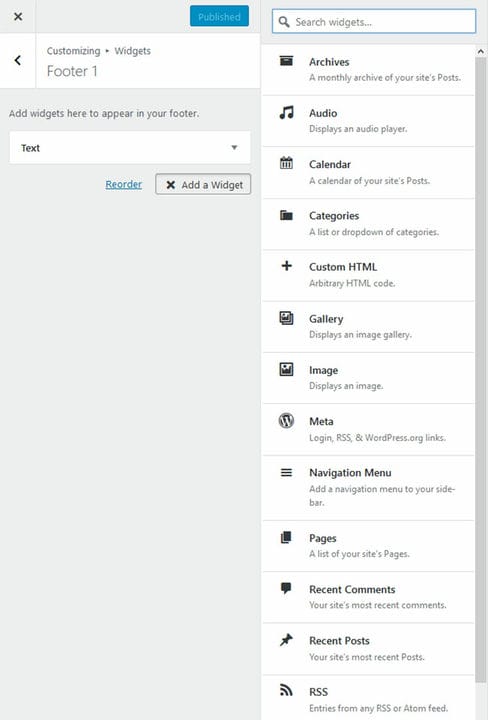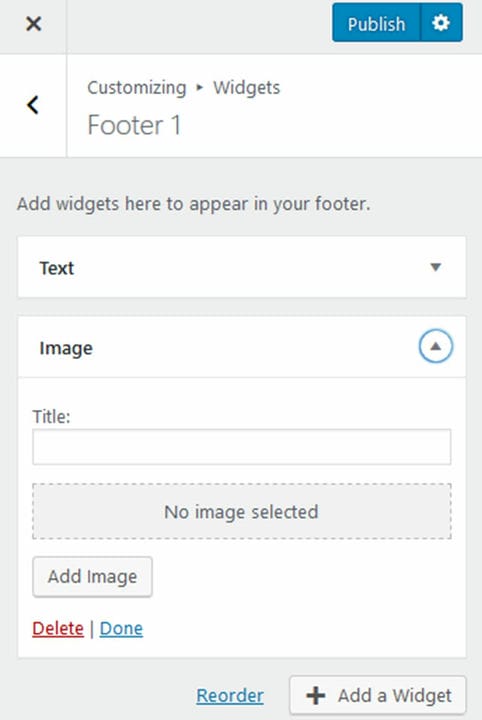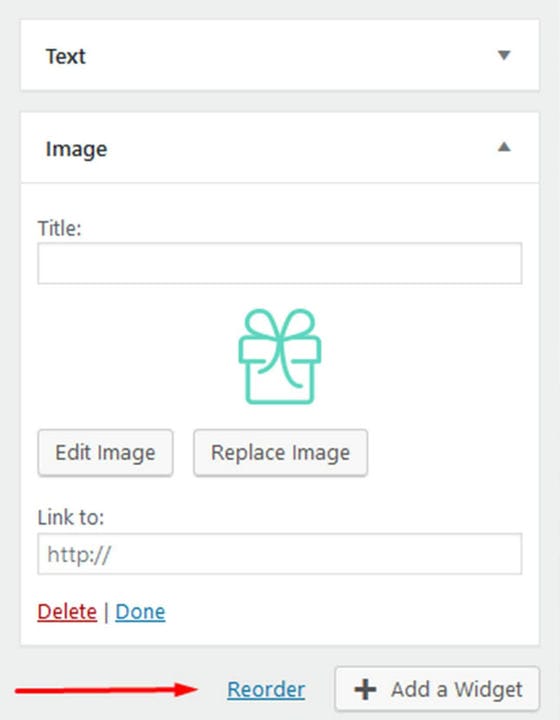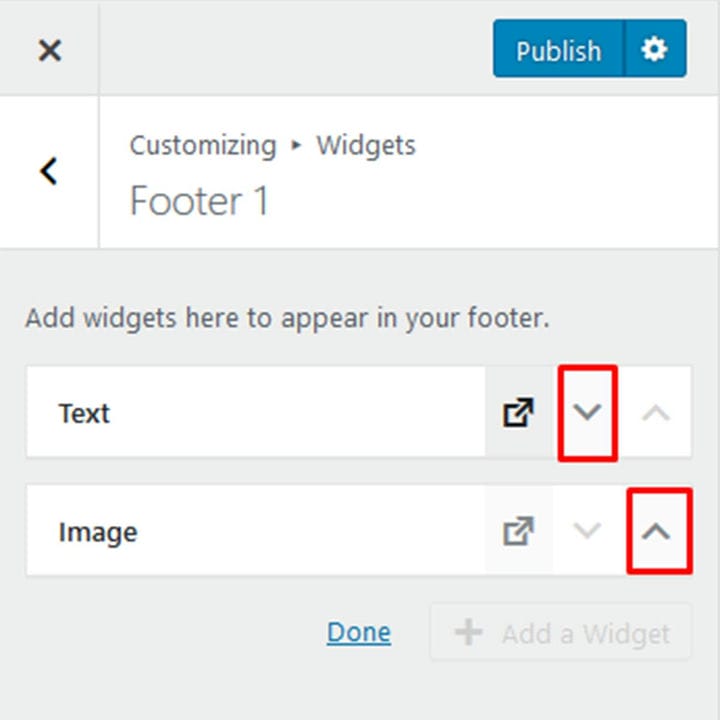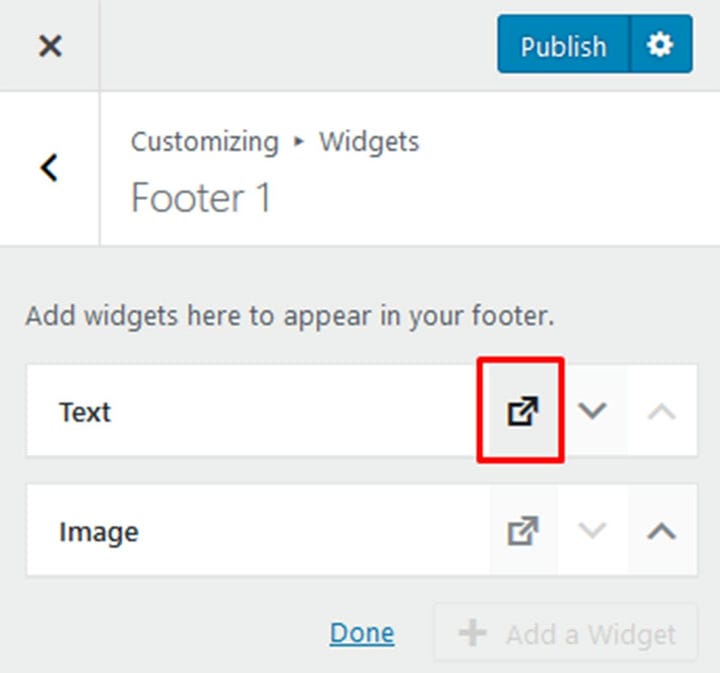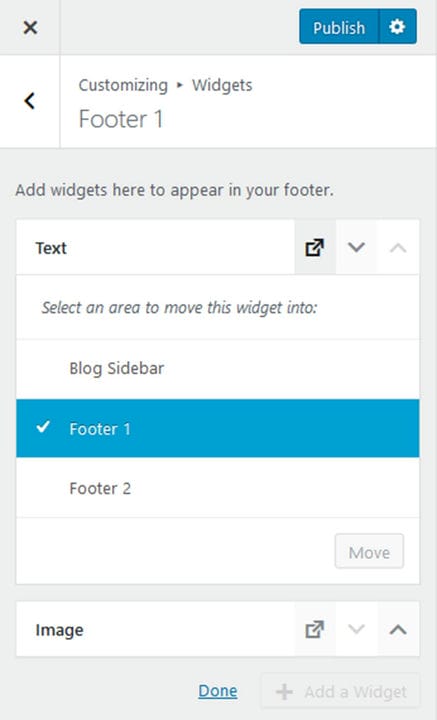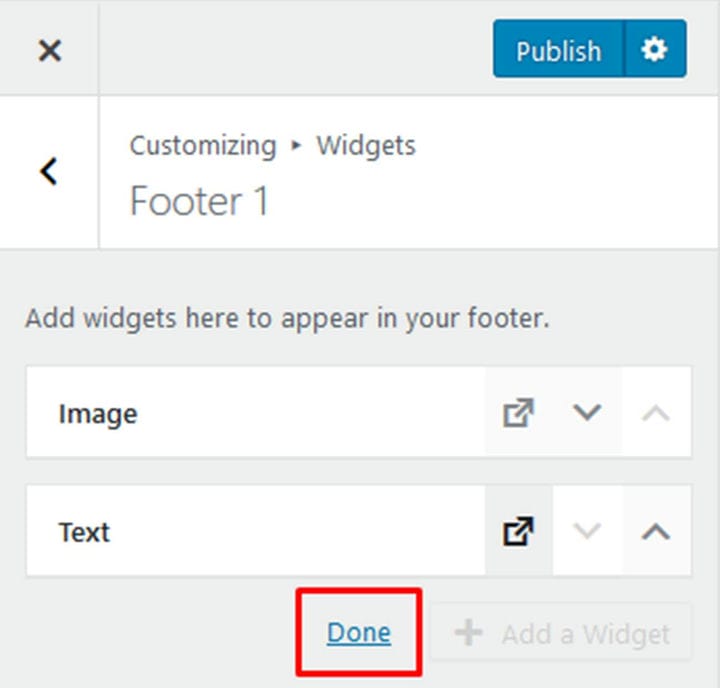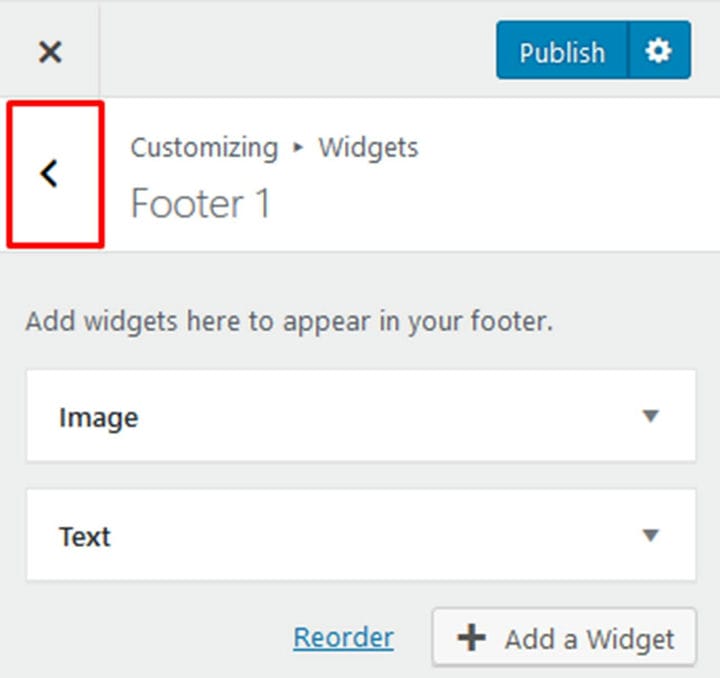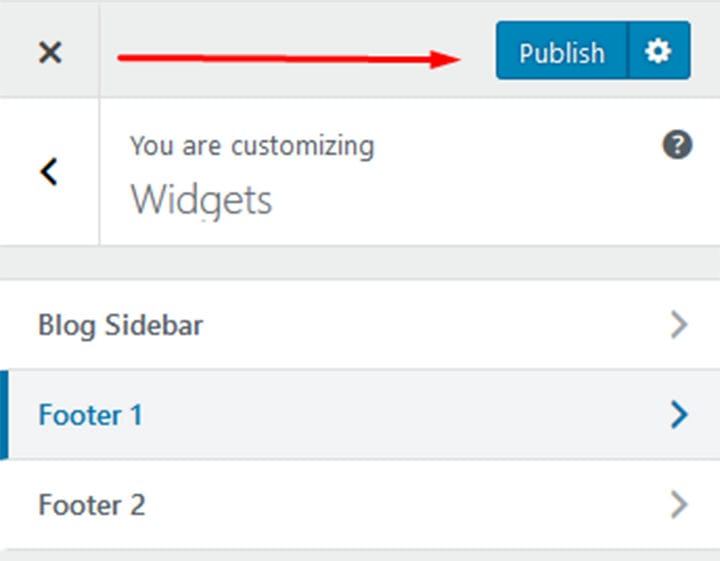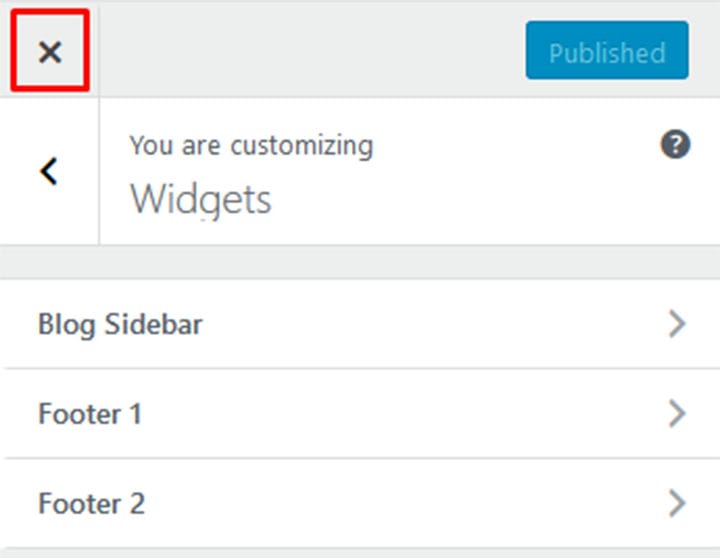Hur man lägger till WordPress-widgets på din webbplats
Widgets spelar en mycket viktig roll i WordPress. Dessa otroligt användbara verktyg hjälper oss att anpassa vår WordPress-webbplats utan att behöva pyssla med koden. Detta är uppenbarligen mycket användbart för dem som inte har avancerad kodningskunskap, eller någon kodningskunskap, för den delen.
WordPress-widgets ger ytterligare funktioner och innehåll och läggs i allmänhet till i widget-förberedda områden, som är delar av sidofältet dedikerat till dessa funktionella block. Varje webbplatstema har en samling standardwidgetar som du kan använda som den populära WordPress-widgeten för sociala ikoner. Men det finns också några fantastiska plugins som ger oss fantastiska ytterligare alternativ. My Calendar WordPress-plugin är det goda exemplet. Det kommer inte bara att hjälpa dig att organisera dina evenemang på ett professionellt sätt, utan hålla dig dela all relevant information med dina kunder. Som du ser är WordPress-widgets, tillsammans med plugins, praktiska på många nivåer. Den goda nyheten är att det är enkelt att lägga till WordPress-widgets.
Om du är en nybörjare eller en mellanliggande WordPress-användare tack vare widgets kan du snabbt och enkelt lägga till användbara saker som gallerier, citat, Facebook Like-boxar och andra dynamiska föremål.
Nu när vi har fastställt vad widgets är och varför de är användbara, låt oss ta en närmare titt på hur man lägger till dem.
Logga in på din Dashboard och gå till Utseende.
Därifrån klickar du på Widgets.
Dina widgetar kommer att visas till vänster, medan dina widgetområden kommer att finnas till höger på skärmen.
Klicka bara på den önskade widgeten, dra den till widgetområdet och släpp den.
Det andra sättet att lägga till widgets i den här panelen är att klicka på själva widgeten, vilket öppnar en rullgardinsmeny med de tillgängliga widgetområdena.
Välj bara ett område och klicka på knappen Lägg till widget. Din widget kommer nu att visas i det valda området.
Oavsett vilken av dessa metoder du väljer kan du dra widgets genom widgetområdet för att ändra deras position när du vill.
Tänk på att om du redigerar något om dina widgets, till exempel om du lägger till lite text till den, måste du klicka på Spara innan du uppdaterar din livewebbplats.
Ta bort widgetar
Om du vill ta bort en widget, klicka på den lilla pilen bredvid widgetens namn.
Detta öppnar ett kort med alternativ för den widgeten, och i det vänstra hörnet ser du alternativet Ta bort.
Ytterligare alternativ
Här kan du också lägga till titeln för din widget eller hitta ytterligare alternativ, till exempel antalet inlägg du vill visa och så vidare.
För att få detta område att se snyggare ut kan du stänga widgetkort eller till och med korten för hela widgetområdet genom att klicka igen på pilen bredvid namnet på widgeten eller widgetområdet som du vill redigera.
Lägga till widgets i tillgänglighetsläget
Vissa användare tycker att det är lättare att lägga till sina widgets via tillgänglighetsläget. Om detta är vad du föredrar, klicka på kortet Skärmalternativ i det övre högra hörnet på skärmen.
Klicka sedan på Aktivera tillgänglighetsläge.
Du kommer nu att ha alternativet Lägg till bredvid var och en av dina widgetar, samt alternativet Redigera bredvid dina widgetområden.
Om du klickar på Lägg till kommer du till den här skärmen. Här har du alla widgetalternativ som visas tillsammans med widgetområdet du vill lägga till, samt dess position.
När du har ställt in allt som du vill ha det klickar du på knappen Spara widget.
Du kommer att omdirigeras tillbaka till widgetpanelen, där din nya widget kommer att visas.
För att avsluta tillgänglighetsläget, klicka på kortet Skärmalternativ igen och klicka på Inaktivera tillgänglighetsläget.
Detta kommer att återställa widgetområdets tidigare utseende.
Lägga till widgets genom alternativet Anpassa
Gå till Utseende och klicka på Anpassa.
Detta öppnar en lista över dina widgetområden.
Klicka på widgeten du vill redigera. Du kommer att se listan över widgets som du redan har lagt till. För att lägga till en ny klickar du bara på Lägg till en widget.
På höger sida av skärmen ser du en panel med tillgängliga widgets.
Du kan skriva in namnet på widgeten i sökrutan eller så kan du scrolla ner tills du hittar den du vill lägga till.
När du har hittat widgeten klickar du bara på den så läggs den till i ditt widgetområde.
Här kan du redigera widgeten du just har lagt till. För att ordna om widgets, klicka på Ordna om.
Du kan nu flytta widgetarna upp och ner genom att klicka på dessa små pilar.
Du kan också flytta dem till ett annat widgetområde.
När du är klar med att ordna om dina widgets klickar du på Klar.
Om du behöver gå tillbaka för att redigera fler widgetområden, klicka på pilen som pekar till vänster bredvid widgetområdets namn.
När du är klar med att redigera alla widgetområden klickar du på Publicera i det övre högra hörnet. Alla ändringar du har gjort kommer att bli synliga på din livewebbplats.
Om du behöver gå tillbaka till din backend-editor på den här fliken, klicka bara på x-knappen i det övre vänstra hörnet.
Som du kan se finns det flera metoder du kan använda för att lägga till WordPress-widgets på din webbplats och arbeta med dem. Du kan enkelt redigera dina widgetområden och ordna och ordna om allt för att passa dina behov perfekt. Detta är ännu ett område där WordPress dominerar med sin användarvänlighet och intuitiva gränssnitt för att tillåta användare att anpassa sin webbplats och göra den funktionell och effektiv.
WordPress-widgets representerar ett utmärkt sätt att förbättra din webbplats på ett snabbt och enkelt sätt, utan att skriva en enda rad kod. Som sådan rekommenderas deras användning starkt. Nu när du vet precis hur du lägger till och redigerar widgets, använd detta kraftfulla verktyg för att lägga till nästan allt du kan tänka dig till din WordPress-webbplats.
Vi hoppas att du tyckte att den här artikeln var till hjälp. Om du gillade det, kolla gärna in några av dessa artiklar också!