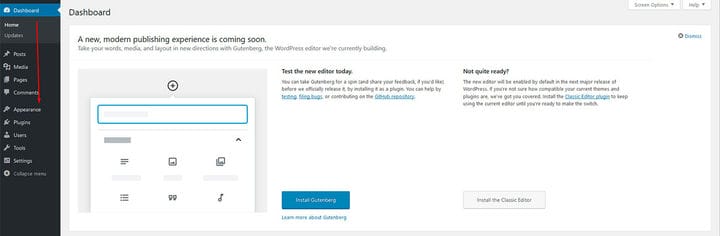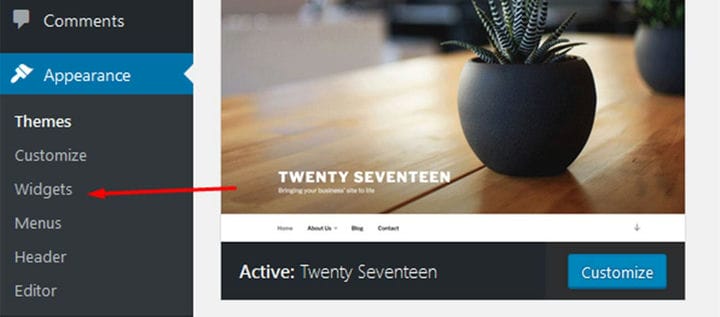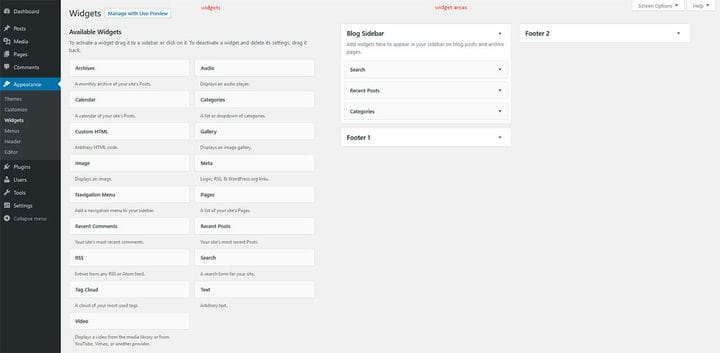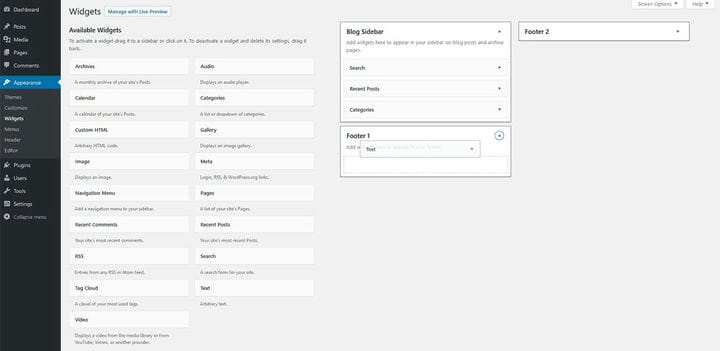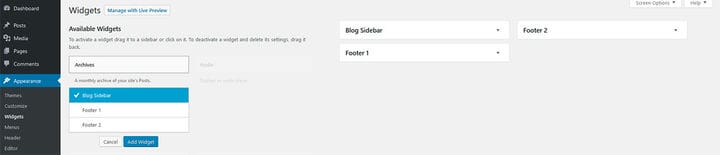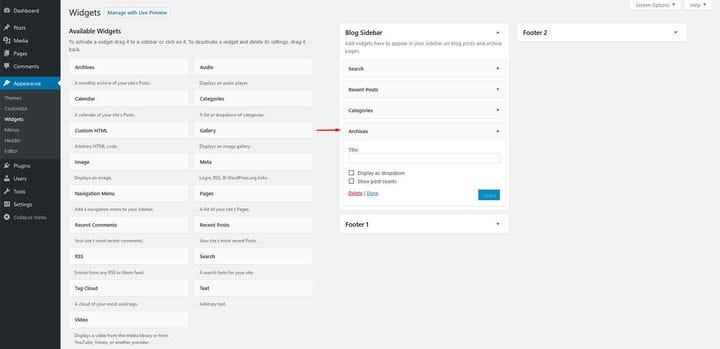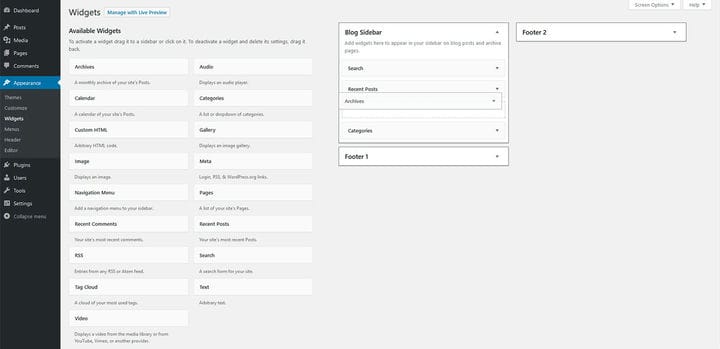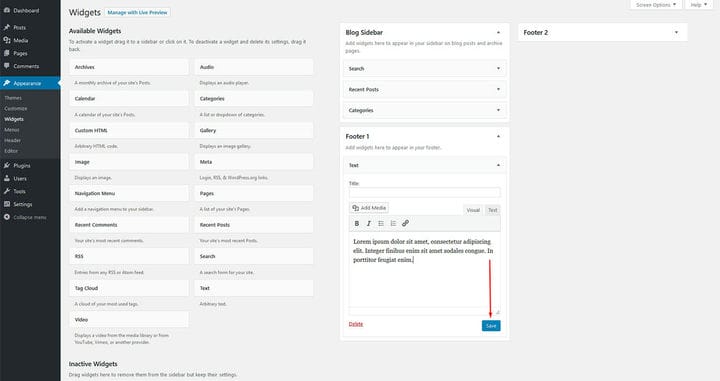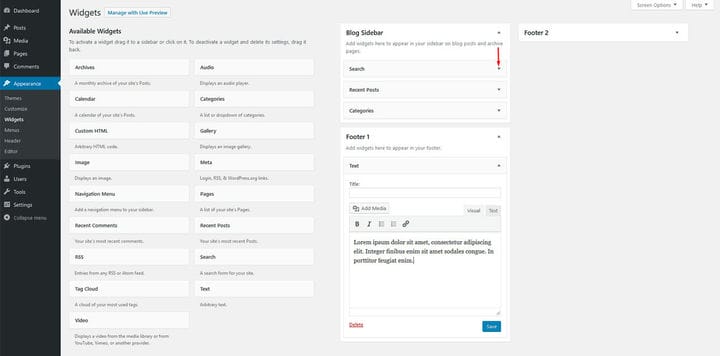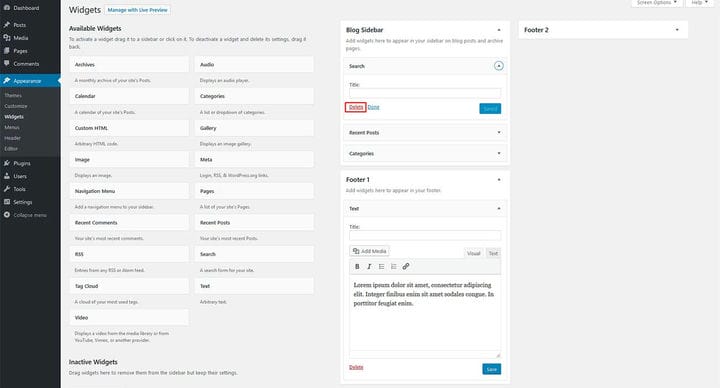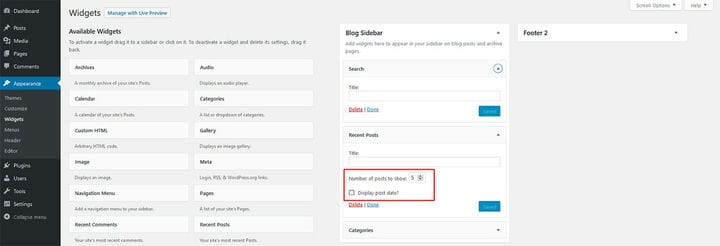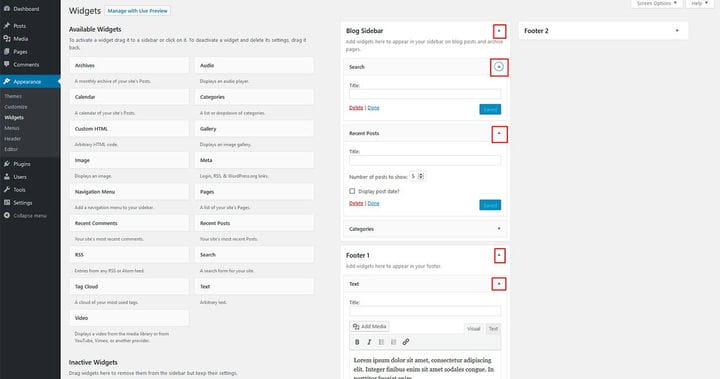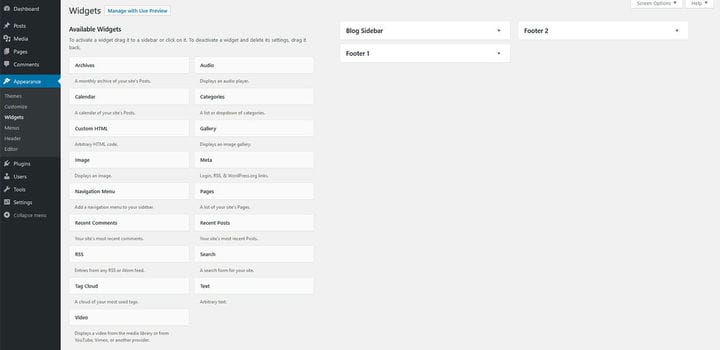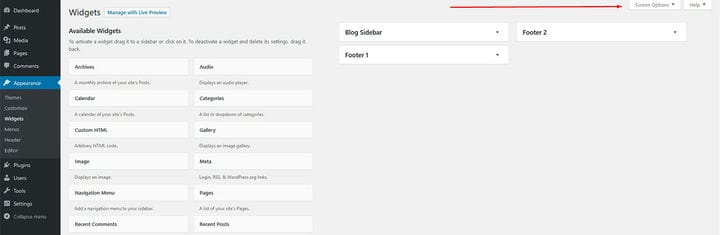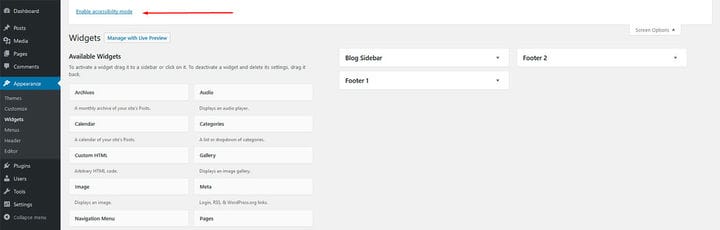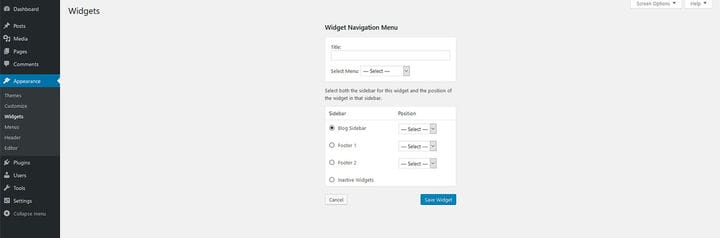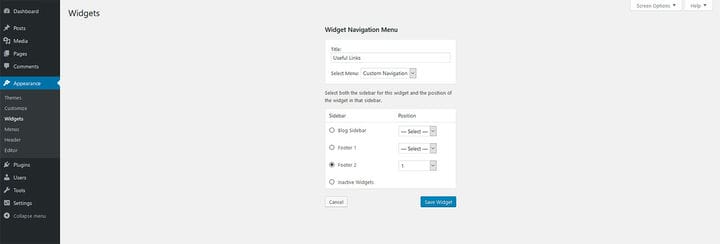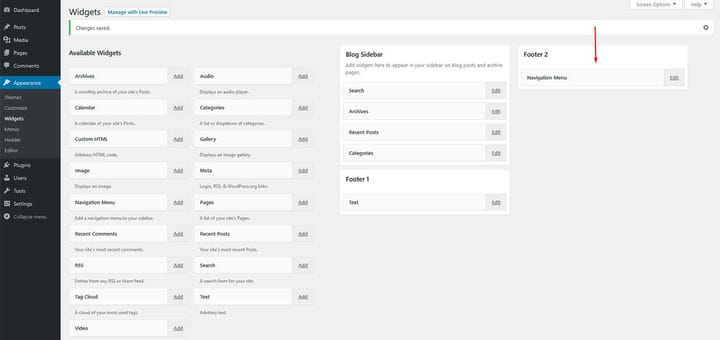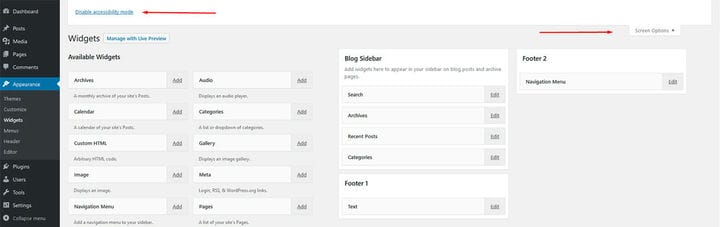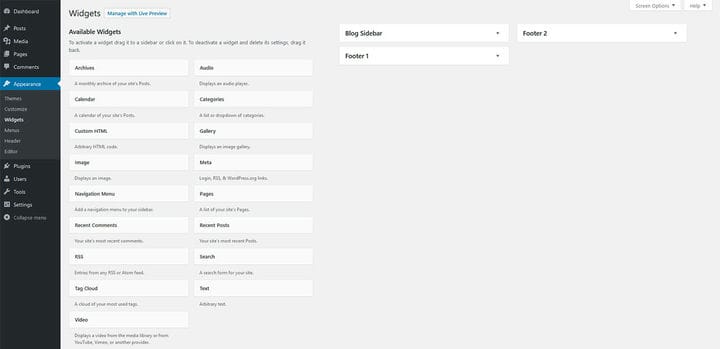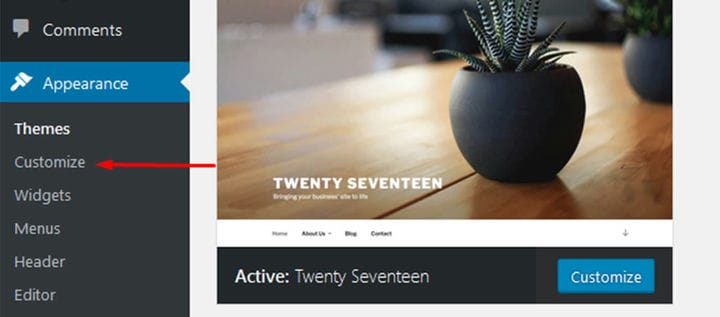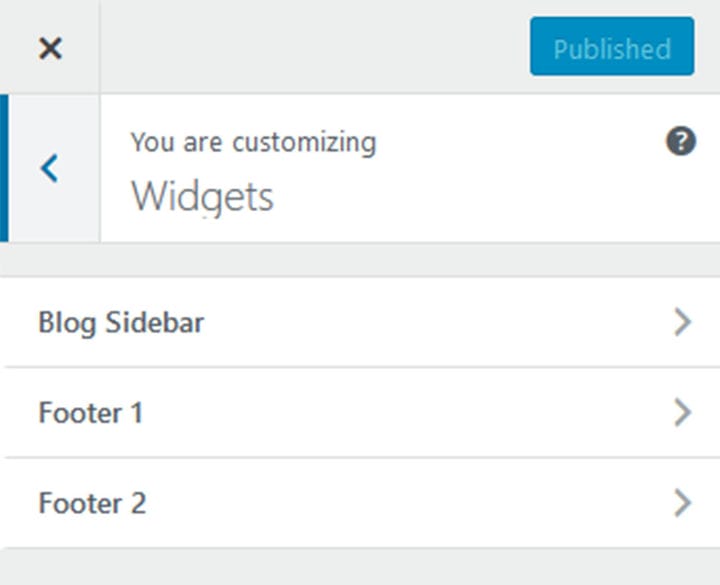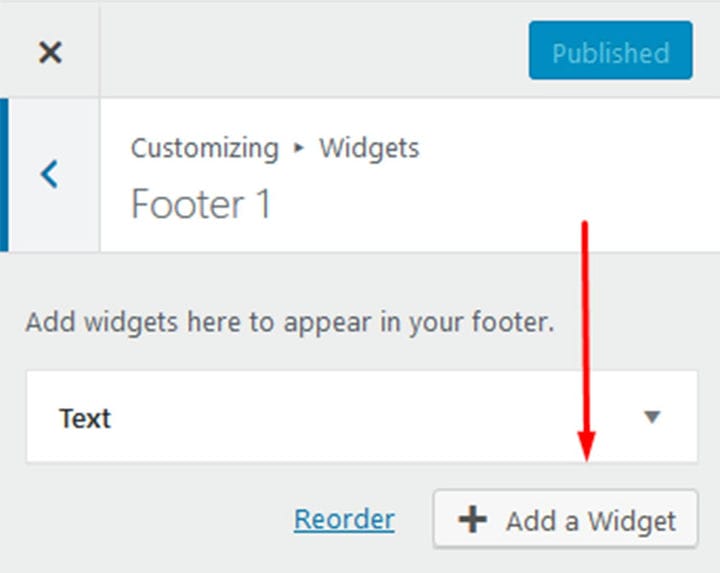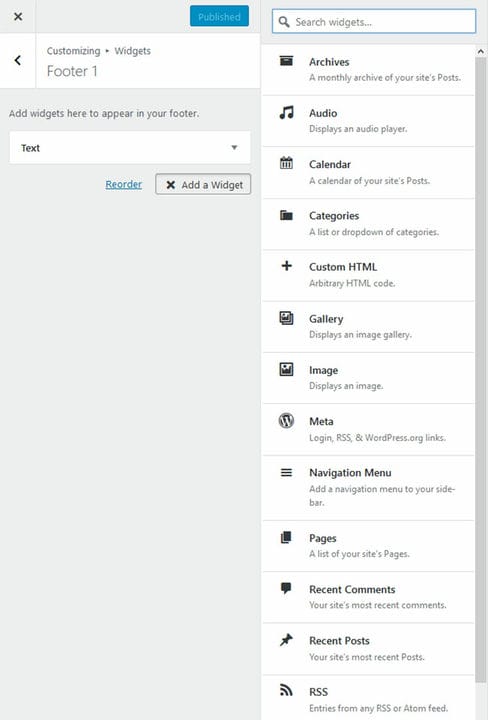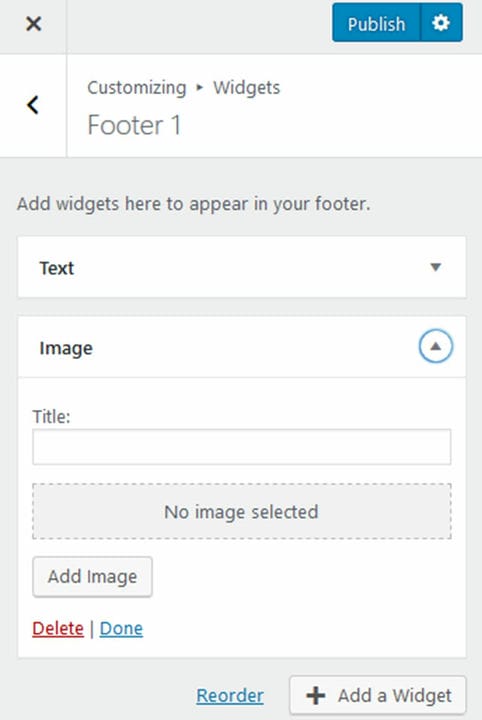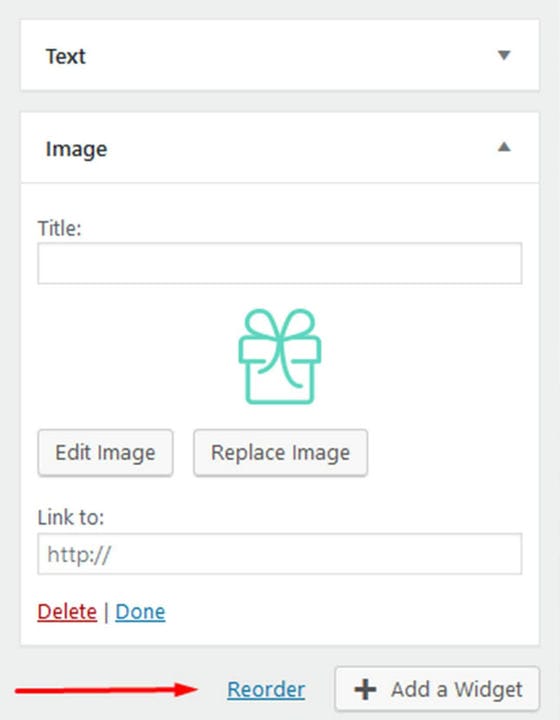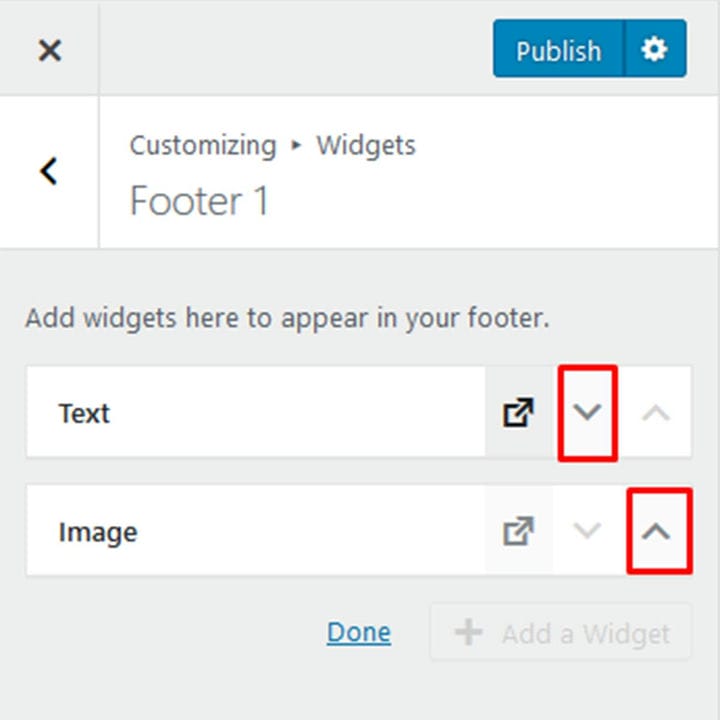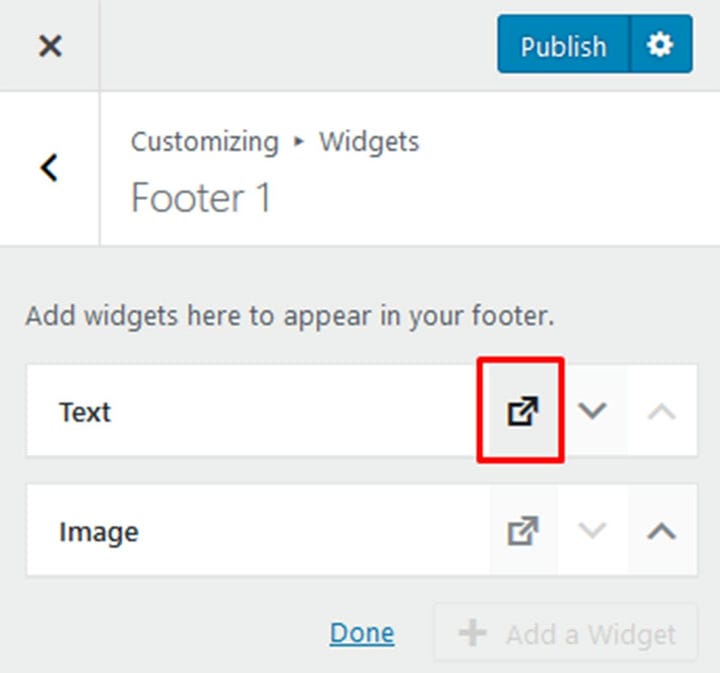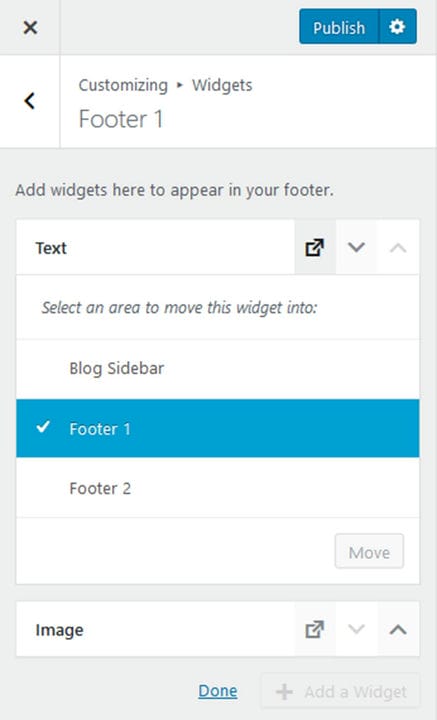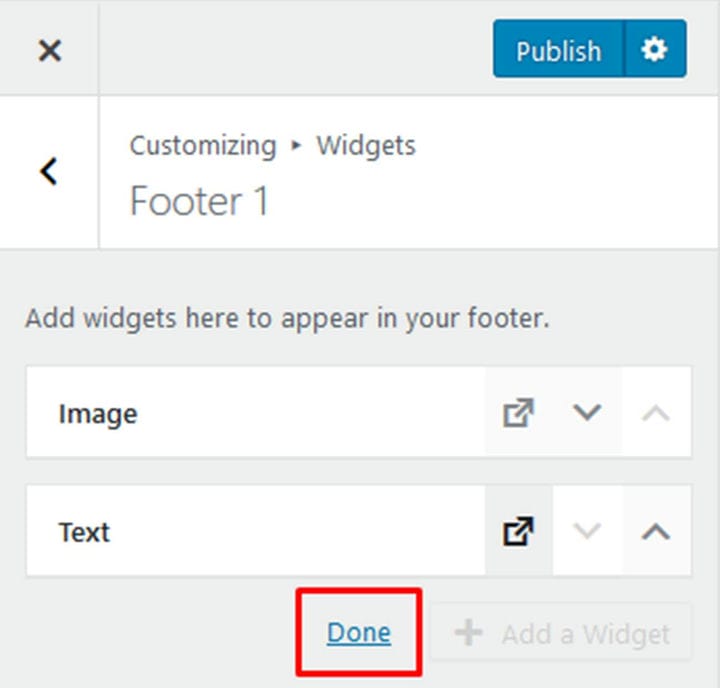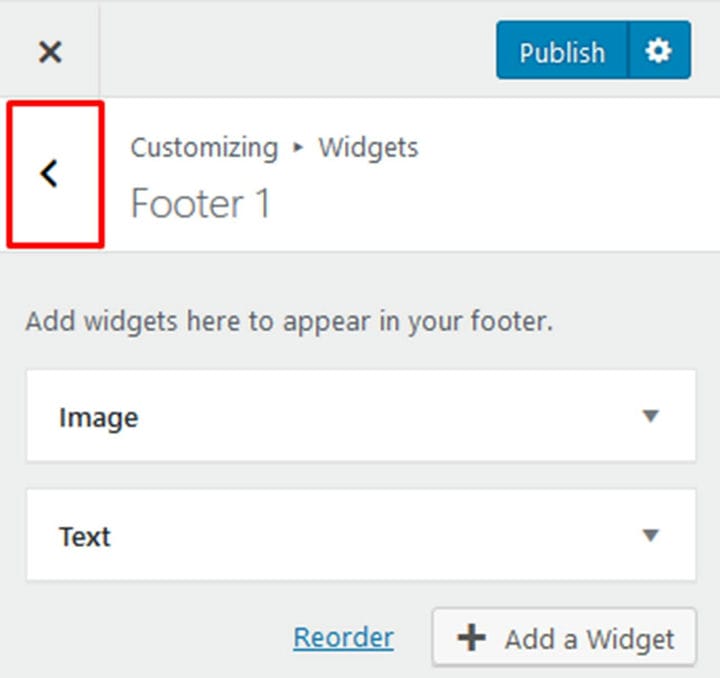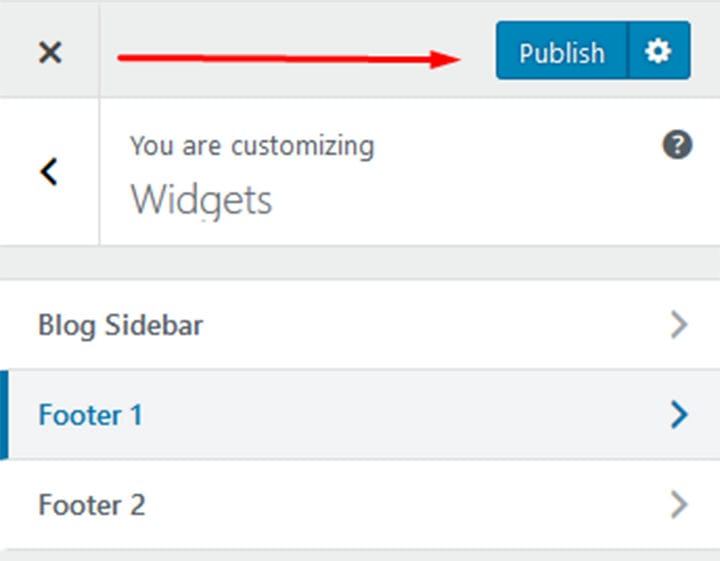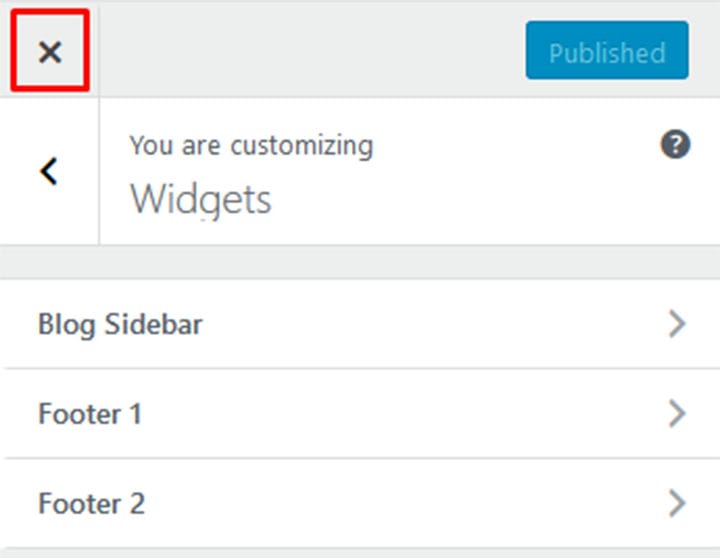Come aggiungere widget WordPress al tuo sito
I widget svolgono un ruolo molto importante in WordPress. Questi strumenti incredibilmente utili ci aiutano a personalizzare il nostro sito Web WordPress senza dover dilettarsi con il codice. Questo è, ovviamente, molto utile per coloro che non possiedono conoscenze di codifica avanzate, o alcuna conoscenza di codifica, se è per questo.
I widget di WordPress offrono funzionalità e contenuti aggiuntivi e vengono generalmente aggiunti in aree pronte per i widget, che sono parti della barra laterale dedicata a questi blocchi funzionali. Ogni tema del sito Web ha una raccolta di widget predefiniti che puoi utilizzare come il popolare widget delle icone sociali di WordPress. Ma ci sono anche alcuni fantastici plugin che ci forniscono incredibili opzioni aggiuntive. Il plugin My Calendar per WordPress è il buon esempio. Non solo ti aiuterà a organizzare i tuoi eventi in modo professionale, ma ti consentirà di condividere tutte le informazioni rilevanti con i tuoi clienti. Come vedi, i widget di WordPress, insieme ai plugin, sono pratici a molti livelli. La grande notizia è che l’aggiunta di widget WordPress è facile come arriva.
Se sei un utente WordPress principiante o intermedio, grazie ai widget, puoi aggiungere rapidamente e senza sforzo cose utili come gallerie, citazioni, caselle Mi piace di Facebook e altri elementi dinamici.
Ora che abbiamo stabilito cosa sono i widget e perché sono utili, diamo un’occhiata più da vicino a come aggiungerli.
Accedi alla tua dashboard e vai su Aspetto.
Da lì, fai clic su Widget.
I tuoi widget verranno visualizzati alla tua sinistra, mentre le aree dei tuoi widget si troveranno a destra dello schermo.
Basta fare clic sul widget desiderato, trascinarlo nell’area del widget e rilasciarlo.
L’altro modo per aggiungere widget in questo pannello è fare clic sul widget stesso, che aprirà un menu a discesa con le aree widget disponibili.
Basta selezionare un’area e fare clic sul pulsante Aggiungi widget. Il tuo widget apparirà ora nell’area selezionata.
Qualunque di questi metodi tu scelga, puoi trascinare i widget attraverso l’area dei widget per riorganizzare la loro posizione ogni volta che vuoi.
Tieni presente che, nel caso in cui modifichi qualcosa sui tuoi widget, ad esempio se aggiungi del testo, devi fare clic su Salva prima di aggiornare il tuo sito web live.
Rimozione dei widget
Se desideri rimuovere un widget, fai clic sulla piccola freccia accanto al nome del widget.
Si aprirà una scheda con le opzioni per quel widget e nell’angolo sinistro vedrai l’opzione Elimina.
Opzioni aggiuntive
Qui puoi anche aggiungere il titolo del tuo widget o trovare opzioni aggiuntive, ad esempio il numero di post che desideri visualizzare e così via.
Per rendere più ordinata quest’area, puoi chiudere le schede widget o anche le schede dell’intera area widget, facendo nuovamente clic sulla freccia accanto al nome del widget o dell’area widget che desideri modificare.
Aggiunta di widget nella modalità di accessibilità
Alcuni utenti trovano più semplice aggiungere i propri widget tramite la modalità Accessibilità. Se questo è ciò che preferisci, fai clic sulla scheda Opzioni schermo nell’angolo in alto a destra dello schermo.
Quindi, fai clic su Abilita modalità di accessibilità.
Ora avrai l’opzione Aggiungi accanto a ciascuno dei tuoi widget, così come l’opzione Modifica accanto alle aree dei tuoi widget.
Cliccando su Aggiungi ti porterà a questa schermata. Qui hai tutte le opzioni del widget visualizzate insieme all’area del widget che desideri aggiungere, così come la sua posizione.
Dopo aver impostato tutto come desideri, fai clic sul pulsante Salva widget.
Verrai reindirizzato al pannello Widget, dove apparirà il tuo nuovo widget.
Per uscire dalla modalità di accessibilità, fare nuovamente clic sulla scheda Opzioni schermo e fare clic su Disattiva modalità di accessibilità.
Ciò ripristinerà l’aspetto precedente dell’area del widget.
Aggiunta di widget tramite l’opzione Personalizza
Vai su Aspetto e fai clic su Personalizza.
Si aprirà un elenco delle aree dei tuoi widget.
Fare clic sul widget che si desidera modificare. Vedrai l’elenco dei widget che hai già aggiunto. Per aggiungerne uno nuovo, fai semplicemente clic su Aggiungi un widget.
Sul lato destro dello schermo, vedrai un pannello con i widget disponibili.
Puoi digitare il nome del widget nella casella di ricerca oppure puoi scorrere verso il basso fino a trovare quello che desideri aggiungere.
Una volta trovato il widget, fai clic su di esso e verrà aggiunto all’area del widget.
Qui puoi modificare il widget che hai appena aggiunto. Per riorganizzare i widget, fai clic su Riordina.
Ora puoi spostare i widget su e giù facendo clic su queste minuscole frecce.
Puoi anche spostarli in un’altra area widget.
Una volta che hai finito di riorganizzare i tuoi widget, fai clic su Fine.
Se è necessario tornare indietro per modificare più aree del widget, fare clic sulla freccia che punta a sinistra accanto al nome dell’area del widget.
Una volta terminata la modifica di tutte le aree del widget, fai clic su Pubblica nell’angolo in alto a destra. Tutte le modifiche che hai apportato diventeranno visibili sul tuo sito web live.
Nel caso in cui tu debba tornare al tuo editor di back-end in questa scheda, fai semplicemente clic sul pulsante x nell’angolo in alto a sinistra.
Come puoi vedere, ci sono diversi metodi che puoi utilizzare per aggiungere widget WordPress al tuo sito Web e lavorare con loro. Puoi facilmente modificare le aree dei tuoi widget e organizzare e riorganizzare tutto in base alle tue esigenze. Questo è un altro campo in cui WordPress domina con la sua facilità d’uso e l’interfaccia intuitiva per consentire agli utenti di personalizzare il proprio sito Web e renderlo funzionale ed efficiente.
I widget di WordPress rappresentano un ottimo modo per migliorare il tuo sito web in modo semplice e veloce, senza scrivere una sola riga di codice. Pertanto, il loro uso è altamente raccomandato. Ora che sai come aggiungere e modificare i widget, fai buon uso di questo potente strumento per aggiungere quasi tutto ciò che puoi immaginare al tuo sito Web WordPress.
Ci auguriamo che questo articolo ti sia stato utile. Se ti è piaciuto, non esitare a dare un’occhiata anche ad alcuni di questi articoli!