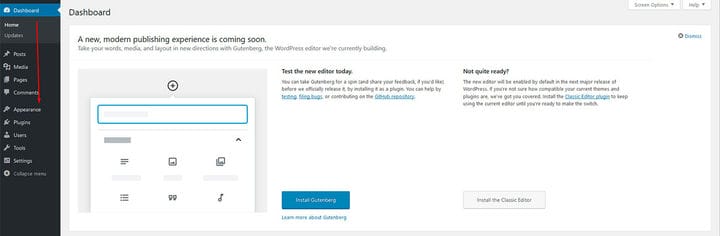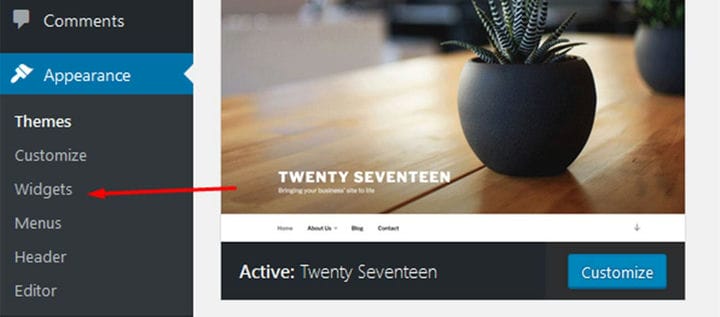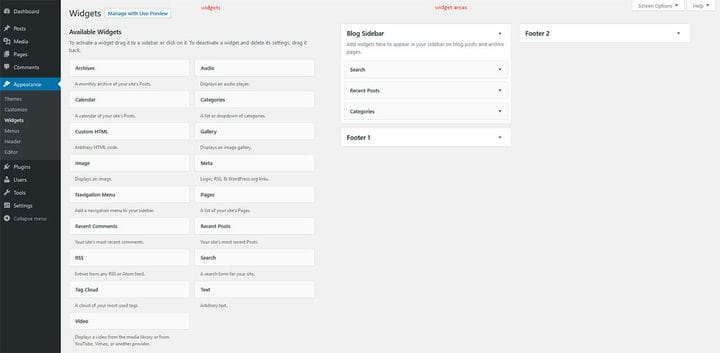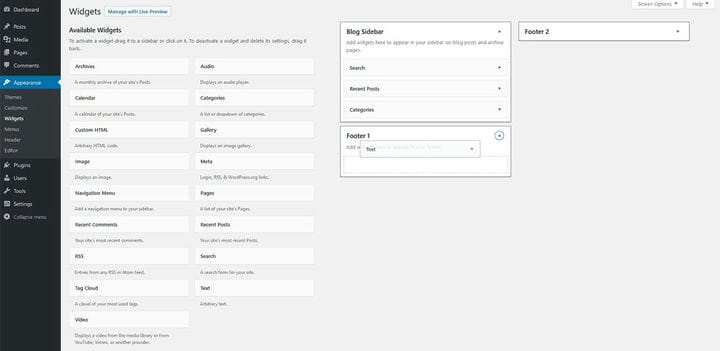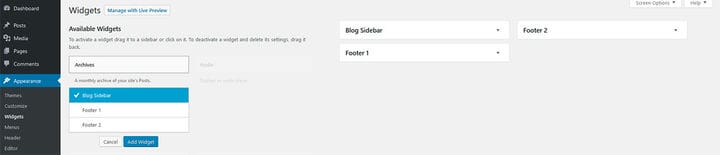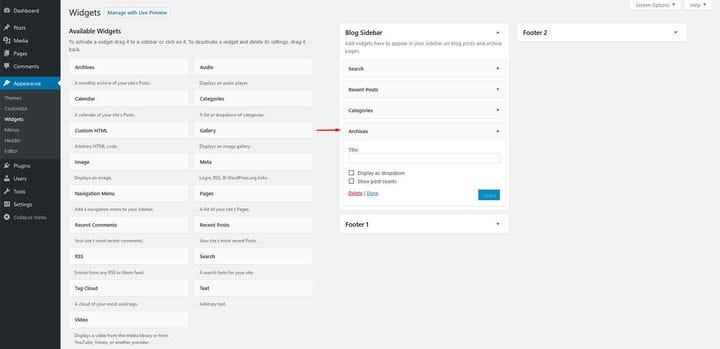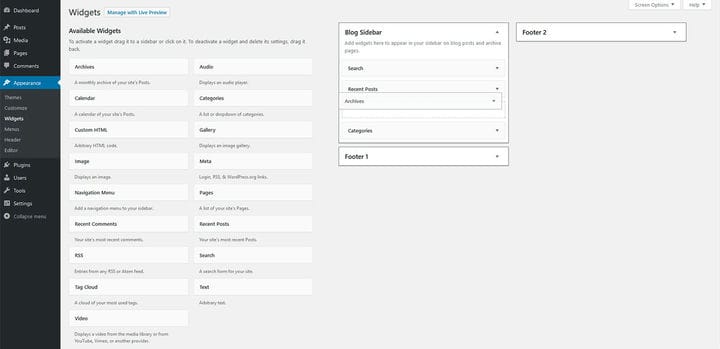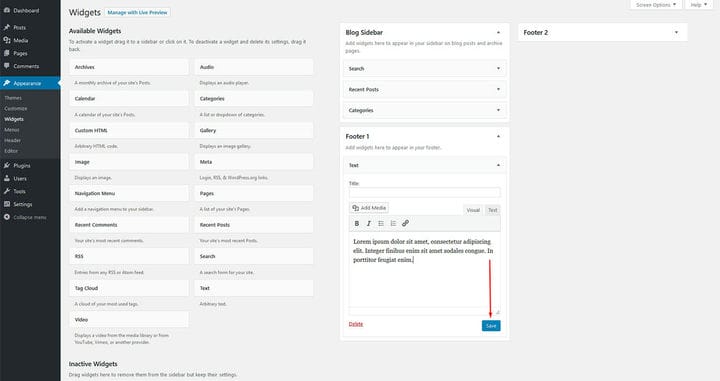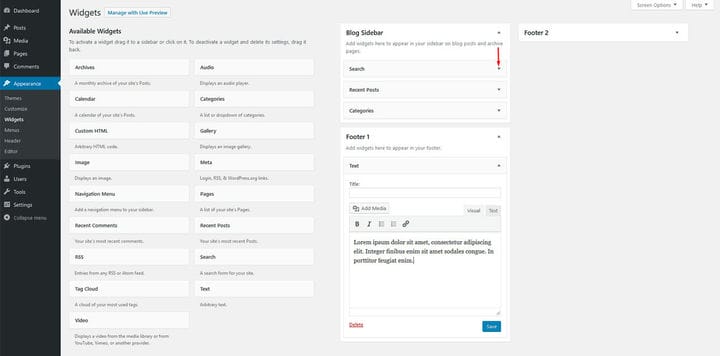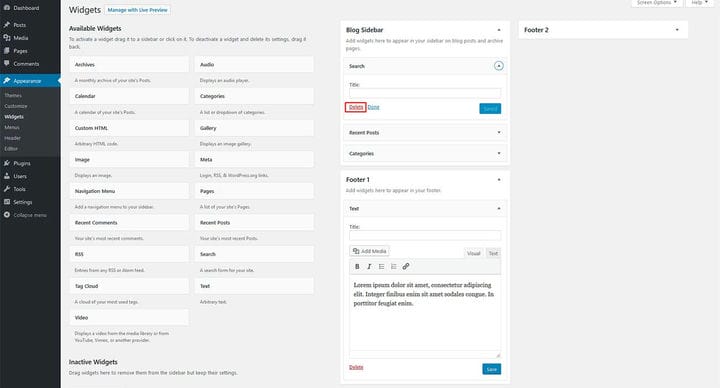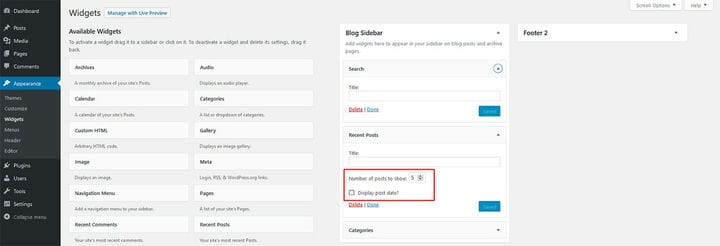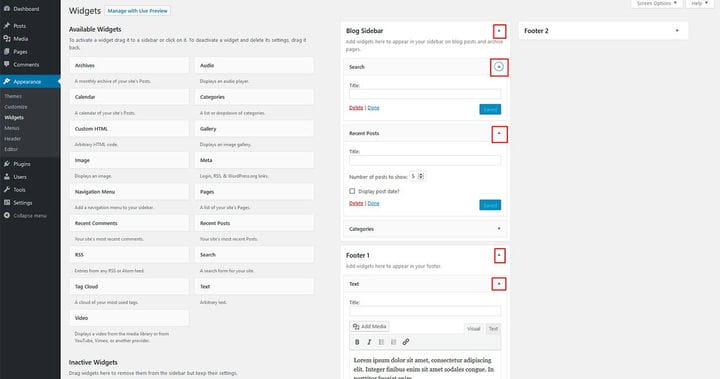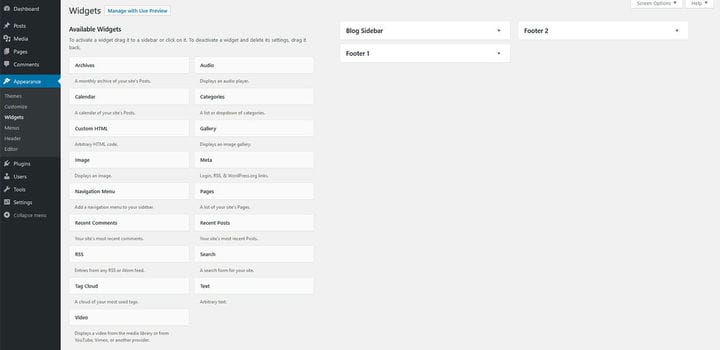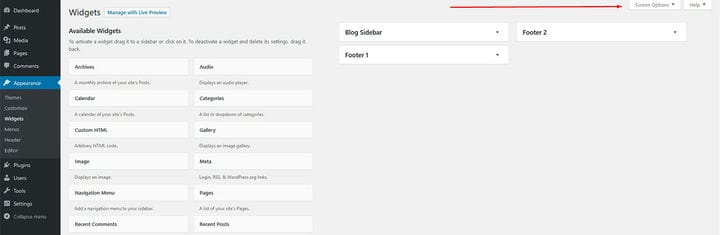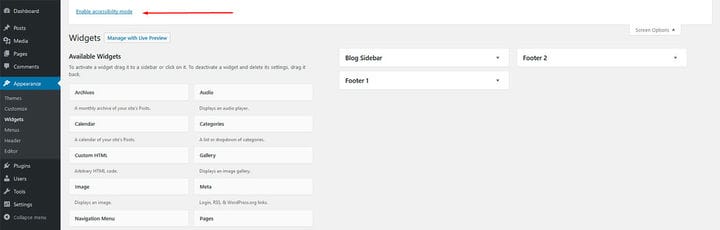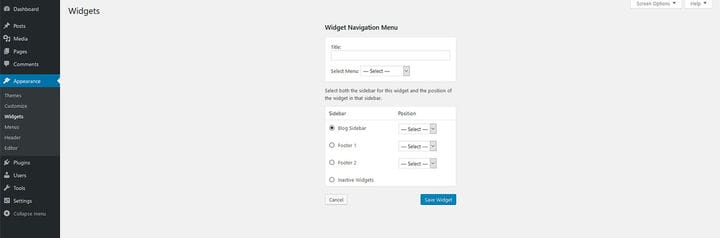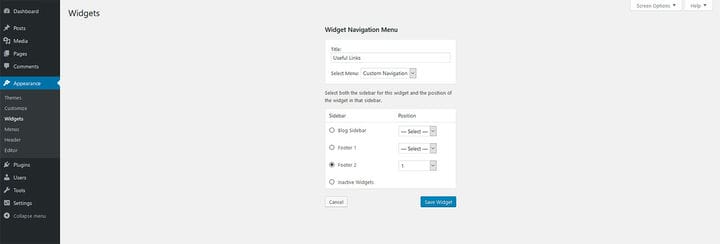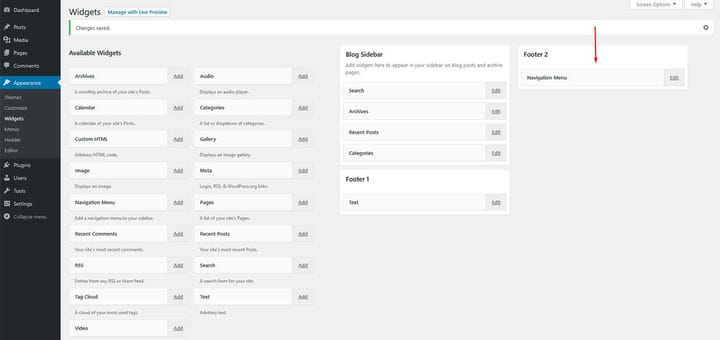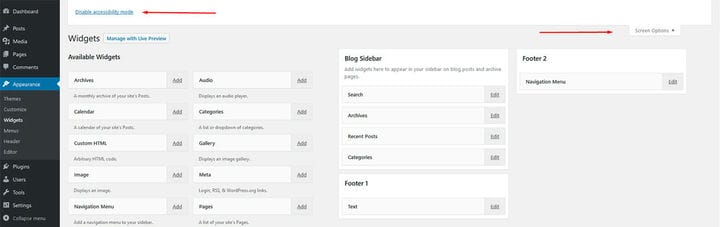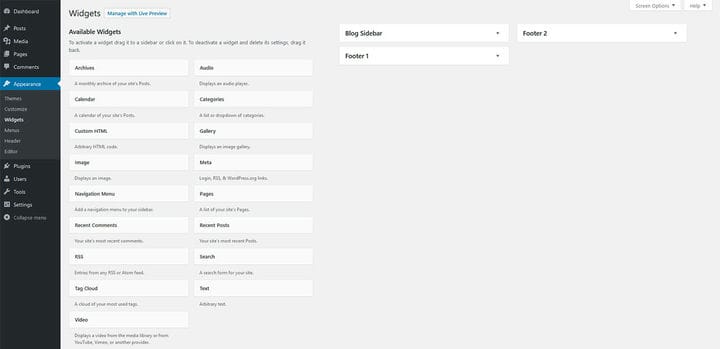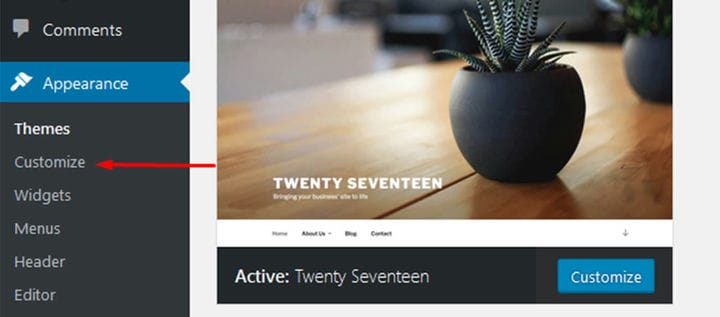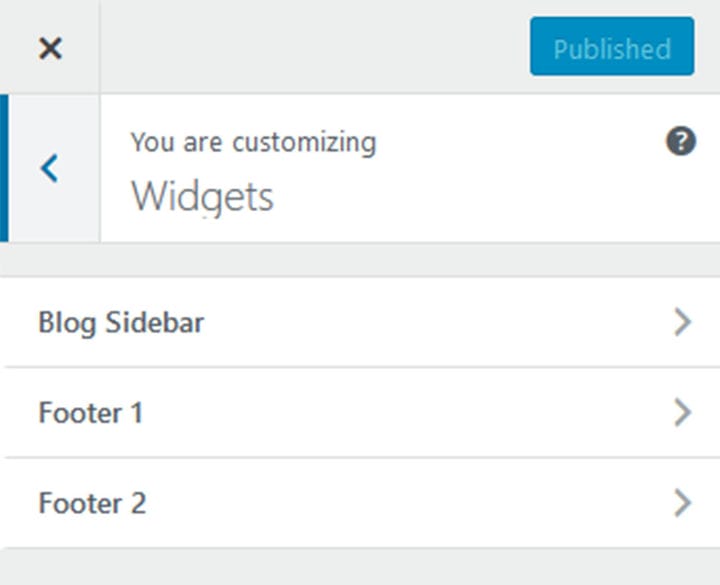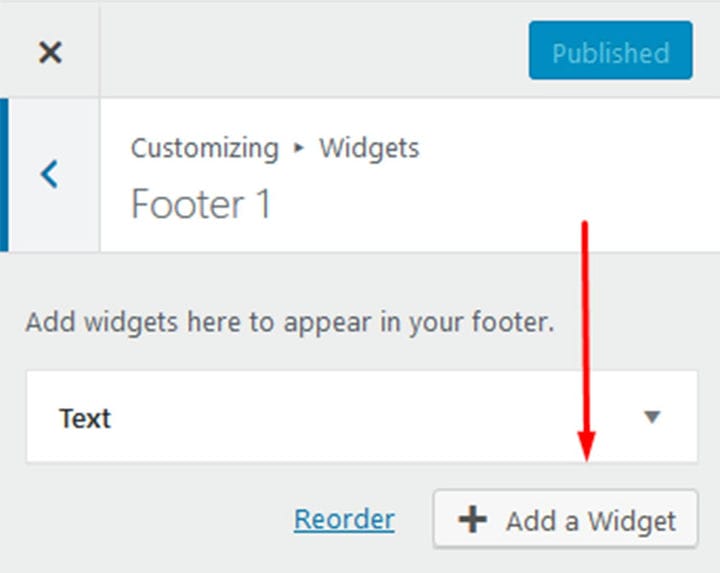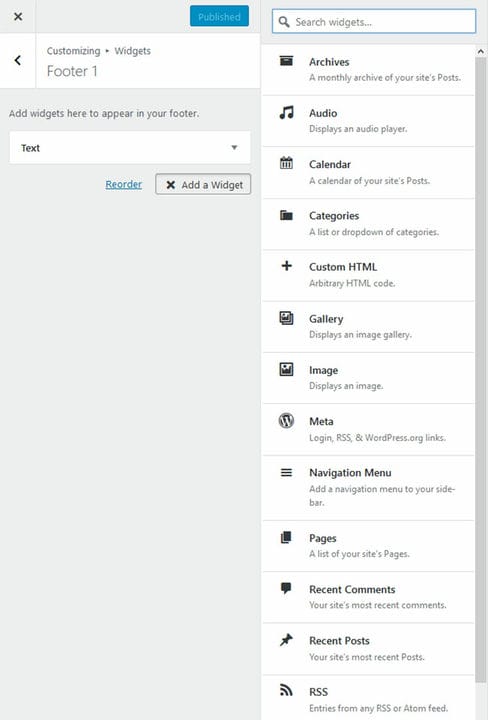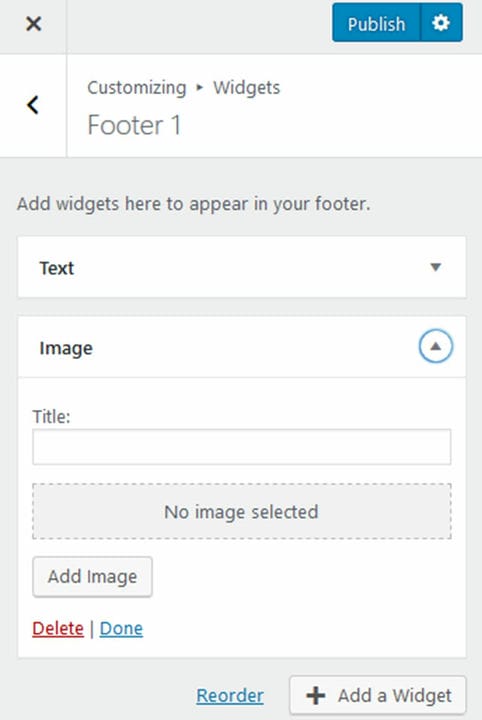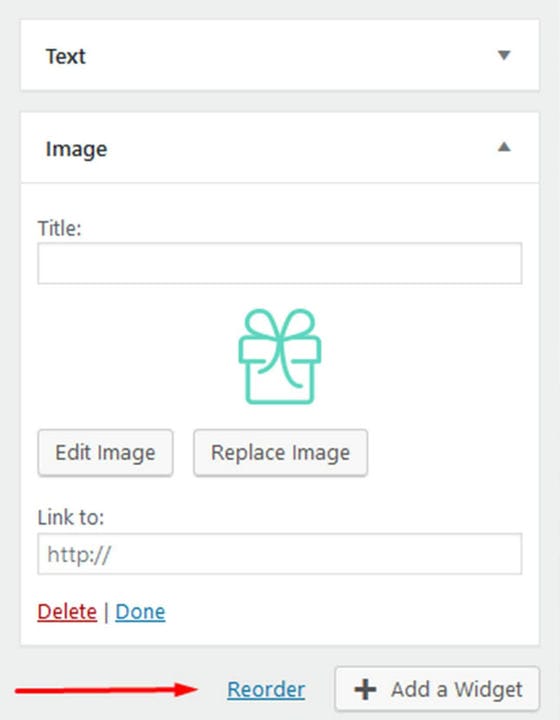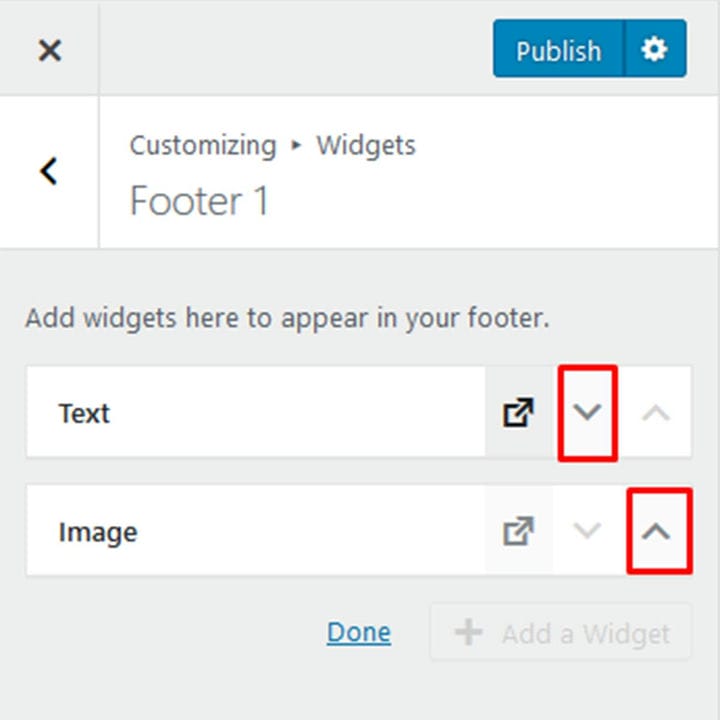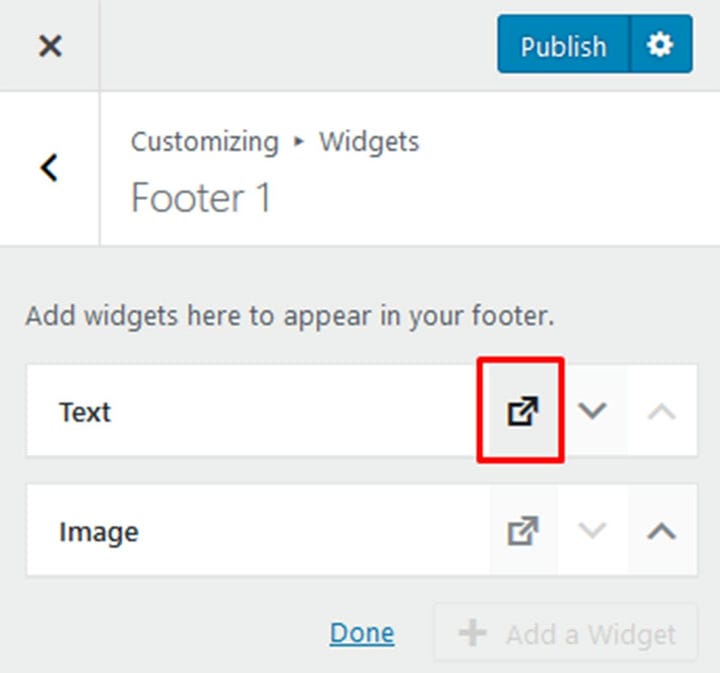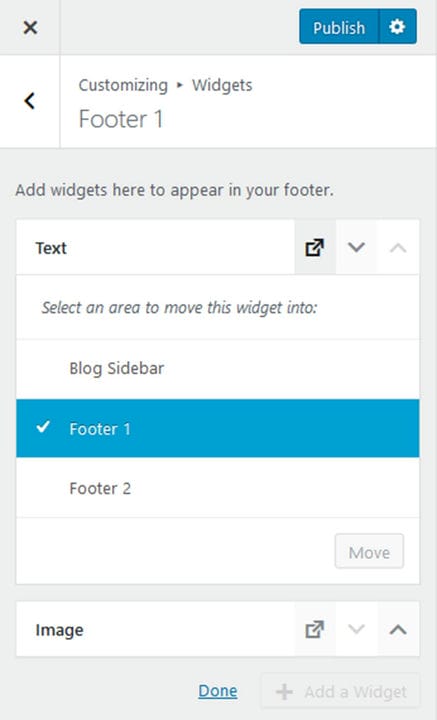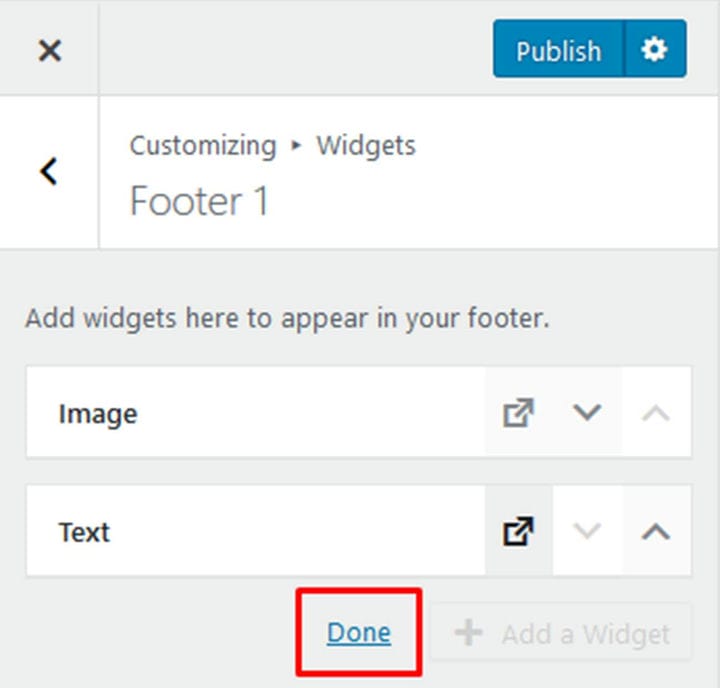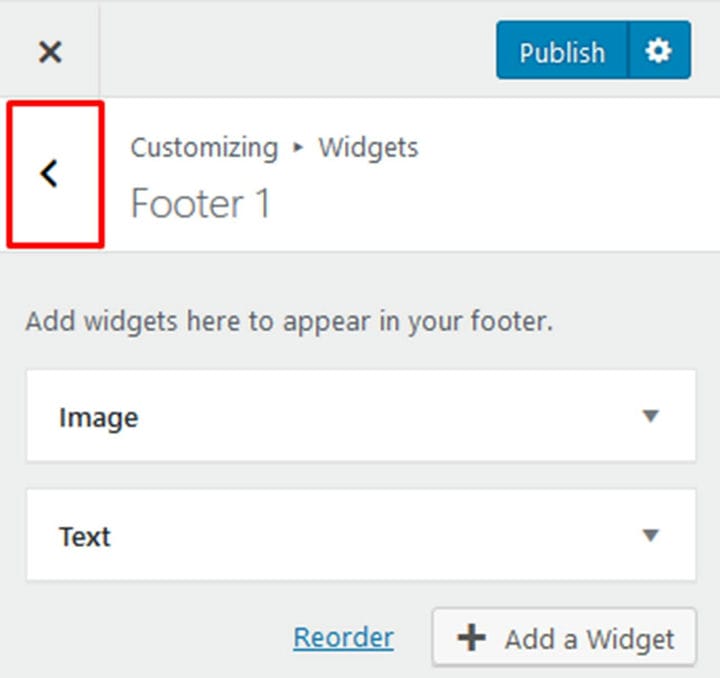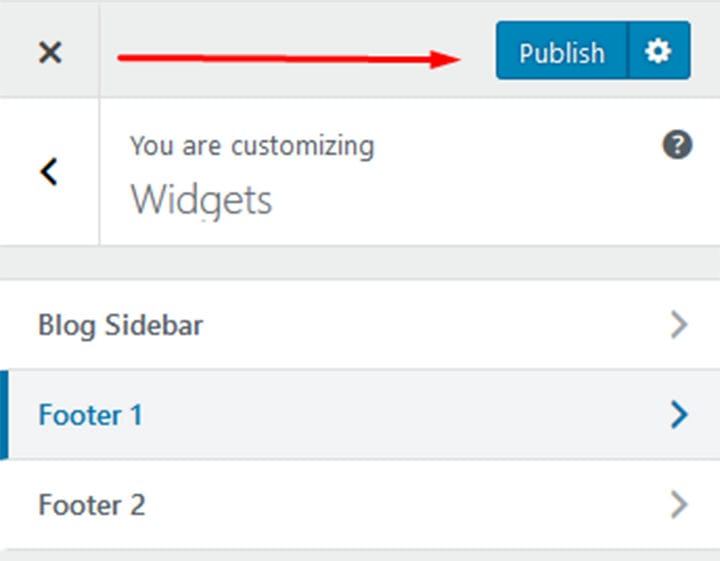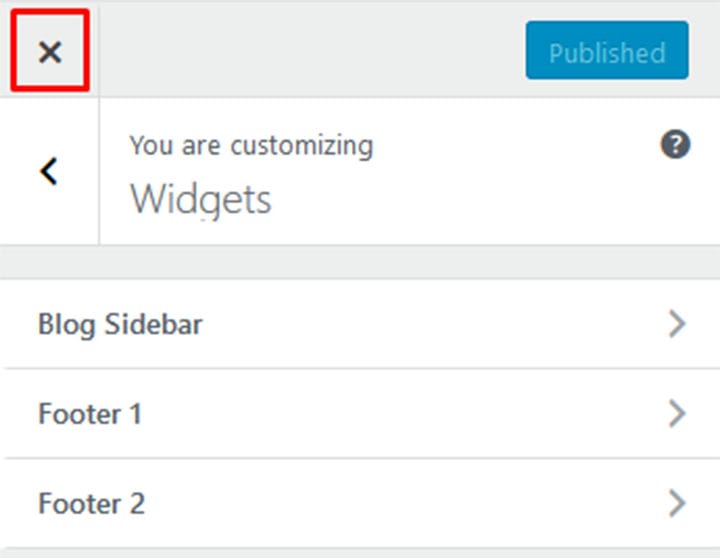Cómo agregar widgets de WordPress a su sitio
Los widgets juegan un papel muy importante en WordPress. Estas herramientas increíblemente útiles nos ayudan a personalizar nuestro sitio web de WordPress sin tener que jugar con el código. Obviamente, esto es muy útil para aquellos que no poseen conocimientos avanzados de codificación, o ningún conocimiento de codificación, para el caso.
Los widgets de WordPress traen características y contenido adicionales y generalmente se agregan en áreas listas para widgets, que son partes de la barra lateral dedicada a estos bloques funcionales. Cada tema de sitio web tiene una colección de widgets predeterminados que puede usar como el popular widget de iconos sociales de WordPress. Pero también hay algunos complementos increíbles que nos brindan opciones adicionales increíbles. El complemento My Calendar WordPress es el buen ejemplo. No solo lo ayudará a organizar sus eventos de manera profesional, sino que también lo mantendrá compartiendo toda la información relevante con sus clientes. Como ve, los widgets de WordPress, junto con los complementos, son prácticos en muchos niveles. La buena noticia es que agregar widgets de WordPress es muy fácil.
Si es un usuario principiante o intermedio de WordPress, gracias a los widgets, puede agregar rápidamente y sin esfuerzo cosas útiles como galerías, citas, cuadros de Me gusta de Facebook y otros elementos dinámicos.
Ahora que hemos establecido qué son los widgets y por qué son útiles, echemos un vistazo más de cerca a cómo agregarlos.
Inicie sesión en su Tablero y vaya a Apariencia.
Desde allí, haga clic en Widgets.
Sus widgets se mostrarán a su izquierda, mientras que sus áreas de widgets se ubicarán a la derecha de la pantalla.
Simplemente haga clic en el widget deseado, arrástrelo al área de widgets y suéltelo.
La otra forma de agregar widgets en este panel es hacer clic en el propio widget, que abrirá un menú desplegable con las áreas de widgets disponibles.
Simplemente seleccione un área y haga clic en el botón Agregar widget. Su widget ahora aparecerá en el área seleccionada.
Cualquiera que sea el método que elija, puede arrastrar widgets a través del área de widgets para reorganizar su posición en cualquier momento que desee.
Tenga en cuenta que, en caso de que edite algo sobre sus widgets, por ejemplo, si le agrega texto, debe hacer clic en Guardar antes de actualizar su sitio web en vivo.
Eliminación de widgets
Si desea eliminar un widget, haga clic en la pequeña flecha junto al nombre del widget.
Esto abrirá una tarjeta con opciones para ese widget y, en la esquina izquierda, verá la opción Eliminar.
Opciones adicionales
Aquí también puede agregar el título de su widget o buscar opciones adicionales, por ejemplo, la cantidad de publicaciones que desea mostrar, etc.
Para que esta área parezca más ordenada, puede cerrar las tarjetas de widgets o incluso las tarjetas de toda el área de widgets, haciendo clic nuevamente en la flecha junto al nombre del widget o área de widgets que desea editar.
Adición de widgets en el modo de accesibilidad
A algunos usuarios les resulta más fácil agregar sus widgets a través del modo de accesibilidad. Si esto es lo que prefiere, haga clic en la tarjeta Opciones de pantalla en la esquina superior derecha de su pantalla.
A continuación, haga clic en Habilitar el modo de accesibilidad.
Ahora tendrá la opción Agregar junto a cada uno de sus widgets, así como la opción Editar junto a las áreas de sus widgets.
Al hacer clic en Agregar, accederá a esta pantalla. Aquí tiene todas las opciones de widgets que se muestran junto con el área de widgets que desea agregar, así como su posición.
Una vez que haya configurado todo como lo desea, haga clic en el botón Guardar widget.
Se le redirigirá de nuevo al panel Widget, donde aparecerá su nuevo widget.
Para salir del modo de accesibilidad, haga clic en la tarjeta de opciones de pantalla nuevamente y haga clic en Deshabilitar el modo de accesibilidad.
Esto restaurará la apariencia anterior del área de widgets.
Agregar widgets a través de la opción Personalizar
Vaya a Apariencia y haga clic en Personalizar.
Esto abrirá una lista de sus áreas de widgets.
Haga clic en el widget que desea editar. Verá la lista de widgets que ya ha agregado. Para agregar uno nuevo, simplemente haga clic en Agregar un widget.
En el lado derecho de la pantalla, verá un panel con los widgets disponibles.
Puede escribir el nombre del widget en el cuadro de búsqueda o puede desplazarse hacia abajo hasta encontrar el que desea agregar.
Una vez que haya encontrado el widget, simplemente haga clic en él y se agregará a su área de widgets.
Aquí puede editar el widget que acaba de agregar. Para reorganizar los widgets, haga clic en Reordenar.
Ahora puede mover los widgets hacia arriba y hacia abajo haciendo clic en estas pequeñas flechas.
También puede moverlos a otra área de widgets.
Una vez que haya terminado de reorganizar sus widgets, haga clic en Listo.
Si necesita volver para editar más áreas de widgets, haga clic en la flecha que apunta a la izquierda junto al nombre del área de widgets.
Una vez que haya terminado de editar todas las áreas de widgets, haga clic en Publicar en la esquina superior derecha. Todos los cambios que haya realizado serán visibles en su sitio web en vivo.
En caso de que necesite volver a su editor de back-end en esta pestaña, simplemente haga clic en el botón x en la esquina superior izquierda.
Como puede ver, hay varios métodos que puede usar para agregar widgets de WordPress a su sitio web y trabajar con ellos. Puede editar fácilmente sus áreas de widgets y organizar y reorganizar todo para que se ajuste perfectamente a sus necesidades. Este es otro campo en el que domina WordPress con su interfaz fácil de usar e intuitiva que permite a los usuarios personalizar su sitio web y hacerlo funcional y eficiente.
Los widgets de WordPress representan una excelente manera de mejorar tu sitio web de una manera rápida y sencilla, sin escribir una sola línea de código. Por lo tanto, su uso es muy recomendable. Ahora que sabe cómo agregar y editar widgets, haga un buen uso de esta poderosa herramienta para agregar casi cualquier cosa que pueda imaginar a su sitio web de WordPress.
Esperamos que este artículo le haya resultado útil. Si te ha gustado, ¡no dudes en consultar algunos de estos artículos también!