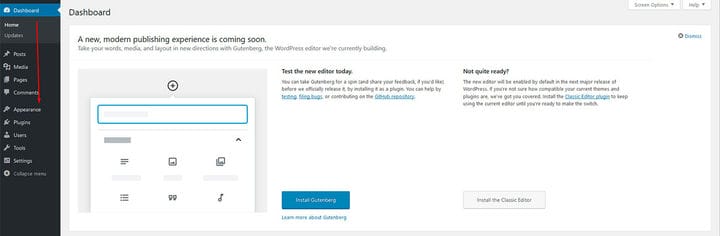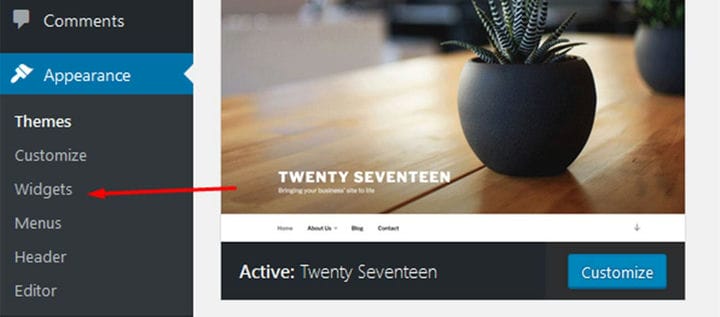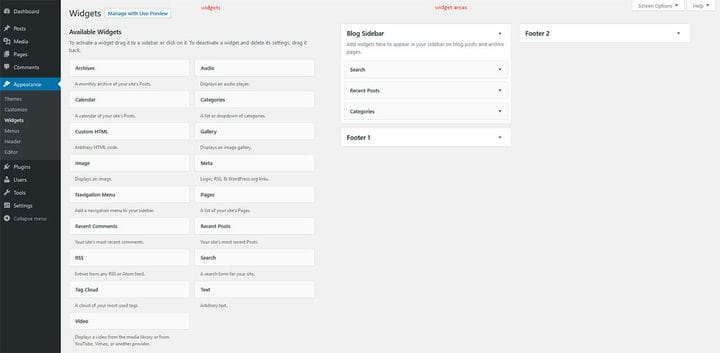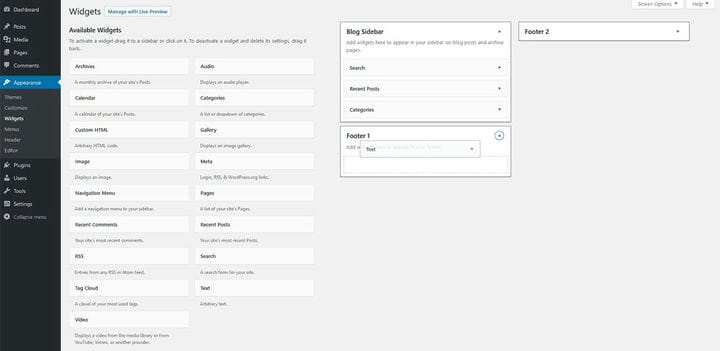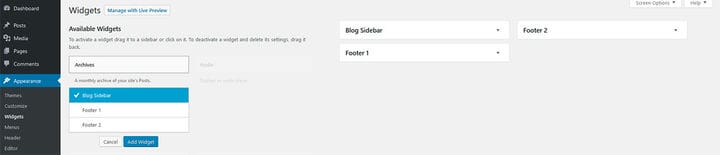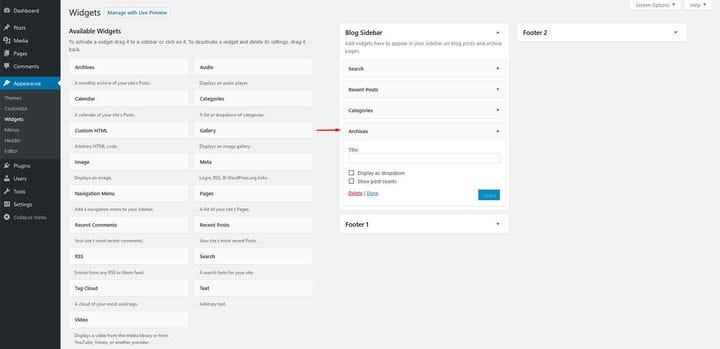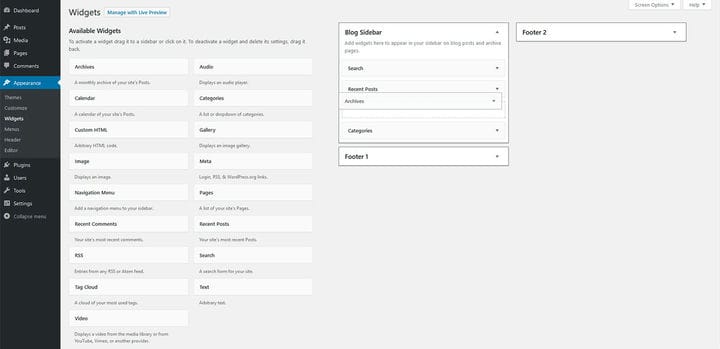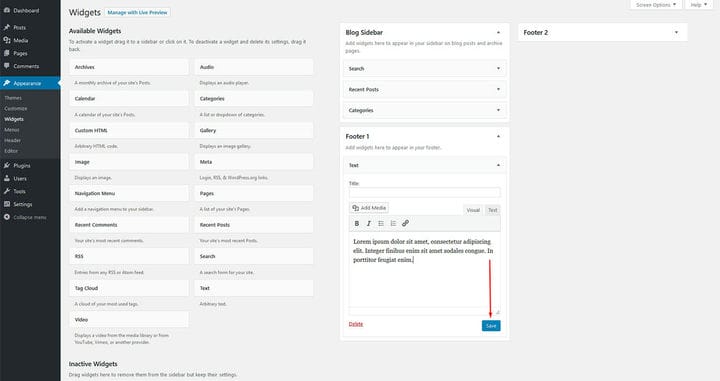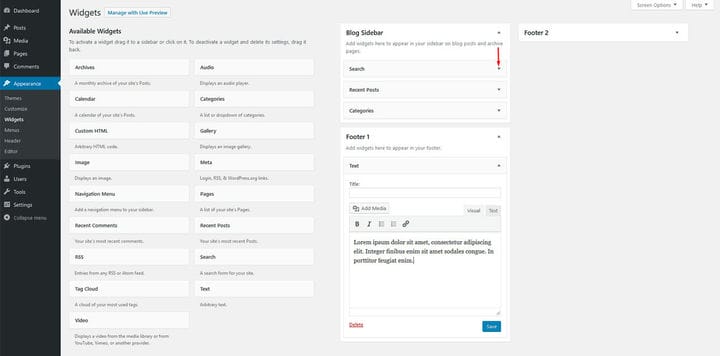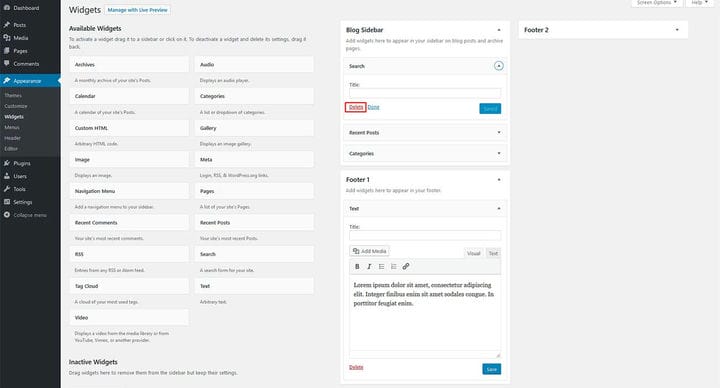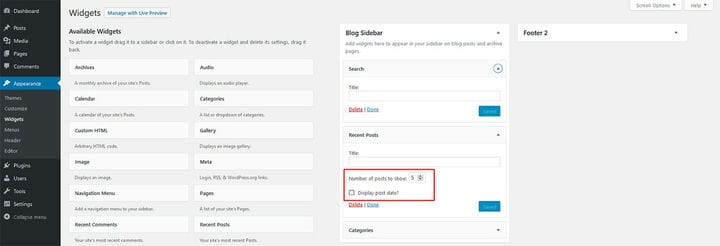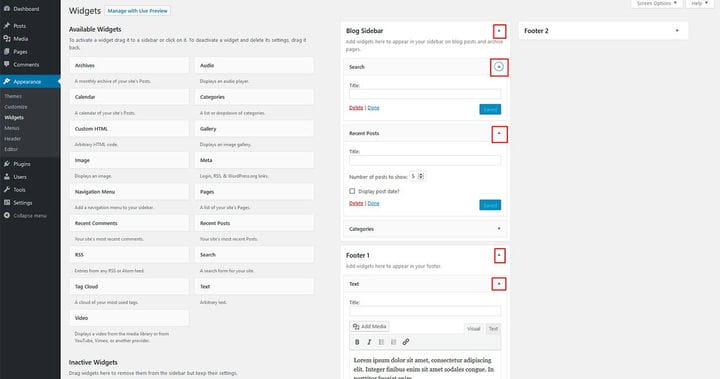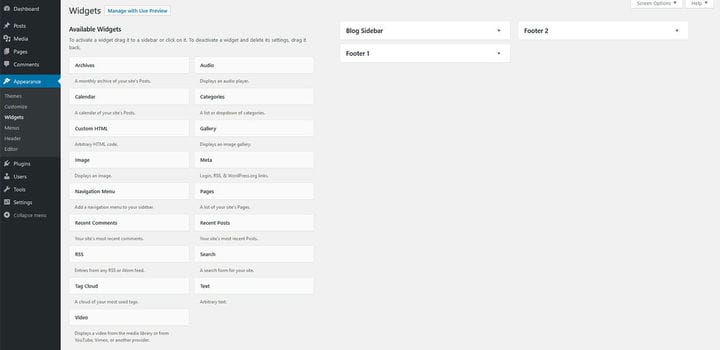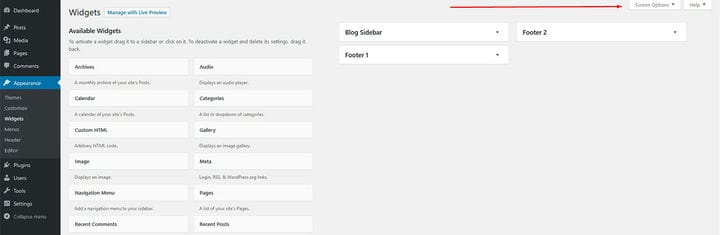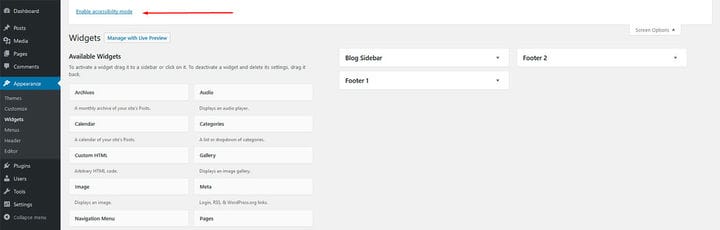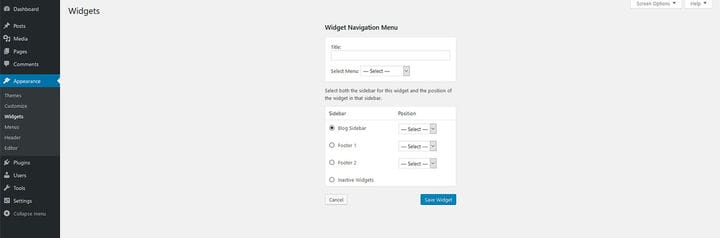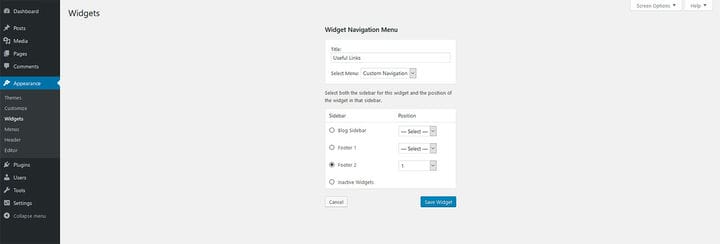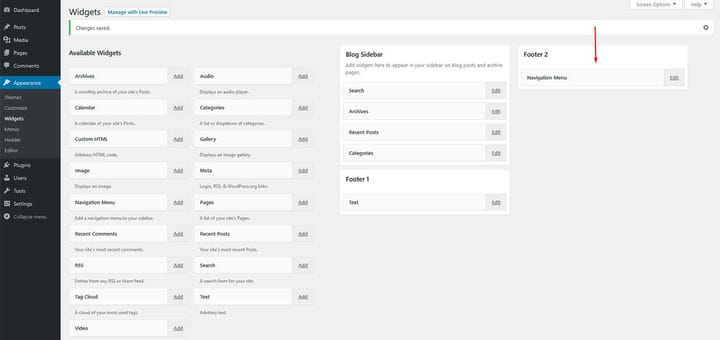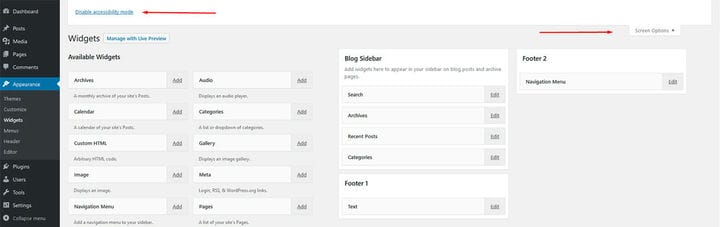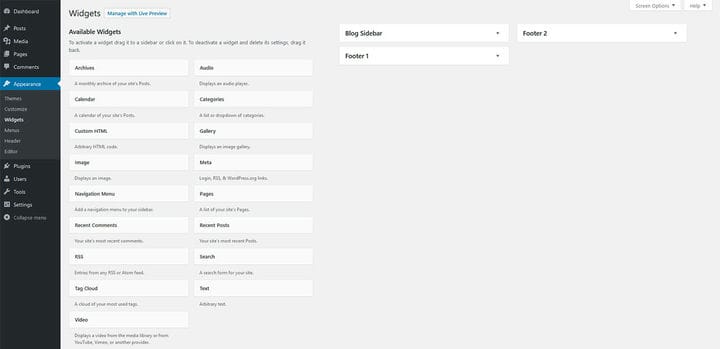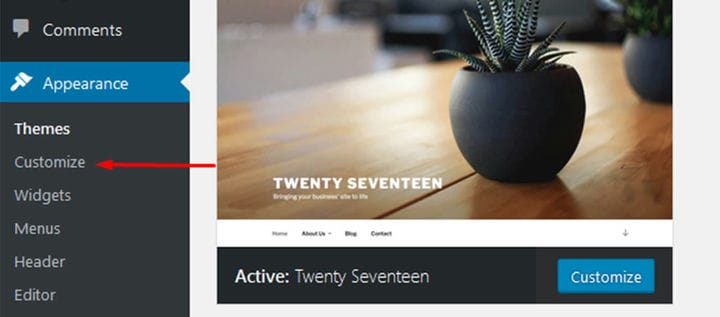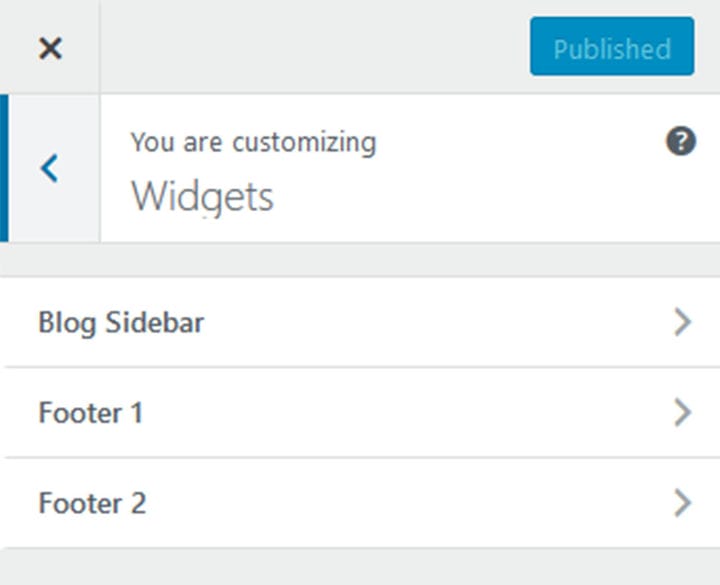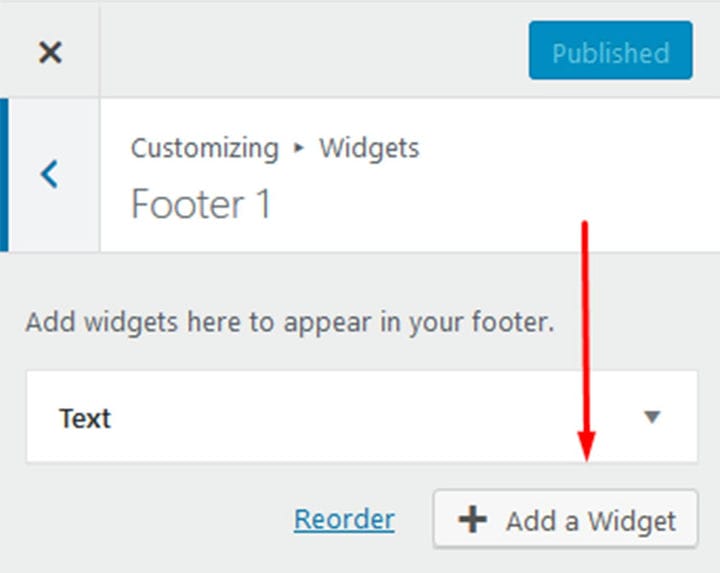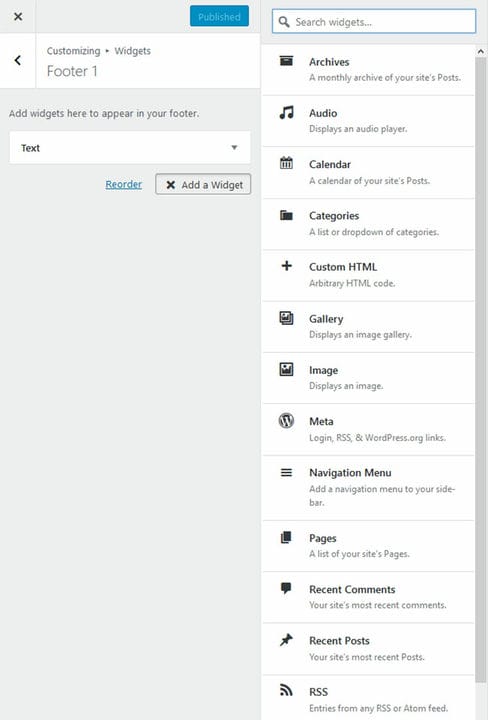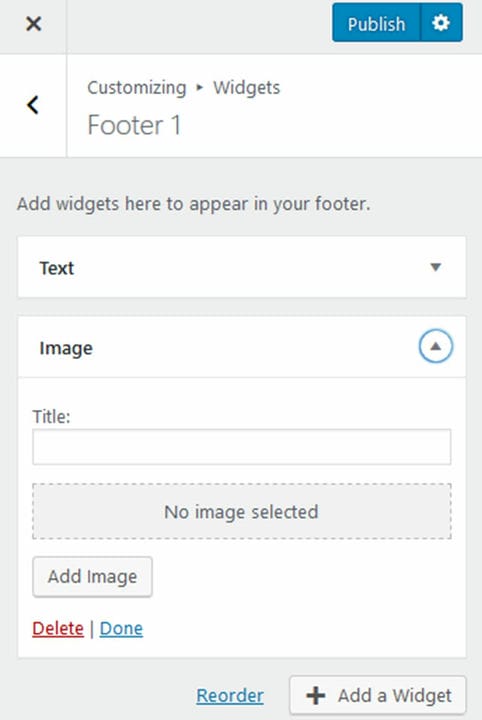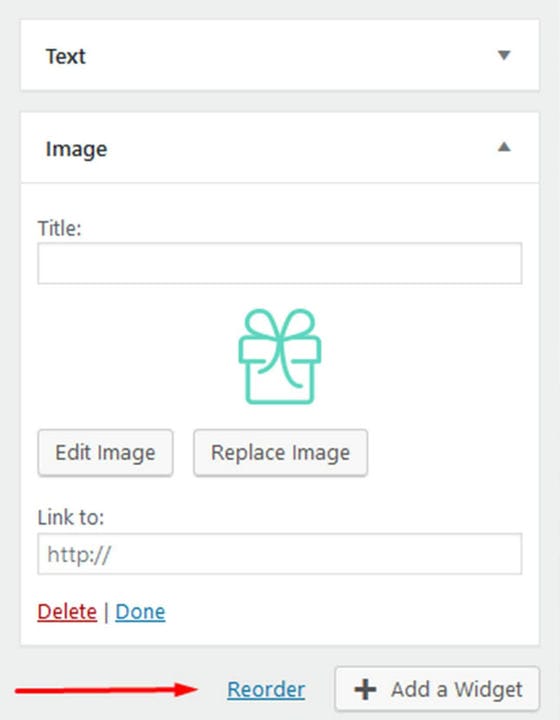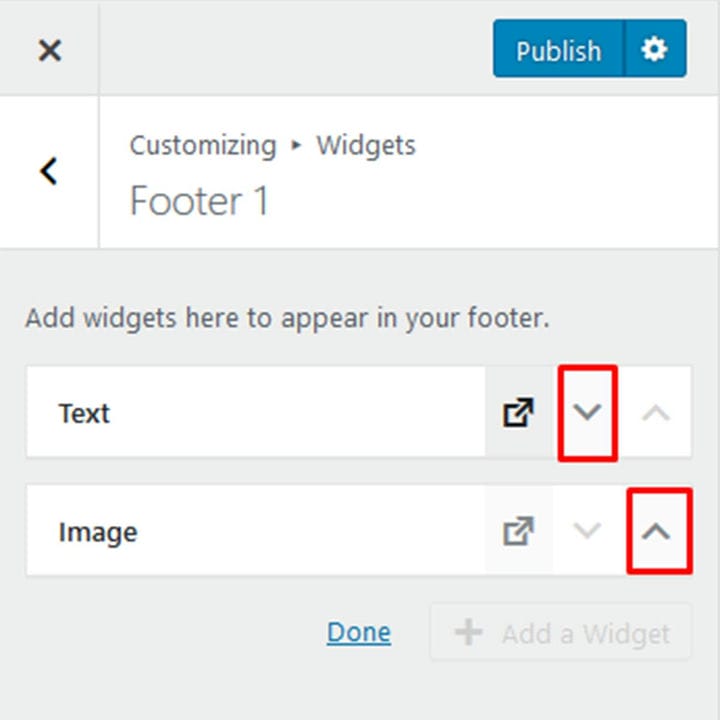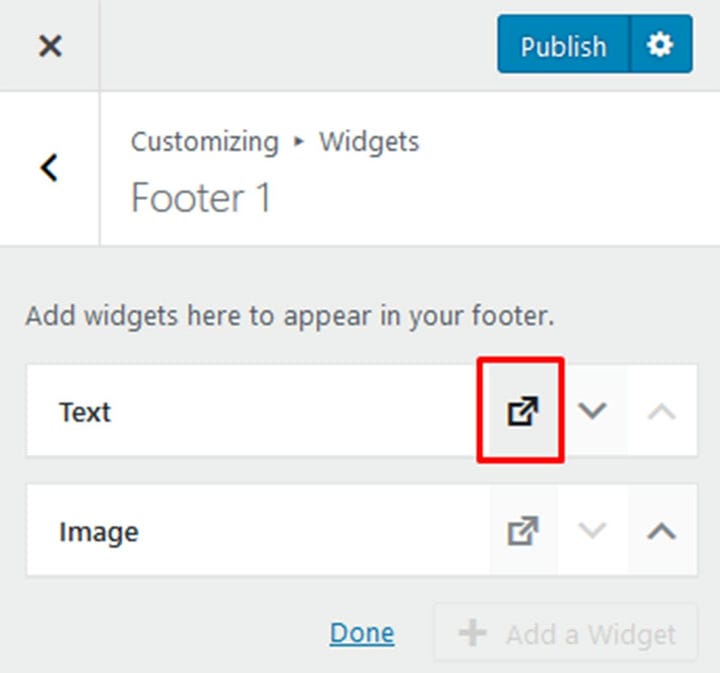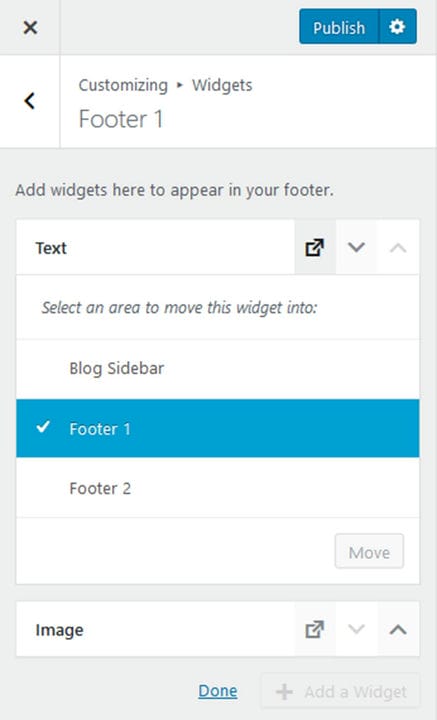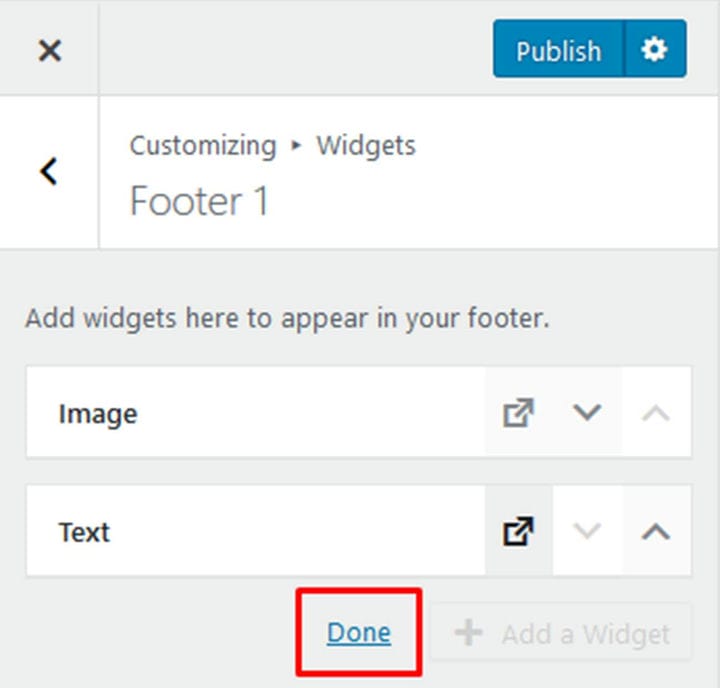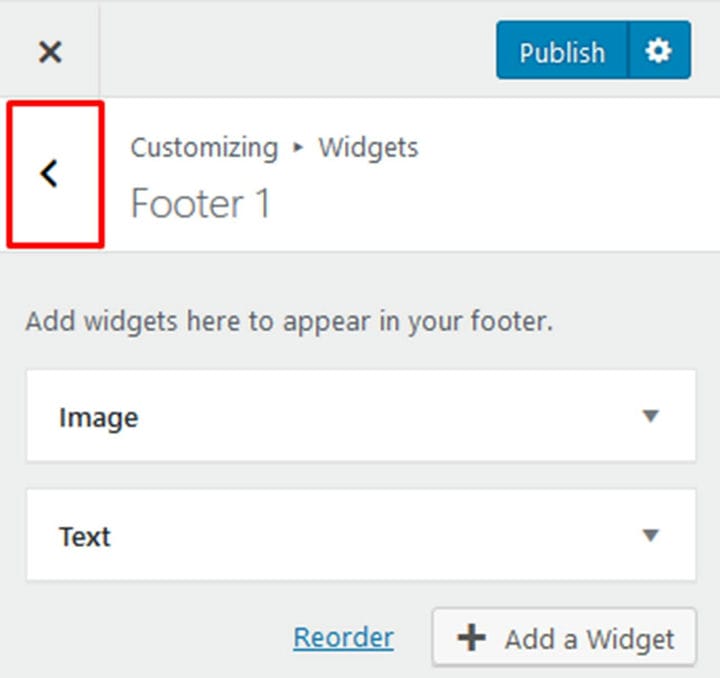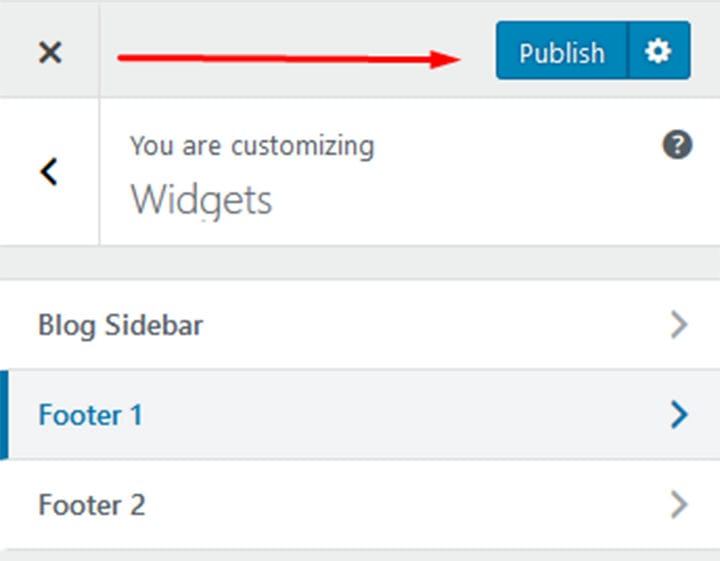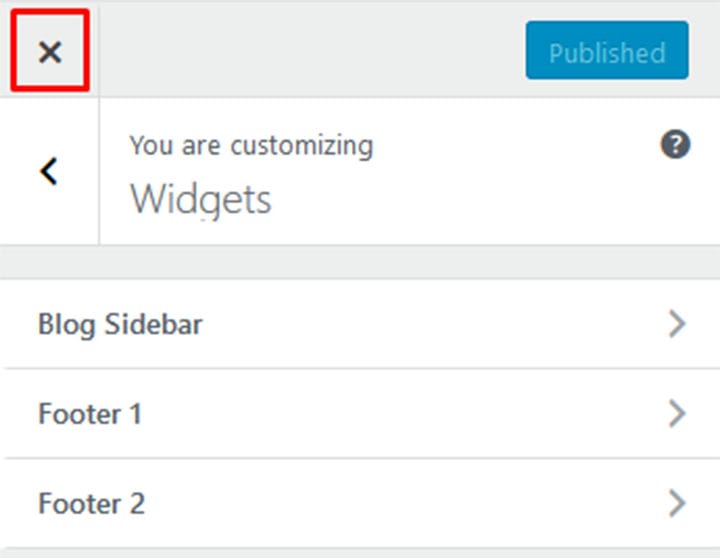So fügen Sie WordPress-Widgets zu Ihrer Website hinzu
Widgets spielen eine sehr wichtige Rolle in WordPress. Diese unglaublich nützlichen Tools helfen uns, unsere WordPress-Website anzupassen, ohne mit dem Code herumspielen zu müssen. Dies ist natürlich sehr hilfreich für diejenigen, die keine fortgeschrittenen Programmierkenntnisse oder überhaupt keine Programmierkenntnisse besitzen.
WordPress-Widgets bringen zusätzliche Funktionen und Inhalte und werden im Allgemeinen in Widget-bereiten Bereichen hinzugefügt, die Teile der Seitenleiste sind, die diesen Funktionsblöcken gewidmet sind. Jedes Website-Design verfügt über eine Sammlung von Standard-Widgets, die Sie wie das beliebte WordPress-Widget für soziale Symbole verwenden können. Aber es gibt auch einige erstaunliche Plugins, die uns erstaunliche zusätzliche Optionen bieten. Mein Kalender WordPress-Plugin ist das gute Beispiel. Es hilft Ihnen nicht nur, Ihre Veranstaltungen professionell zu organisieren, sondern hält Sie auch dazu bereit, alle relevanten Informationen mit Ihren Kunden zu teilen. Wie Sie sehen, sind WordPress-Widgets zusammen mit Plugins auf vielen Ebenen praktisch. Die gute Nachricht ist, dass das Hinzufügen von WordPress-Widgets so einfach wie möglich ist.
Wenn Sie ein Anfänger oder ein fortgeschrittener WordPress-Benutzer sind, können Sie dank Widgets schnell und mühelos nützliche Dinge wie Galerien, Zitate, Facebook-Like-Boxen und andere dynamische Elemente hinzufügen.
Nachdem wir nun festgestellt haben, was Widgets sind und warum sie nützlich sind, schauen wir uns genauer an, wie man sie hinzufügt.
Melden Sie sich bei Ihrem Dashboard an und gehen Sie zu Aussehen.
Klicken Sie dort auf Widgets.
Ihre Widgets werden links von Ihnen angezeigt, während sich Ihre Widget-Bereiche rechts auf dem Bildschirm befinden.
Klicken Sie einfach auf das gewünschte Widget, ziehen Sie es in den Widget-Bereich und legen Sie es dort ab.
Die andere Möglichkeit, Widgets in diesem Bereich hinzuzufügen, besteht darin, auf das Widget selbst zu klicken, wodurch ein Dropdown-Menü mit den verfügbaren Widget-Bereichen geöffnet wird.
Wählen Sie einfach einen Bereich aus und klicken Sie auf die Schaltfläche Widget hinzufügen. Ihr Widget erscheint nun im ausgewählten Bereich.
Unabhängig davon, welche dieser Methoden Sie auswählen, können Sie Widgets jederzeit durch den Widget-Bereich ziehen, um ihre Position neu anzuordnen.
Denken Sie daran, dass Sie, falls Sie etwas an Ihren Widgets bearbeiten, z. B. wenn Sie Text hinzufügen, auf Speichern klicken müssen, bevor Sie Ihre Live-Website aktualisieren.
Entfernen von Widgets
Wenn Sie ein Widget entfernen möchten, klicken Sie auf den kleinen Pfeil neben dem Widget-Namen.
Dadurch wird eine Karte mit Optionen für dieses Widget geöffnet, und in der linken Ecke sehen Sie die Option Löschen.
Zusatzoptionen
Hier können Sie auch den Titel für Ihr Widget hinzufügen oder zusätzliche Optionen finden, z. B. die Anzahl der Beiträge, die Sie anzeigen möchten, und so weiter.
Um diesen Bereich aufgeräumter erscheinen zu lassen, können Sie Widget-Karten oder sogar die Karten für den gesamten Widget-Bereich schließen, indem Sie erneut auf den Pfeil neben dem Namen des Widgets oder Widget-Bereichs klicken, den Sie bearbeiten möchten.
Hinzufügen von Widgets im Barrierefreiheitsmodus
Einige Benutzer finden es einfacher, ihre Widgets über den Barrierefreiheitsmodus hinzuzufügen. Wenn Sie dies bevorzugen, klicken Sie auf die Karte Bildschirmoptionen in der oberen rechten Ecke Ihres Bildschirms.
Klicken Sie anschließend auf Barrierefreiheitsmodus aktivieren.
Sie haben jetzt die Option Hinzufügen neben jedem Ihrer Widgets sowie die Option Bearbeiten neben Ihren Widget-Bereichen.
Wenn Sie auf Hinzufügen klicken, gelangen Sie zu diesem Bildschirm. Hier werden Ihnen alle Widget-Optionen zusammen mit dem Widget-Bereich, den Sie hinzufügen möchten, sowie seiner Position angezeigt.
Wenn Sie alles so eingestellt haben, wie Sie es möchten, klicken Sie auf die Schaltfläche Widget speichern.
Sie werden zurück zum Widget-Bereich geleitet, wo Ihr neues Widget erscheint.
Um den Barrierefreiheitsmodus zu verlassen, klicken Sie erneut auf die Karte Bildschirmoptionen und dann auf Barrierefreiheitsmodus deaktivieren.
Dadurch wird das vorherige Erscheinungsbild des Widget-Bereichs wiederhergestellt.
Hinzufügen von Widgets über die Option Anpassen
Gehen Sie zu Aussehen und klicken Sie auf Anpassen.
Dies öffnet eine Liste deiner Widget-Bereiche.
Klicken Sie auf das Widget, das Sie bearbeiten möchten. Sie sehen die Liste der Widgets, die Sie bereits hinzugefügt haben. Um ein neues hinzuzufügen, klicken Sie einfach auf Widget hinzufügen.
Auf der rechten Seite des Bildschirms sehen Sie ein Panel mit verfügbaren Widgets.
Sie können den Namen des Widgets in das Suchfeld eingeben oder nach unten scrollen, bis Sie dasjenige finden, das Sie hinzufügen möchten.
Wenn Sie das Widget gefunden haben, klicken Sie einfach darauf und es wird Ihrem Widget-Bereich hinzugefügt.
Hier können Sie das soeben hinzugefügte Widget bearbeiten. Um Widgets neu anzuordnen, klicken Sie auf Neu anordnen.
Sie können die Widgets jetzt nach oben und unten verschieben, indem Sie auf diese kleinen Pfeile klicken.
Sie können sie auch in einen anderen Widget-Bereich verschieben.
Wenn Sie mit der Neuanordnung Ihrer Widgets fertig sind, klicken Sie auf Fertig.
Wenn Sie zurückgehen müssen, um weitere Widget-Bereiche zu bearbeiten, klicken Sie neben dem Namen des Widget-Bereichs auf den Pfeil, der nach links zeigt.
Wenn Sie mit der Bearbeitung aller Widget-Bereiche fertig sind, klicken Sie oben rechts auf Veröffentlichen. Alle von Ihnen vorgenommenen Änderungen werden auf Ihrer Live-Website sichtbar.
Falls Sie auf dieser Registerkarte zu Ihrem Backend-Editor zurückkehren müssen, klicken Sie einfach auf die Schaltfläche x in der oberen linken Ecke.
Wie Sie sehen können, gibt es mehrere Methoden, mit denen Sie WordPress-Widgets zu Ihrer Website hinzufügen und mit ihnen arbeiten können. Sie können Ihre Widget-Bereiche einfach bearbeiten und alles so anordnen und neu anordnen, dass es perfekt zu Ihren Anforderungen passt. Dies ist ein weiterer Bereich, in dem WordPress mit seiner Benutzerfreundlichkeit und intuitiven Benutzeroberfläche dominiert, damit Benutzer ihre Website anpassen und funktional und effizient gestalten können.
WordPress-Widgets stellen eine hervorragende Möglichkeit dar, Ihre Website schnell und einfach zu verbessern, ohne eine einzige Codezeile schreiben zu müssen. Daher ist ihre Verwendung sehr zu empfehlen. Jetzt, da Sie wissen, wie man Widgets hinzufügt und bearbeitet, nutzen Sie dieses leistungsstarke Tool, um fast alles, was Sie sich vorstellen können, zu Ihrer WordPress-Website hinzuzufügen.
Wir hoffen, dass Sie diesen Artikel hilfreich fanden. Wenn es Ihnen gefallen hat, können Sie sich gerne auch einige dieser Artikel ansehen!