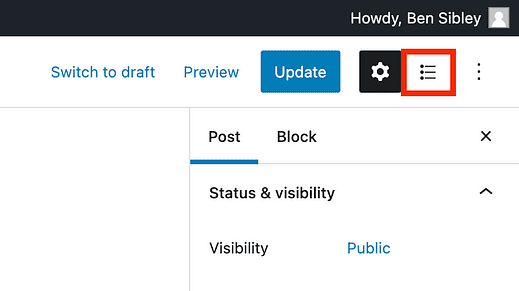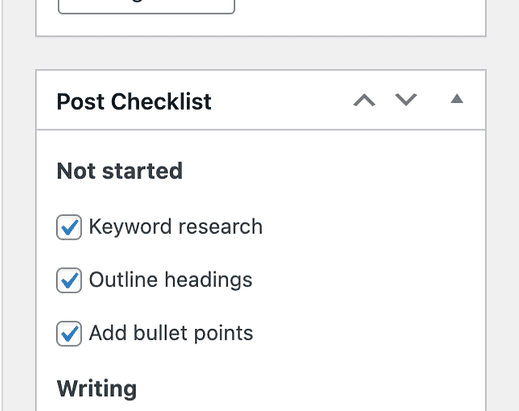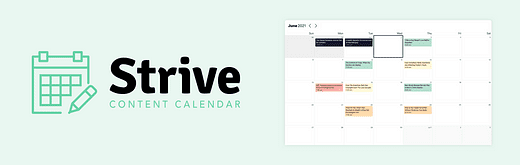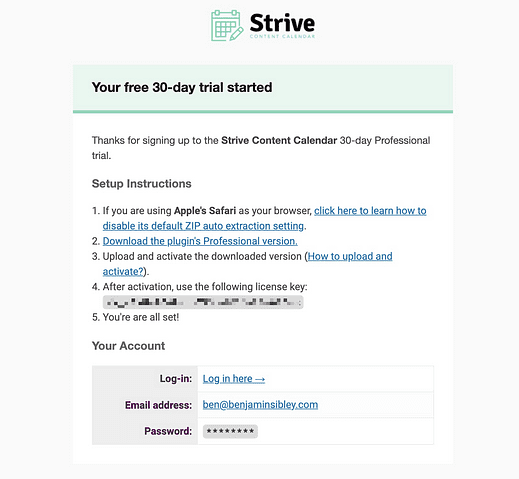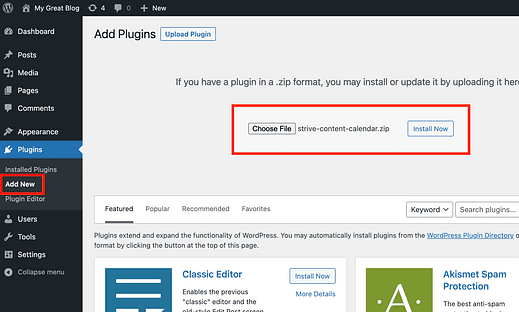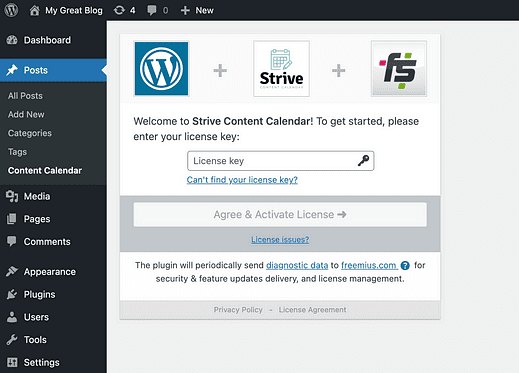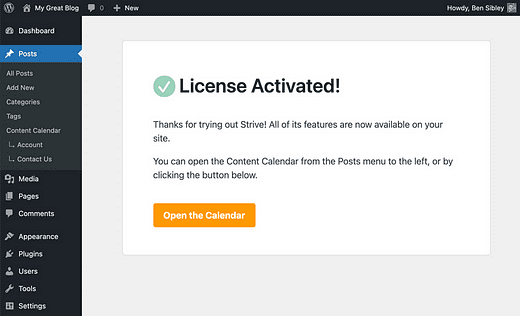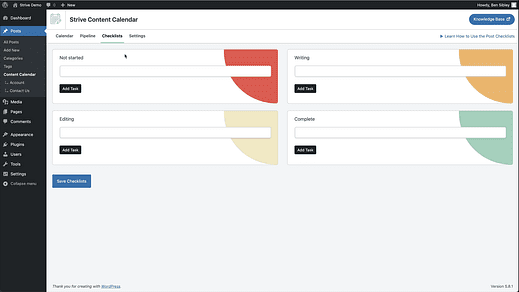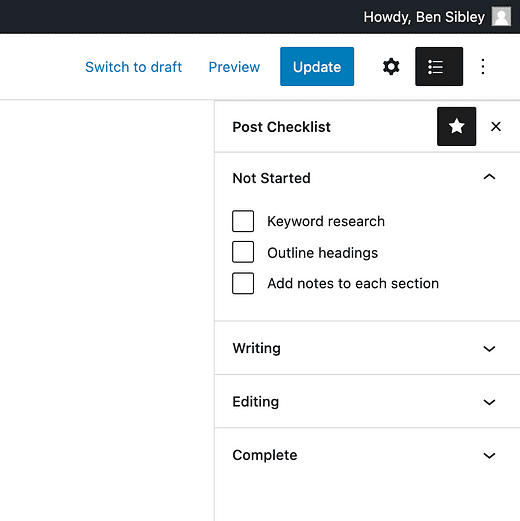Як додати контрольний список дописів у блозі до редактора WordPress
Контрольні списки дивовижні.
Вони такі прості і водночас такі ефективні.
Насправді, я зовсім не перебільшую, коли кажу, що використання контрольних списків допоможе вам зробити кращий вміст швидше з меншою кількістю помилок.
Очевидно, як контрольний список не дозволить вам забути кроки, але є ще одна значна перевага.
Після створення контрольного списку ви будете вдосконалювати його з кожною створеною публікацією. Таким чином, ваш процес створення контенту буде постійно вдосконалюватися, що призведе до створення все кращого й кращого вмісту.
А якщо у вас є команда, це підвищить якість вмісту на всьому сайті, оскільки контрольні списки є загальними для всіх авторів.
У цьому підручнику ви дізнаєтеся, як створювати власні контрольні списки та додавати їх безпосередньо в редактор дописів, щоб ви могли скористатися магією контрольних списків.
Давайте подивимося, що саме ви додасте на свій сайт, перш ніж ми перейдемо до інструкцій.
Що ви будете додавати
Дотримуючись кроків у цьому посібнику, ви створите контрольний список у своєму редакторі публікацій, який виглядає так:
Він легко доступний за допомогою бічної панелі, тож ви можете відмітити елементи під час роботи.
Ось як це виглядає, якщо ви використовуєте редактор Gutenberg, але контрольний список працює, якщо у вас також встановлено плагін Classic Editor.
Ось як це виглядає з встановленим класичним редактором
Елементи контрольного списку, які ви створюєте, відображаються в усіх публікаціях і для всіх авторів на сайті. І щоразу, коли ви редагуєте основний контрольний список, зміни миттєво відображаються для кожної публікації.
Я впевнений, що ви готові спробувати, тож давайте розглянемо кроки для налаштування цього на вашому сайті.
Як додати власний контрольний список публікацій
Щоб додати спеціальні контрольні списки публікацій, ми будемо використовувати плагін Strive.
Strive — це плагін, який я розробив, щоб полегшити керування вмістом у WordPress.
Він включає в себе такі функції:
- Календар вмісту для візуалізації вашого розкладу
- Статуси публікації для відстеження прогресу
- Опублікуйте контрольні списки, щоб ніколи не забути жодного кроку
- Опублікуйте редакції для повторної публікації застарілого вмісту
- Перегляд конвейера, щоб не пропустити жодної публікації
Я знаю, що ви читаєте цю статтю лише для контрольних списків для публікацій, але як хтось зацікавлений у покращенні процесу створення вмісту, я думаю, ви могли б оцінити й інші функції Strive.
Встановлення Strive – це простий процес, який займає приблизно одну хвилину від початку до кінця.
Як встановити Strive
Ви можете зареєструватися на 30-денну безкоштовну пробну версію, і ви отримаєте електронний лист із таким посиланням для завантаження:
Завантаживши Strive, ви завантажите його через меню плагінів, як і будь-який інший плагін.
Після його активації ви будете перенаправлені на цю сторінку, де ви зможете ввести ліцензійний ключ із отриманого електронного листа.
Після того, як ви введете ліцензійний ключ, ви будете переспрямовані на сторінку успіху, що сповіщає, що Strive готовий до роботи.
Основною функцією Strive є календар вмісту, і ви можете прочитати цю публікацію, якщо хочете дізнатися більше про те, як використовувати календар вмісту для свого блогу:
Як створити календар вмісту для свого блогу
У цьому підручнику ми зосередимося строго на контрольних списках.
Говорячи про це, давайте розглянемо, як створити контрольний список публікацій.
Як налаштувати свій контрольний список
Щоб створити контрольний список, перейдіть на сторінку Публікації > Календар вмісту та натисніть вкладку Контрольні списки вгорі.
Strive додає статуси публікацій на ваш сайт, щоб допомогти вам відстежувати хід кожної публікації. Контрольні списки згруповані в чотири розділи на основі цих статусів.
Щоб створити новий пункт контрольного списку, введіть крок в один із входів.
Ви можете додати скільки завгодно кроків до кожного розділу. Якщо ви хочете змінити їх порядок, використовуйте маркер перетягування зліва, щоб перемістити будь-яке завдання.
Завдання також можна переносити між розділами стану.
Щойно ви збережете свій контрольний список, він миттєво стане доступним для кожної публікації на сайті.
Імовірно, ви будете часто оновлювати свої контрольні списки, розробляючи ідеальний процес. Будь-які зміни, які ви тут внесете, одразу відображатимуться у ваших публікаціях.
Тепер, коли ви знаєте, як створити контрольний список для своїх публікацій, давайте розглянемо його використання в редакторі.
Як використовувати новий контрольний список
Хоча Strive підтримує класичний редактор, я буду використовувати редактор Gutenberg для свого прикладу.
Коли ви переглядаєте редактор публікацій, ви побачите цей новий значок контрольного списку, доданий у верхній частині бічної панелі:
Натисніть значок, щоб відкрити контрольний список.
За замовчуванням буде відкритий розділ, що відповідає поточному статусу вашої публікації, але ви можете натиснути будь-який розділ, щоб відкрити його.
Виконуючи кроки в кожному розділі, ви можете використовувати спадне меню Редакційний статус, щоб оновити статус публікації.
Щойно ви збережете свою публікацію, бічна панель контрольного списку автоматично відкриється до нового статусу.
Працюючи таким чином, ви можете створювати свої дописи, дотримуючись упорядкованої процедури, і не пропускати жодного кроку.
Коли ви створюєте та публікуєте вміст за допомогою контрольних списків, ви відкриєте кращі способи роботи та постійно оптимізуєте свій процес, що призведе до отримання більш якісного вмісту.
Швидше створюйте кращий контент
Мені подобається використовувати контрольні списки для створення контенту.
Насправді, я написав цю публікацію, використовуючи контрольний список, створений за допомогою Strive! Я використовую його щодня і часто оновлюю свій контрольний список, щоб оптимізувати весь свій процес.
Якщо ви також хочете створювати контент за допомогою Strive, ви можете спробувати його безкоштовно, зареєструвавшись тут:
Кредитна картка не потрібна, тому спробувати це дійсно немає ніякого ризику.
Дякуємо, що прочитали цей підручник про те, як додати контрольний список до своїх публікацій у блозі WordPress, і, будь ласка, розгляньте можливість поділитися ним з кимось іншим за допомогою кнопок нижче.