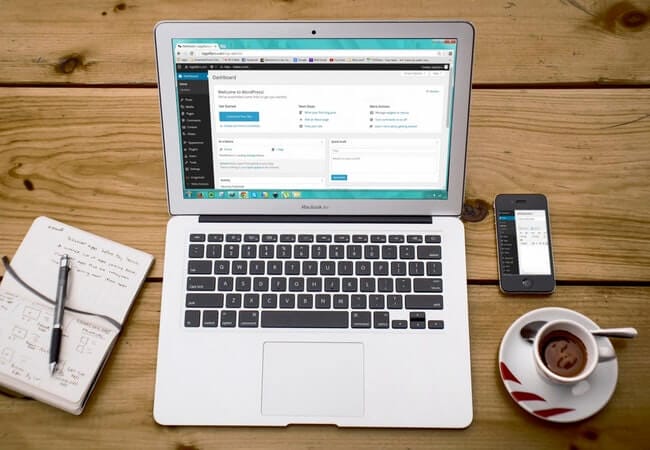Як встановити WordPress за допомогою WP-CLI
WP-CLI – це інструмент командного рядка для управління веб-сайтами WordPress. За допомогою цих інструментів ми можемо виконати кілька операцій, навіть не ввійшовши в інформаційну панель. Ми всі знаємо про встановлення та налаштування WordPress вручну. Але, використовуючи WP-CLI, ми можемо виконувати всі налаштування WordPress з одного місця лише без навігації.
Сказавши це, давайте вивчимо, як встановити WordPress за допомогою WP-CLI.
Встановлення WP-CLI
Для початку слід спочатку встановити WP-CLI у вашій системі. Існує кілька способів встановлення WP-CLI. У цьому посібнику ми слідкуємо за установкою за допомогою Composer.
Ми встановлюємо WP-CLI глобально на систему. Отже, це був би одноразовий процес. Вам не потрібно встановлювати його знову у вашій системі.
Відкрийте термінал у своєму кореневому каталозі (htdocs або www), що б ви не використовували для своїх проектів, і запустіть команду нижче.
composer global require wp-cli/wp-cliПісля наведеної команди вам потрібно встановити ~/.composer/vendor/bin(для Linux) у вашому PATH. Якщо ви виконуєте команду в локальній операційній системі Windows, встановіть C:UsersYOUR_COMPUTER_NAMEAppDataRoamingComposervendorbinшлях змінних середовища.
Після того, як ви встановили бібліотеку та встановили PATH, ми можемо перевірити, чи правильно встановлений WP-CLI за допомогою команди:
wp --infoВи повинні побачити результат приблизно так, як показано нижче.
Встановіть WordPress за допомогою WP-CLI
Ми встановили WP-CLI у нашій системі. Тепер дозволяє встановлювати та налаштовувати WordPress за допомогою WP-CLI. Ми створимо проект WordPress ‘wpcli’. Спочатку нам потрібно завантажити найновіші файли та папки WordPress у наш каталог ‘wpcli’.
Нижче команда створить каталог ‘wpcli’ і завантажить у нього найновіший WordPress.
wp core download --path=wpcliПерейдіть до каталогу ‘wpcli’ через cd wpcli. Нам потрібно створити wp-config.phpфайл. Отже, ми стріляємо командою:
wp config create --dbname=wpcli --dbuser=DB_USERNAME --dbpass=DB_PASSWORDУ цій команді ми передали ім’я БД як ‘wpcli’. Звичайно, ми ще не створили базу даних. WP-CLI обробляє це в наступних командах. У нашому випадку ім’я користувача нашої бази даних – «root», а пароль пустий. Отже, наша команда стане:
wp config create --dbname=wpcli --dbuser=root --dbpass=Ви можете помітити wp-config.phpфайл, створений у кореневому каталозі вашого проекту. Наступне – це створення бази даних з обліковими даними, переданими у конфігураційний файл.
wp db createЯкщо ви перейдете до свого phpMyAdmin, ви побачите, як створюється нова база даних ‘wpcli’. На даний момент це порожня база даних. У нас ще немає таблиць.
Ми готові встановити та налаштувати WordPress зараз. У наведеній нижче команді ми передамо наші основні дані, такі як URL-адреса проекту, назва проекту, ім’я користувача адміністратора, пароль адміністратора та електронна адреса адміністратора.
wp core install --url=http://localhost/wpcli --title="WordPress" --admin_user=admin --admin_password=admin?123 [email protected]Вищенаведена команда створить усі основні таблиці в базі даних WordPress і завершить встановлення WordPress. Відкрийте браузер і запустіть URL-адресу http: // localhost / wpcli, щоб ви побачили домашню сторінку веб-сайту WordPress.
Сподіваємось, ви розумієте, як встановити WordPress за допомогою WP-CLI. Ви також можете побачити нашу статтю Як керувати веб-сайтом WordPress за допомогою WP-CLI. Будь ласка, поділіться своїми думками в розділі коментарів нижче.