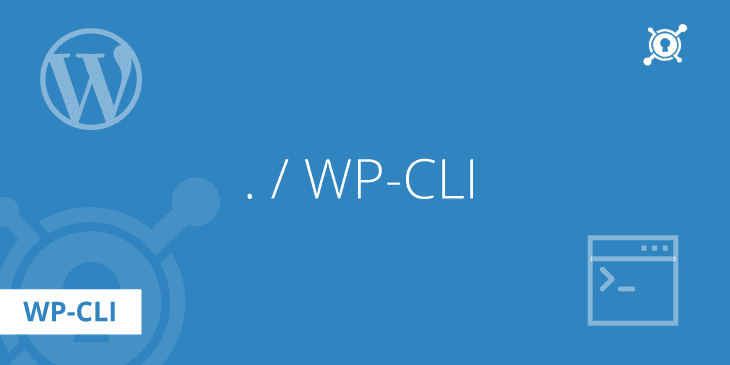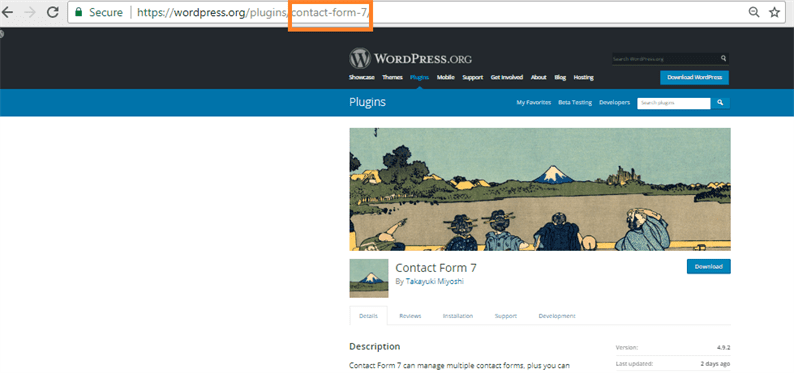Як керувати веб-сайтом WordPress за допомогою WP-CLI
Якщо ви розробник WordPress, то ви точно чули про WP-CLI. WP-CLI – це інтерфейс командного рядка для WordPress. За допомогою цього інструменту ви можете керувати веб-сайтом WordPress без входу на свою інформаційну панель. Після встановлення WP-CLI надає вам кілька команд, за допомогою яких ви можете встановити / оновити WordPress, встановити / оновити / активувати / деактивувати плагіни, резервну копію бази даних та багато іншого.
Для використання WP-CLI ви повинні мати SSH-доступ із вашого хостингу. Ми використовуємо Bluehost для розміщення нашого веб-сайту, і він надає доступ SSH для клієнтів.
Як розробник WordPress, ви повинні використовувати цей інструмент для своїх проектів. Це офіційний інтерфейс командного рядка для WordPress. Це також пришвидшує процес розробки та економить багато часу.
Встановлення WP-CLI
Ви можете встановити WP-CLI різними способами. Якщо хтось добре володіє командами SSH, тоді він може стежити за процесом встановлення, використовуючи ці команди. Ви можете отримати подробиці про це тут.
Але ми рекомендуємо встановлювати WP-CLI через Composer. Процес встановлення через Composer простий, і кожен може це зробити. Переконайтеся, що ви встановили Composer у вашій системі, а потім запустіть команду нижче.
composer global require wp-cli/wp-cliНаведена вище команда встановить WP-CLI глобально у вашій системі. Це означає, що якщо ви перебуваєте на локальному сервері, то тепер ви можете використовувати цей інструмент на всіх своїх веб-сайтах WordPress. І якщо ви перебуваєте на сервері спільного хостингу, тоді ви також будете використовувати цей інтерфейс для всіх своїх проектів WordPress.
Якщо ви не хочете встановлювати його глобально. Потім створіть composer.jsonфайл у кореневому каталозі проекту та додайте в нього рядки нижче.
composer.json
{
"require": {
"wp-cli/wp-cli": "~0.22",
"psy/psysh": "~0.6"
}
}
Після додавання вищевказаних рядків відкрийте термінал у кореневому каталозі проекту та запустіть команду:
composer install.
Завантаження WordPress за допомогою WP-CLI
Щоб створити веб-сайт WordPress, нам потрібно спочатку завантажити його. Для цього ми переходимо на офіційний веб-сайт WordPress і завантажуємо його. Через WP-CLI вам не потрібно відвідувати будь-який веб-сайт. Команда нижче завантажить для вас витягнуту версію WordPress.
wp core downloadЦя команда завантажує останню версію WordPress.
Якщо ви хочете оновити версію WordPress, запустіть наведену нижче команду.
wp core updateВстановлення плагінів WordPress за допомогою WP-CLI
За допомогою WP-CLI ми можемо встановити один або кілька плагінів в одній команді. Для встановлення плагіна нам потрібно передати куля плагіна. Наприклад, якщо нам потрібно встановити плагін Contact Form 7, тоді це slug – contact-form-7.
Тепер, щоб встановити плагін Contact Form 7, ви виконаєте команду:
wp plugin install contact-form-7Таким же чином ми можемо встановити кілька плагінів за допомогою команди:
wp plugin install contact-form-7 w3-total-cache wordpress-seoЦі команди встановлять плагін на ваш веб-сайт. Але ми можемо зробити крок вперед. Це означає, що за допомогою WP-CLI ми можемо встановити та активувати плагін однією командою:
wp plugin install wp-optimize --activateКоманда для деактивації плагіна:
wp plugin deactivate wp-optimizeЯкщо вам потрібно оновити один плагін, тоді команда:
wp plugin update wp-optimizeІ якщо вам потрібно оновити всі плагіни, тоді команда:
wp plugin update --allКоманди WP-CLI для медіа
Працюючи над проектами WordPress, іноді нам потрібно реєструвати додаткові розміри зображень. А після додавання нестандартних розмірів зображення нам потрібно відновити всі існуючі ескізи. Ми можемо регенерувати ескізи за допомогою WP-CLI, використовуючи команду:
wp media regenerate --yesМи навіть можемо встановити обрані зображення за допомогою WP-CLI для будь-якої публікації чи сторінки.
Скажімо, вам потрібно встановити обране зображення для публікації, яка має ідентифікатор 100. У команді нижче ми встановили шлях до зображення, ідентифікатора публікації та заголовка зображення. Що стосується шляху до зображення, ми дотримуємося системного шляху Windows OS. У вашому випадку цей шлях буде іншим.
wp media import C:UserssajidDownloadsimage.png --post_id=100 --title="A downloaded picture" --featured_imageЕкспортуйте базу даних за допомогою WP-CLI
Коли ми закінчимо процес розробки, нам потрібно перенести веб-сайт WordPress в інший домен. Для цього нам потрібно змінити URL-адреси з бази даних WordPress, щоб вони відповідали нашому новому домену. За допомогою WP-CLI ми можемо шукати замінювані URL-адреси в базі даних та експортувати їх за допомогою команди:
wp search-replace http://example1.com http://example2.com --export=C:UserssajidDownloadsdatabase.sqlТут ми замінюємо http://example1.com URL з http://example2.com URL.
Є кілька основних команд, які ми обговорювали. WP-CLI надає великий набір команд для розробки WordPress. Будь ласка, відвідайте сторінку Команди WP-CLI, щоб отримати список усіх доступних команд.
Ми сподіваємось, ви розумієте, як керувати веб-сайтом WordPress за допомогою WP-CLI. Ми прагнемо дізнатися ваші думки в розділі коментарів нижче.